Къде е автоматичното натоварване в Windows 10 и как да го управлявате

- 2718
- 457
- Dr. Ismael Leuschke
Съдържание
- От „конфигурацията на системата“ до „изпращането на задачите“
- Основни места за автоматично зареждане в Windows 10
- Папки
- Регистър
- Какво може да бъде премахнато от автоматично -пунктиране и кое е по -добре да не пипате
- Anvir Task Manager
- Стартиране на забавяне
- Автори

За да разкъсате такъв паразит с корена и да не му позволите да запуши вашата система така, трябва да знаете къде се намира автоматичното натоварване в Windows 10 и как да я контролирате: кои записи могат да бъдат запълнени без безстрашно и кой е По -добре да не пипате. Предлагам също да се запозная с три безплатни комунални услуги за анализ и редактиране на Auto -Launch.
От „конфигурацията на системата“ до „изпращането на задачите“
Ако сте преминали към използването на Windows 10 след Windows 7, тогава трябва да запомните, че в „седемте“ инструмента за автоматично управление беше в полезността “системна конфигурация"(Msconfig.exe). В десетте стана малко по -близо до потребителя - преместено към "Диспечер на задачите". Разделът, който изброява приложения, които започват да работят заедно с Windows, се нарича - ""Автоматично натоварване".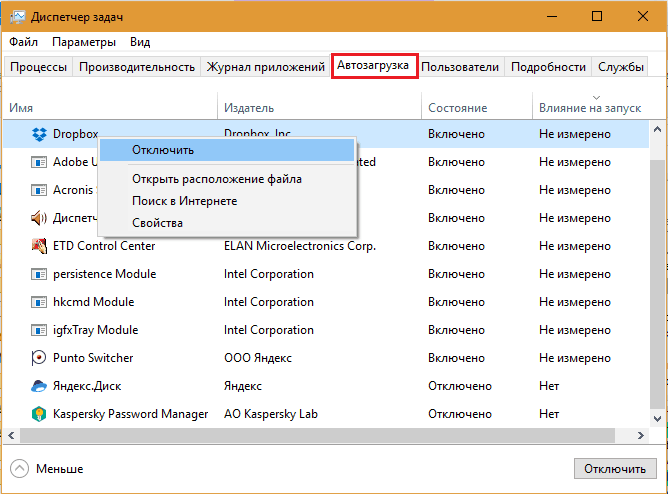
Възможности “Диспечер на задачи„По отношение на автоматичното управление те са много ограничени: тук се показват само част от елементите - най -основните. В допълнение, с помощта на този инструмент е невъзможно да изтриете нещо - можете да изключите само, да отворите местоположението на файла в диригента, да видите неговите свойства и да намерите информация за него в интернет.
Също така, не е показано къде точно се изписва автороналът на файла (и има няколко десетки такива места в Windows), следователно, за пълното почистване на системата, диспечерът на задачите не е подходящ за системата.
Основни места за автоматично зареждане в Windows 10
Екипи и преки пътища на автоматично стартиране на файлове в Windows 10 са в папките на зареждането и планиращият задачи, както и в много области на системния регистър. По -долу давам непълен списък с такива места:Папки
- %AllUsersProfile%\ Microsoft \ Windows \ Start Menu \ Programs \ Startup - Проектиран за съхранение на етикети за приложения, които се стартират под акаунти на всички потребители.
- %AppData%\ Microsoft \ Windows \ Start Menu \ Programs \ Startup - Същото нещо, но за акаунта на активния (текущ) потребител.
- %SystemRoot%\ Задачи И %SystemRoot%\ System32 \ Задачи - Папки на папки на задачите, в които се намират зададените задачи.
Регистър
Основните клонове на Auto Start (HKLM секцията съдържа параметри, използвани за системата като цяло - за всички, в HKCU - само за текущия потребител):
- Hklm (hkcu) \ софтуер \ microsoft \ windows \ currentVersion \ run
- Hklm (hkcu) \ софтуер \ microsoft \ windows \ currentVersion \ runonce
- Hkcu \ софтуер \ microsoft \ windows nt \ currentVersion \ windows \ load
- Hklm (hkcu) \ софтуер \ microsoft \ windows \ currentVersion \ policies \ explorer \ run
- HKLM \ Софтуер \ Microsoft \ Active Setup \ Инсталирани компоненти
- Hklm \ софтуер \ microsoft \ windows nt \ currentVersion \ windows \ iconserviceLib
Изстрелване и въвеждане на Windows:
- Hklm \ system \ currentControlset \ control \ session manager \ bootexecute
- Hklm \ system \ currentControlset \ control \ session manager \ setupexecute
- Hklm \ system \ currentControlset \ control \ bootverificationProgram \ imagepath
- Hklm \ system \ currentControlset \ control \ serviceControlManagextensions
- Hklm \ system \ currentControlset \ control \ session manager \ excete
- Hklm \ system \ setup \ cmdline
- Hkcu \ софтуер \ policies \ microsoft \ windows \ контролен панел \ desktop \ scrnsave.Exe
- HKCU \ Контролен панел \ Desktop \ Scrnsave.Exe
- Hklm \ софтуер \ policies \ microsoft \ windows \ system \ scripts \ startup
- Hklm \ софтуер \ policies \ microsoft \ windows \ system \ scripts \ logon
- Hklm \ софтуер \ microsoft \ windows nt \ currentVersion \ winlogon \ shell
- Hklm \ софтуер \ microsoft \ windows \ currentVersion \ policies \ system \ shell
Компоненти и разширения на Windows (Explorer.exe)
- HKLM (HKCU) \ Софтуер \ Класи \ Протоколи \ Филтър
- HKLM (HKCU) \ Софтуер \ Класи \ Протоколи \ Handler
- HKLM (HKCU) \ Софтуер \ Microsoft \ Windows \ CurrentVersion \ Explorer \ Shardtaskscheduler
- HKLM (HKCU) \ Софтуер \ Microsoft \ Windows \ CurrentVersion \ Explorer \ ShellServiceObjects
- Hklm (hkcu) \ софтуер \ microsoft \ windows \ currentVersion \ shellserviceobjectdelayload
- HKLM (HKCU) \ Софтуер \ Microsoft \ Windows \ CurrentVersion \ Explorer \ Shellexecutehooks
- Hklm (hkcu) \ софтуер \ класове \*\ shellex \ contextMenuHandlers
- Hklm (hkcu) \ софтуер \ класове \ drive \ shellex \ contextMenuHandlers
- HKLM (HKCU) \ Софтуер \ Класи \*\ Shellex \ PropertySheethandlers
- Hklm (hkcu) \ софтуер \ classes \ allfilesystemobjects \ shellex \ contextMenuHandlers
- HKLM (HKCU) \ Софтуер \ Класи \ Директория \ Shellex \ ContextMenuHandlers
- HKLM (HKCU) \ Софтуер \ Класи \ Директория \ Shellex \ Dragdrophandlers
- HKLM (HKCU) \ Софтуер \ Класи \ Директория \ Shellex \ Copyhookhandlers
- Hklm (hkcu) \ софтуер \ класове \ директория \ фон \ shellex \ contextMenuHandlers
- Hklm (hkcu) \ софтуер \ класове \ папка \ shellex \ contextMenuHandlers
- HKLM (HKCU) \ Софтуер \ Microsoft \ Windows \ CurrentVersion \ Explorer \ ShelliconoveneriaEdentifiers
- Hklm (hkcu) \ софтуер \ класове \ папка \ shellex \ contextMenuHandlers
Услуги:
- Hklm \ system \ currentControlset \ services
Динамично свързани библиотеки (DLL):
- Hklm \ софтуер \ microsoft \ windows nt \ currentVersion \ windows \ appinit_dllls
- Hklm \ system \ currentControlset \ control \ session manager \ knowdlls
Монитори на печатната система:
- Hklm \ system \ currentControlset \ control \ print \ monitors
Мрежови компоненти:
- Hklm \ system \ currentControlset \ control \ networkprovider \ order
- Hklm \ system \ currentControlset \ control \ securityProviders \ securityProviders
- Hklm \ system \ currentControlset \ control \ lsa
- Hklm \ system \ currentControlset \ services \ winsock2 \ параметри \ protocol_catalog9 \ catalog_entries
- Hklm \ system \ currentControlset \ services \ winsock2 \ параметри \ namespace_catalog5 \ catalog_entries
Отстраняване на грешки:
- HKLM \ СОФТУЕР \ Microsoft \ Windows NT \ CurrentVersion \ Опции за изпълнение на файлове на изображението
- HKLM (HKCU) \ Софтуер \ Microsoft \ Command Processor \ Autorun
- Hklm (hkcu) \ софтуер \ класове \ exefile \ shell \ open \ command \ (по подразбиране)
Този списък съдържа само онези области, в които най -често се предписват вредни програми и където боклукът често се натрупва. Windows 10 щеше да измине много повече място, за да създаде пълен списък с автоматично зареждане. Но ние не се нуждаем с вас, защото за да видите всеки раздел през редактора на регистъра, е твърде трудоемък. Има приложения за това - Автоматични мениджъри за изтегляне. Ще говоря за най -доброто от тях малко по -късно, първо ще разберем какво може да бъде премахнато оттам и какво е невъзможно.
Какво може да бъде премахнато от автоматично -пунктиране и кое е по -добре да не пипате
За да се ускори стартирането на Windows и да се увеличи производителността на компютъра, препоръчително е да премахнете това, което вие (и операционната система!Не го използвайте постоянно и какво е по -рационално да се изпълнява на ръка.Всичко обаче не може да бъде премахнато подред. Важно е да напуснете:
- Антивирусни и други защитни програми.
- Инструменти за наблюдение и архивиране на превоз (ако използвате).
- Компоненти на драйверите на устройства (в противен случай са възможни проблеми при работата на оборудването).
- Програми, които използвате от момента, в който системният зарежда.
- Помощни програми за актуализиране на приложението (важни за сигурността).
- Всичко, целта, която не знаете. Ако подозирате вредността на елемента, предписан в AutorUN, проверете файла му с антивирус. И ако е безопасно, оставете на място.
Останалото може да бъде изключено. Ако след рестартиране на компютъра не са възникнали проблеми, е допустимо да се изтрият изключените елементи (файловете, които те изпълняват, ще останат на мястото си).
И сега - за програмите.
Anvir Task Manager
Анвир Задача Мениджър - Безплатен инструмент за управление на автоматично зареждане, процеси и услуги на прозорци с акцент върху безопасността. Помага за борба с активната вирусна инфекция, предотвратява опитите за злонамерени програми за блокиране на системата, а също така ускорява изтеглянето и работата на компютъра.
Приложението не изисква дълбоко разбиране на системните процеси и принципи на сигурността, затова се препоръчва за обикновените потребители.
Стартирането на Anvir Task Manager (като наистина, други подобни комунални услуги) е необходимо от името на администратора.
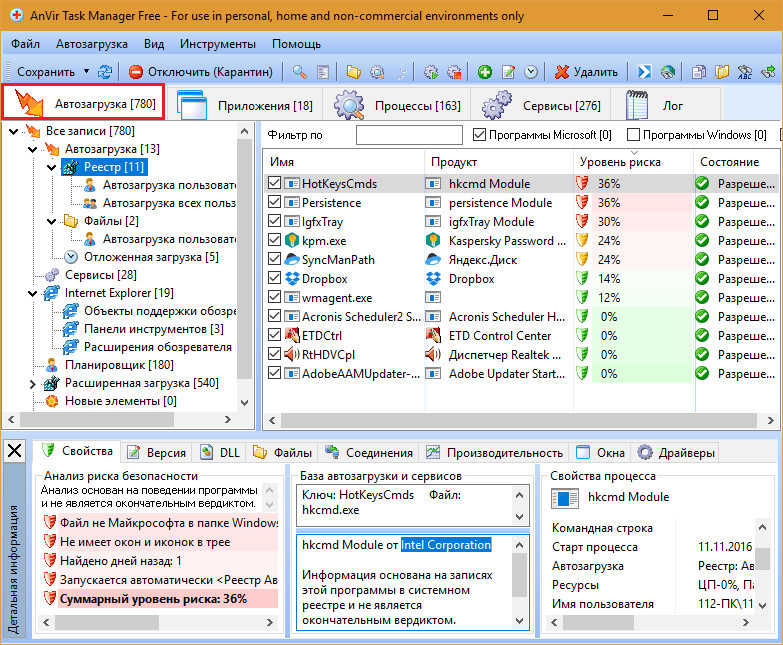
Всички елементи за автоматично зареждане се показват на едно и също име - първият раздел на Anvir Task Manager. От лявата страна на горната половина на прозореца са изброени секции на регистъра и папката; Вдясно - тяхното съдържание са преки пътища и параметри, показващи подробна информация: Какво стартира, къде се намира файлът в системата, кое приложение принадлежи.
Най -интересното тук е процентната оценка на риска (потенциална вреда) на всеки обект. Но имайте предвид, че той далеч не винаги е висок риск (червена зона) показва, че пред вас е вирусът. Това е направено по -скоро, за да привлече вниманието на потребителя.
Причината, поради която Anvir Task Manager преброи обекта подозрително, е дадена в долната част на прозореца в раздела "Имоти".
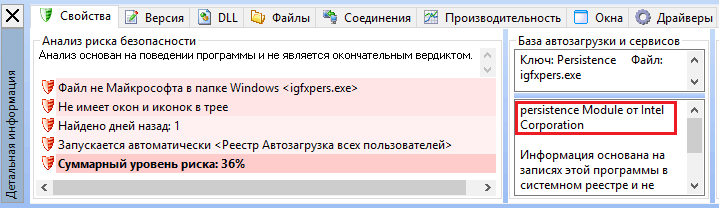
В моя пример, безобиден компонент на видео детектора на Intel - IGFXPERS попадна под разпространението.Exe. За да се уверя, че файлът е наистина чист и безобиден, ще го проверя в услугата Вирустотален - Ще подчертая бутона, показан на екрана в списъка и щракнете.
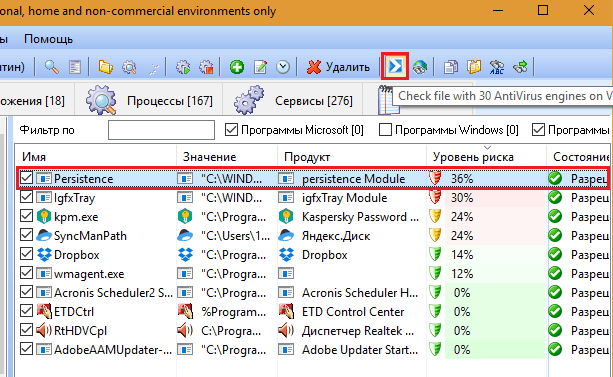
Други автоматични контроли се събират на същия панел, където се намира бутонът "Вирустотален"И в контекстното меню на всеки елемент. Между тях:
- Изключване (карантина).
- Преход към процес, изпълняващ обект.
- Отваряне на файла в проводника.
- Рестартиране и спиране на процеса.
- Добавяне на програма към Automobe.
- Редактиране в регистъра.
- Настройки на забавеното стартиране (няколко минути след началото на Windows).
- Запис за запис (без файл).
- Потърсете информация за обекта в Google.

След като експериментирате малко, ще разберете какво е тук. И тогава може би Anvir Task Manager ще стане вашият постоянен асистент.
Стартиране на забавяне
Започвам Забавяне - Не съвсем обикновен мениджър за автоматично зареждане. И затова.
По подразбиране всички приложения, предписани в автоматичния старт, ще започнат едновременно. Ако компютърът не е много мощен, това води до претоварване на хардуерни ресурси и забавяне на старта на Windows. Задачата за стартиране на забавяне е да се създаде забавяне в началото на отделните приложения, така че те да започнат работа не заедно, а от своя страна. Благодарение на това разпространение на времето, работният плот изглежда много по -бърз от обикновено.
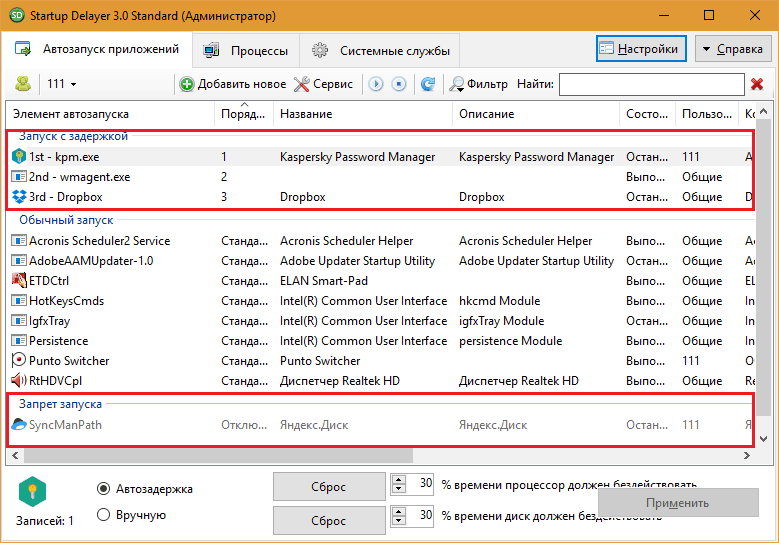
Подобно на предишната, тази програма е предназначена за прост потребител. В него няма нищо, което да ви обърка. В „Приложението на приложенията“ има три области:
- Стартиране със закъснение.
- Нормално стартиране.
- Забрана за стартиране.
Веднага след инсталирането на Startup Slayer, първата и третата област са празни, а вторият изброява всички програми за автоматично стартиране. За да създадете отсрочен товар, плъзнете приложенията от втората форма в първата и ги поставете в желания ред. И така - един след друг, те ще бъдат пуснати.
В третия - долният регион, прехвърлете това, което искате да изключите.
Startup Slayer ви позволява да създадете няколко профила за автоматично стартиране, включително за всеки потребител на компютър.
Автори
Приложение Автори от Sysinternals (автор Марк Русинович) е определен стандарт от нейния жанр. Той се показва подробно всички елементи за автоматично зареждане за всички потребители на компютър, включително акаунти на системата и някои услуги, а също така ви позволява да се избира и изтривате всички обекти.Прозорецът на програмата е разделен на 20 раздела (в последната версия, в предишните има по -малко). 19 раздела съдържа групи от обекти от същата категория, например, зададени задачи, услуги, известни DLL и т.н. Д., и 20 -ти - всички заедно с един дълъг списък.
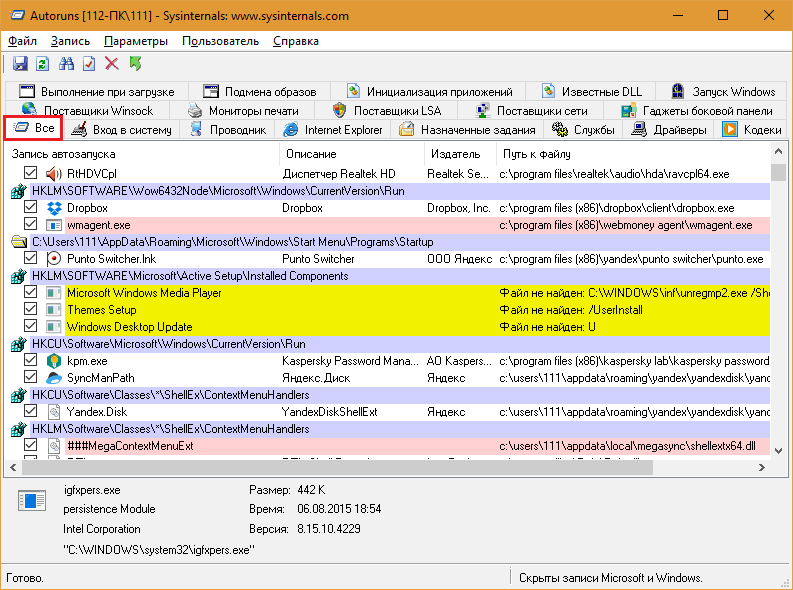
Някои записи в раздели са подчертани с жълто и розово. Жълтото показва, че елементът за автоматично зареждане се сравнява с отсъстващ файл. Розово - По подозрение и възможна вредност на обекта. За да сме сигурни в безопасността, можем директно да изпратим подозрителен файл на Virustotal от програмата, но за последното първо ще трябва да се регистрираме в Услугата.
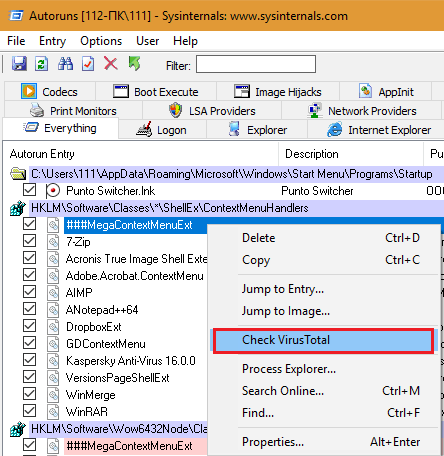
Ако щракнете върху реда, на долния панел се показва подробна информация за файла - името, създаденият път, размер, дата на създаване и версия.
За да изключите автоматичното стартиране на елемента, просто извадете знамето, стоящо близо до него в първата колона. За да изтриете записа (но не и файла, който се сравнява), щракнете върху него с правилния бутон на мишката и изберете "Изтрий"Или щракнете върху Ctrl+D. Кликнете двукратно върху линията, отваря избрания запис в редактора на регистъра на Windows.
По подразбиране програмата показва елементите за автоматично зареждане на текущия потребител. За да видите и редактирате данните на друг акаунт, отворете менюто "Потребител"И изберете желаната точка.
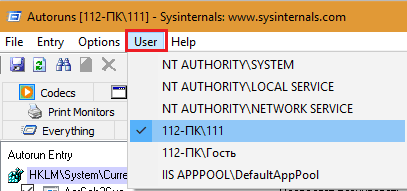
Autoruns е предназначен за опитни потребители. Най -вероятно начинаещият ще изглежда твърде сложен, особено след като официалната версия не е преведена на руски. Но ако сте сериозно конфигурирани да разберете тази програма, за какво никога няма да съжалявате, можете да намерите русифициран проблем в глобалната мрежа.
- « Битката при титаните е по -добра - iPhone или Samsung? iOS или android?
- Стъпка над линията на възможно как да укрепите сигнала на Wi-Fi Router »

