Skype функционира, за които не сте знаели
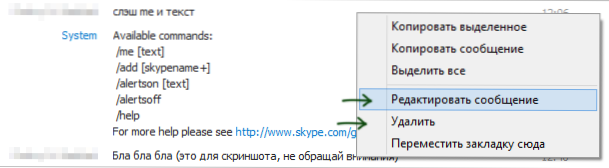
- 3198
- 886
- Lowell Altenwerth
Много, много хора използват Skype за комуникация. Ако все още не сте, не забравяйте да започнете, цялата необходима информация по темата за регистрацията и инсталирането на Skype е достъпна на официалния уебсайт и аз имам на тази страница. Може да се интересувате и от: Как да използвате Skype онлайн без инсталация на компютър.
Въпреки това, повечето потребители ограничават използването само чрез обаждания и видео връзки с роднини, понякога прехвърлят файлове чрез Skype, по -рядко - използвайте функцията на стаите на работния плот или стаите. Но това е далеч от всичко, което можете да направите в този пратеник и, почти съм сигурен, дори и да смятате, че вече знаете достатъчно за вас, в тази статия можете да нарисувате интересна и полезна информация.
Публикуване след публикуването е изпратено
Написа нещо нередно? Запечатан и би искал да смени отпечатаните? Няма проблем - това може да се направи в Skype. Вече написах как да изтрия кореспонденцията на Skype, но с действията, описани в посочените инструкции, цялата кореспонденция изобщо се изтрива и не съм сигурен, че мнозина се нуждаят от нея.
Когато комуникирате в Skype, можете да изтриете или редактирате конкретно съобщение, изпратено от вас в рамките на 60 минути след изпращането му - просто щракнете върху него с правилния бутон на мишката в прозореца за чат и изберете съответната точка. Ако са изминали повече от 60 минути след пратката, точките „редактират“ и „изтриване“ в менюто няма да.
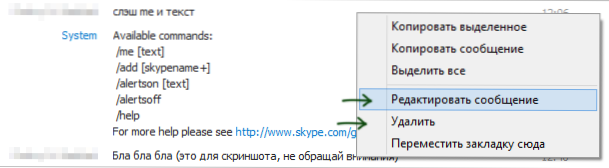
Редактиране и изтриване на съобщение
Освен това, като се има предвид фактът, че когато използвате Skype, историята на съобщенията се съхранява на сървъра, а не на локални компютри на потребителите, адресатите ще го видят, че е променена. Има истина и недостатък - се появява значка в близост до редактираното съобщение, като уведомява, че е променено.
Изпращане на видео съобщения
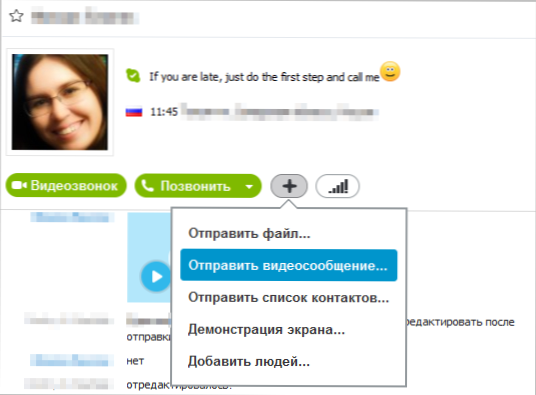
Изпращане на видео съобщение до Skype
В допълнение към обичайното видео, имате възможност да изпратите на човек видео съобщение с продължителност до три минути. Каква е разликата от обичайния разговор? Дори ако контактът, който изпращате записаното съобщение сега офлайн, той ще го получи и ще може да види, когато влезе в Skype. Освен това, в този момент вече не е нужно да сте онлайн. И така, това е доста удобен начин да информирате някого и нещо, ако знаете, че първото действие, което този човек прави, когато идва на работа или дома, е включването на компютъра, на което работи Skype.
Как да покажете екрана си в Skype
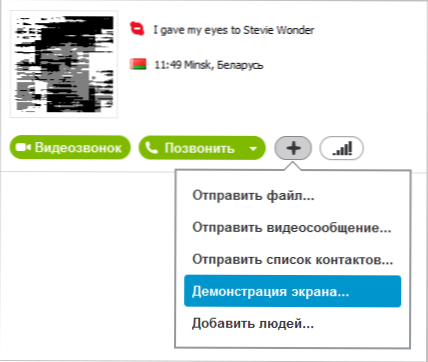
Как да покажете работния плот в Skype
Е, мисля как да демонстрирате вашия работен плот в Skype, дори и да не сте знаели това, можете да се досетите на екрана от предишния раздел. Просто щракнете върху бутона „Плюс“ до бутона „Обаждане“ и изберете желаната точка “. За разлика от различни програми за дистанционно компютърно управление и поддръжка на потребителите, когато показвате компютърен екран с помощта на Skype, вие не предавате мишка или достъп до PC Counterocutor, но тази функция все още може да бъде полезна - в края на краищата някой може да помогне, отчитайки къде натиснете И какво да правя. В този случай не се изисква инсталиране на допълнителни програми - Skype има почти всички.
Skype чат екипи и роли
Онези читатели, които започнаха да се запознават с интернет през 90 -те и началото на 2000 -те, вероятно са използвали IRC чатове. И помнят, че IRCS имат различни команди за изпълнение на определени функции - инсталиране на паролата в канала, банер на потребителите, промяна на канала и други. Подобни се предлагат в Skype. Повечето от тях са приложими само за чат стаи с няколко участници, но някои могат да се използват при общуване с един човек. Пълният списък с команди е достъпен на официалния уебсайт https: // поддръжка.Skype.Com/ru/faq/fa10042/kakie-susestvuut-komandy-i-roli-v-cate
Как да стартирате няколко скипата едновременно
Ако се опитате да започнете друг прозорец на Skype, когато той вече работи, тогава разширеното приложение просто ще се отвори. Какво да правите, ако трябва да стартирате няколко Skype едновременно под различни акаунти?
Кликваме на безплатното място на работния плот с десния бутон на мишката, изберете елемента "Create" - "Label", щракнете върху "Преглед" и посочим пътя към Skype. След това добавете параметъра / /Втори.
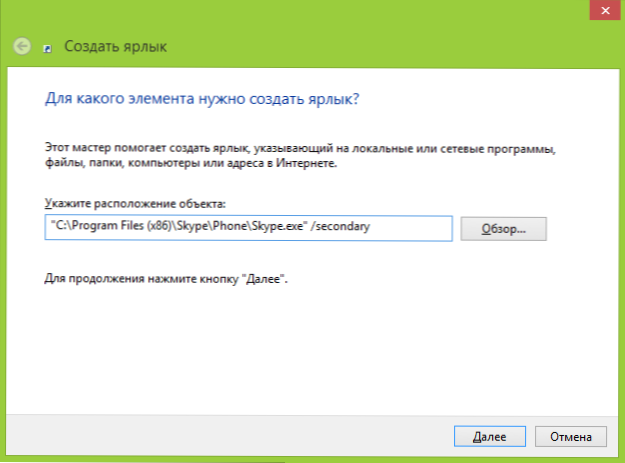
Етикет за стартиране на втория Skype
Готови, сега на този етикет можете да стартирате допълнителни копия на приложението. В същото време, въпреки факта, че преводът на използвания параметър сам звучи като „втори“, това не означава, че могат да се използват само два Skype - започнете толкова, колкото ви е необходимо.
Skype разговор в mp3
Последната интересна възможност е да се запишат разговори (записано е само аудио) в Skype. В самото приложение няма такава функция, но можете да използвате програмата MP3 Skype Recorder, можете да я изтеглите безплатно тук http: // voipcallracording.Com/ (това е официален уебсайт).

Тази програма ви позволява да записвате Skype обаждания
Като цяло тази безплатна програма може да направи много, но засега няма да пиша за всичко това: мисля, тук си струва да се направи отделна статия.
Стартирайте Skype с автоматична парола и въвеждане на вход
В коментарите читателят на Viktor изпрати следната възможност, която пристъпва към Skype: Предаване на съответните параметри при стартиране на програмата (през командния ред, регистрирайки ги в пряк път или автоматичен борд), можете да извършите следното:- "C: \ Програмни файлове \ Skype \ телефон \ Skype.Exe " /потребителско име: вход /парола: парола - Стартира Skype с избран вход и парола
- "C: \ Програмни файлове \ Skype \ телефон \ Skype.Exe " /вторично /потребителско име: вход /парола: парола - стартира второто и следващите ченгета на Skype с посочените данни за въвеждане.
Можете да добавите нещо? Чакам в коментарите.
- « Създаване на Flash Drive за зареждане с помощта на програмата FlashBoot
- Как да форматирате външен твърд диск в FAT32 »

