Паролите на Windows нулират флаш дискове

- 827
- 232
- Randall Lind
Ако имате нужда от зареждане (макар и незадължително) USB флаш устройство за нулиране на паролата на Windows 7, 8 или Windows 10, в тази инструкция ще намерите 2 начина да направите такова устройство и информация как да го използвате (както и някои ограничения присъщ на всеки от тях). Отделно ръководство: Нулиране на парола на Windows 10 (използвайки просто стартиращо флаш устройство от ОС).
Също така отбелязвам, че описах третата опция - инсталационното флаш устройство или дистрибутор на Windows също могат да бъдат използвани за нулиране на паролата на вече инсталирана система, която написах в статията прост начин за изпускане на паролата на Windows (трябва Бъдете подходящи за всички най -нови версии на ОС, като започнете с Windows 7).
Официалният начин да направите USB USB флаш устройство за нулиране на паролата
Първият начин за създаване на USB устройство, което може да се използва, ако сте забравили паролата за въвеждане на Windows, се предоставя от Built -I В операционната система, но има значителни ограничения, които я правят рядко използван доста.
На първо място, това е подходящо само ако можете да отидете в Windows в момента и да създадете флаш устройство за бъдещето, ако изведнъж се наложи да пуснете забравена парола (ако това не е за вас, можете незабавно да преминете към следващия вариант). Второто ограничение - подходящо е само за нулиране на паролата на локалния акаунт (t.E. Ако в Windows 8 или Windows 10 използвате акаунта на Microsoft, този метод няма да работи).
Самата процедура за създаване на флаш устройство е следната (тя работи същото в Windows 7, 8, 10):
- Отидете на контролния панел на Windows (в горния десен ъгъл Изберете „Иконите“, а не категорията), изберете „Потребителски акаунти“.

- Кликнете върху елемента "Създаване на диск за изхвърляне на парола" в списъка вляво. Ако нямате местен акаунт, няма да има такъв елемент.
- Следвайте инструкциите на майстора на забравените пароли (много прости, буквално три стъпки).
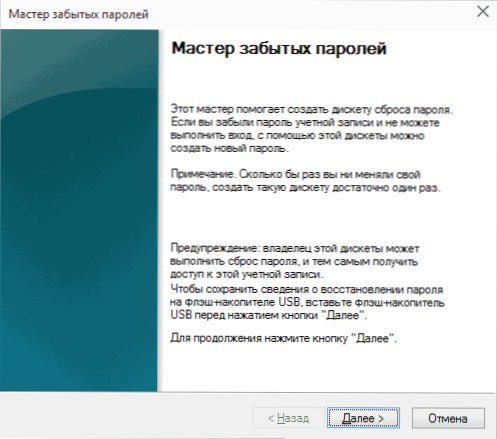
В резултат на това файлът на UserKey ще бъде записан на вашия USB устройство.PSW, съдържаща информация, необходима за нулиране (и този файл, ако желаете, може да бъде прехвърлен на всяко друго флаш устройство, всичко ще работи).
За да използвате USB флаш устройство, свържете го с компютъра и въведете грешната парола, когато въвеждате системата. Ако това е локален акаунт в Windows, тогава ще видите, че точка за нулиране ще се появи под полето за въвеждане. Кликнете върху него и следвайте инструкциите на Учителя.
Онлайн NT Password & Register Editor - мощен инструмент за нулиране на парола на Windows, а не само
Unline NT Password & Register Editor Editor Utility за първи път успешно използвах преди около 10 години и оттогава тя не е загубила своята релевантност, не забравяйки редовно да актуализира.
Тази безплатна програма може да бъде поставена на зареждащо флаш устройство или диск и да се използва за нулиране на паролата на локален акаунт (и не само) Windows 7, 8, 8.1 и Windows 10 (както и предишни версии на ОС от Microsoft). Ако имате една от най -новите версии и не се използва локална, а онлайн акаунт в Microsoft за въвеждане, използвайки онлайн NT Password & Register Editor, все пак можете да получите достъп до компютъра чрез кръгово кръстовище (аз също ще покажа).
Внимание: Нулиране на паролата в системи, в които се използва криптирането на EFS, ще доведе до факта, че тези файлове ще станат недостъпни за четене.
И сега ръководството за създаване на зареждащо флаш устройство за нулиране на парола и инструкции за неговото използване.
- Отидете на официалната страница за зареждане на ISO Image и онлайн зареждане Flash Drive Online NT Password & Register Editor http: // pogostick.net/~ pnh/ntpasswd/bootdisk.html, превъртете го по -близо до средата и изтеглете последната версия за USB (има и ISO за запис на диск).

- Разопаковайте съдържанието на архива на USB флаш устройството, за предпочитане на празен и задължително не е на стартирането в момента.
- Стартирайте командния ред от името на администратора (в Windows 8.1 и 10 през десния бутон върху бутона Старт, в Windows 7 - чрез намиране на командния ред в стандартни програми, след това през десния бутон).
- Въведете в командния ред E: \ syslinux.Exe -ma e: (където e е буквата на вашето флаш устройство). Ако видите съобщение за грешка, изпълнете същата команда, като премахнете параметъра -ma от него
ЗАБЕЛЕЖКА: Ако по някаква причина този метод не е работил, тогава можете да изтеглите ISO изображението на тази помощна програма и да го напишете на флаш устройството, като използвате WinSetUpFromUSB (използван от Syslinux Bootloader).
И така, USB устройството е готово, свържете го с компютър, където трябва да пуснете парола или да получите достъп до системата по друг начин (ако се използват акаунти на Microsoft), поставете зареждането от флаш устройството до BIOS и продължете с Активно действие.
След зареждане на първия екран ще ви бъде предложено да изберете опции (в повечето случаи можете просто да натиснете Enter, без да изберете нищо. Ако в този случай има проблеми, тогава използвайте една от опциите, като въведете тези параметри, например, Boot Irqpoll (След това - натискане на Enter) Ако има грешки, свързани с IRQ.
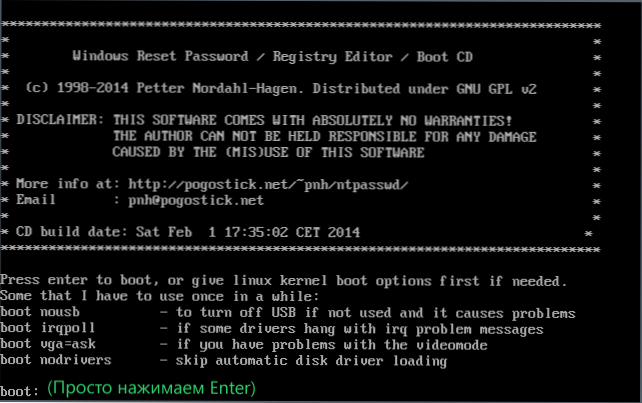
Вторият екран ще покаже списък на секции, в които са намерени инсталирани прозорци. Трябва да посочите номера на този раздел (има и други опции, в подробностите, в които няма да вляза, този, който ги използва и знае без мен защо. Но няма да са необходими обикновени потребители).
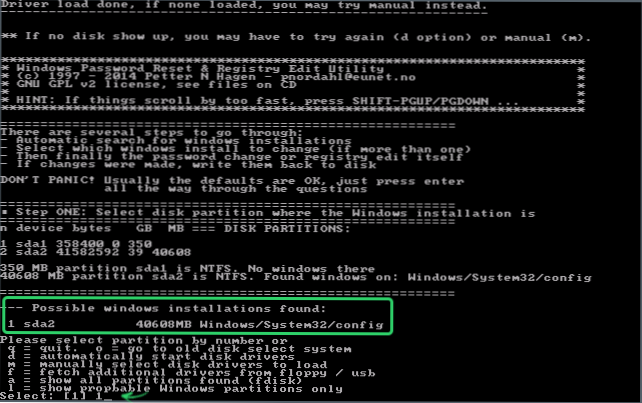
След като програмата е убедена в необходимите файлове в регистъра в избраните Windows и възможността за записване на операции на твърд диск, ще ви бъдат предложени няколко опции, от които се интересуваме от нулиране на паролата (нулиране на паролата), които ние избираме, като въведем 1 (единица).
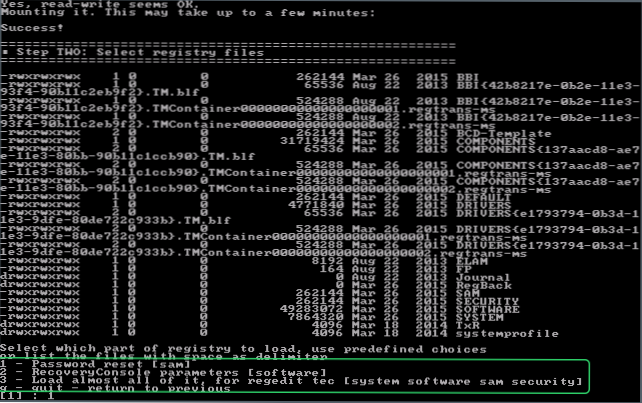
След това изберете отново 1 - Редактиране на потребителски данни и пароли.
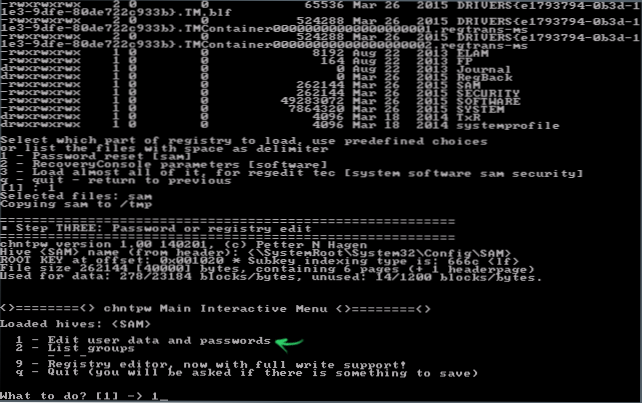
Най -интересният започва със следващия екран. Ще видите потребителска таблица, независимо дали те са администратори, както и тези акаунти, блокирани или участващи. От лявата страна на списъка са посочени RID номерата на всеки потребител. Изберете необходимия номер, необходим, като въведете съответния номер и чрез натискане на Enter.
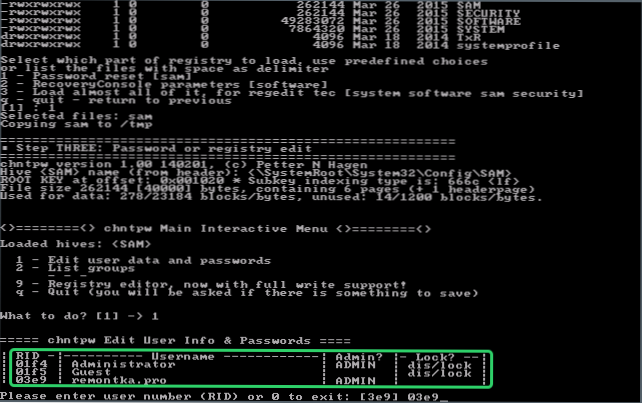
Следващата стъпка ни позволява да изберем няколко действия при въвеждане на съответната фигура:
- Нулирайте паролата на избрания потребител
- Отключете и използвайте потребителя (само тази възможност позволява Windows 8 и 10 с акаунт Microsoft получава достъп до компютър - точно на предишния етап изберете скрит акаунт на администратор и го включете с помощта на този елемент).
- Направете избрания потребител като администратор.
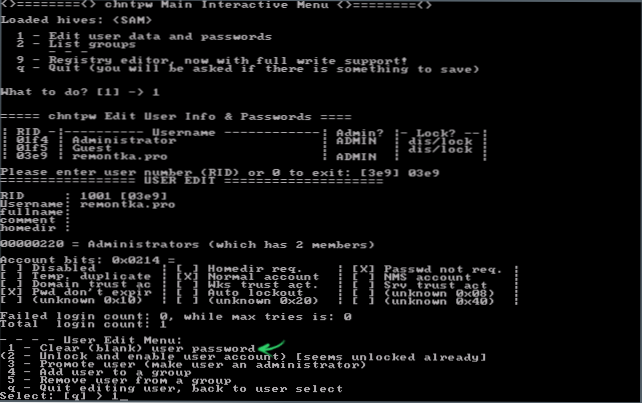
Ако не изберете нищо, тогава като натиснете Enter, ще се върнете към избора на потребители. Така че, за да нулирате паролата на Windows, изберете 1 и щракнете върху Enter.
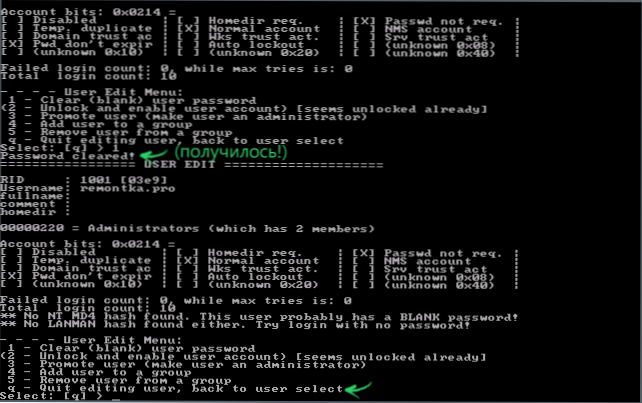
Ще видите информация, че паролата е отпаднала и отново същото меню, което сте виждали в предишната стъпка. Натиснете Enter за изход, в следния избор - В, И накрая, за да запазим направените промени, ние въвеждаме y По заявка.
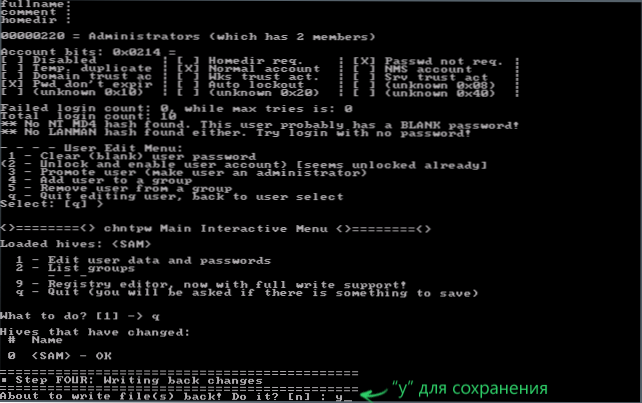
На това нулиране на паролата на Windows с помощта на онлайн флаш устройство онлайн NT Password & Register Editor е завършен, можете да го извлечете от компютъра и да натиснете CTRL+ALT+DEL за рестартиране (и да поставите твърдия диск до BIOS).

