Хоства на Windows 10 файл
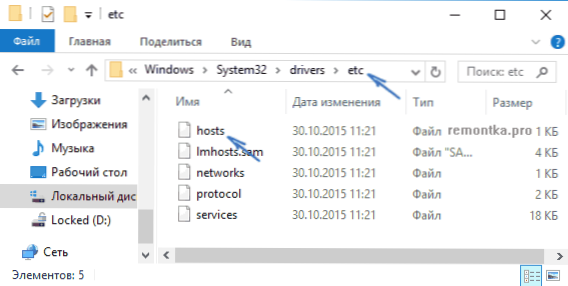
- 3378
- 115
- Leslie Ortiz
Тези инструкции в ред ще опишат как да промените файла на хоста в Windows 10, където е (и какво да правите, ако не е там), какво е неговото противоречие и как правилно да запазите този файл след промяна, ако не е така се запазва. Също така в края на статията се предоставя информация в случай, че промените, направени от домакините, не работят.
Всъщност, в сравнение с двете предишни версии на ОС във файла на хоста за Windows 10, нищо не се е променило: нито местоположението, нито съдържанието, нито методите за редактиране. Въпреки това реших да напиша отделни подробни инструкции за работа с този файл в новата ОС.
Къде е файлът на хоста в Windows 10
Файлът Hosts е в същата папка като преди, а именно C: \ Windows \ System32 \ Drivers \ и т.н (При условие, че системата е инсталирана точно в C: \ Windows, а не никъде другаде, в последния случай, потърсете в съответната папка).
В същото време, за да отворя файла „Правилен“ хост, препоръчвам първо да отида на контролния панел (чрез десния бутон върху стартирането) - параметрите на проводника. И в раздела Изглед в края на списъка премахнете маркировката "Скриване на разширения за регистрирани типове файлове" и след това отидете в папката с файла Hosts.
Значението на препоръката: Някои начинаещи потребители отварят файла на хоста, но например хоства.txt, хостове.Bak и други подобни, в резултат на това промените, направени в такива файлове, не засягат работата на интернет, както се изисква. Трябва да отворите файл, който няма разширение (вижте. на екранна снимка).
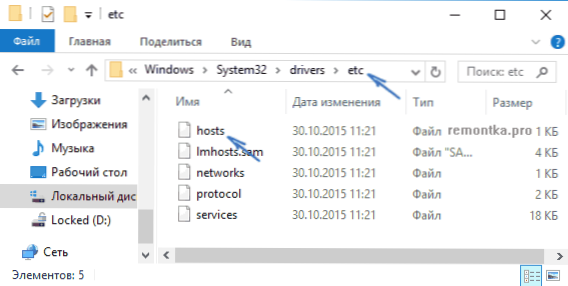
Ако файлът на хостата отсъства в папката C: \ Windows \ System32 \ Drivers \ и т.н - Това е нормално (макар и странно) и по никакъв начин не трябва да влияе на работата на системата (по подразбиране този файл вече е празен и не съдържа нищо, освен коментари, които не засягат работата).
Забележка: Теоретично местоположението на файла на хост в системата може да бъде променено (например някои програми за защита на този файл). За да разберете дали е променен с вас:
- Стартирайте редактора на регистъра (Win+R клавиши, въведете Regedit)
- Отидете в секцията за регистъра
Hkey_local_machine \ system \ currentControlset \ services \ tcpip \ параметри \
- Вижте стойността на параметъра DatabasePath, Именно тази стойност обозначава папката с файла Hosts в Windows 10 (по подразбиране %SystemRoot%\ System32 \ Drivers \ и т.н )
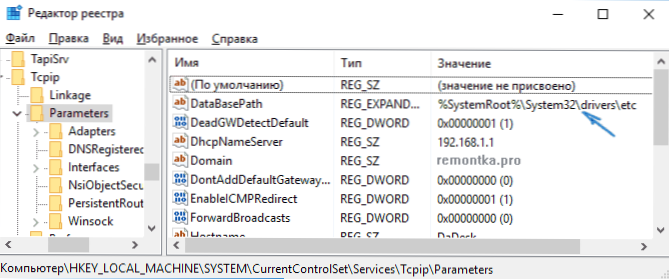
По местоположението на файла приключихме, пристъпваме към нейната промяна.
Как да промените файла на хоста
По подразбиране промяната на файла на хоста в Windows 10 е достъпна само за системни администратори. Фактът, че този момент не се взема предвид от начинаещите потребители, е най -честата причина, че файлът на хоста не се запазва след промяна.
За да промените файла на хоста, трябва да го отворите в текстов редактор, Стартирано от името на администратора (задължително). Ще покажа на примера на стандартния редактор „Notepad“.
В търсенето на Windows 10 започнете да наберете „бележник“ и след като програмата се появи в резултатите от търсенето, щракнете върху него с правилния бутон на мишката и изберете „Изпълнете от името на администратора“.
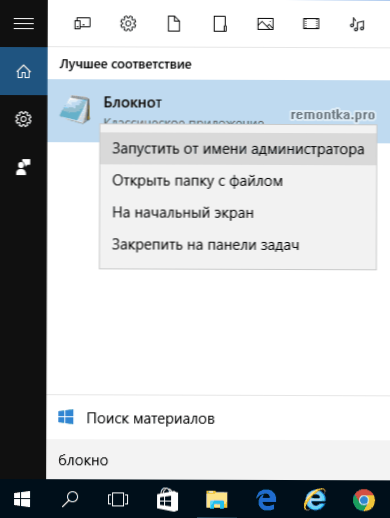
Следващата стъпка е да отворите файл на хоста. За да направите това, изберете „Файл“ - „Отворете“ в бележника, отидете в папката с този файл, в полето с типа на файла Поставете „Всички файлове“ и изберете файла на хоста, който няма разширение.
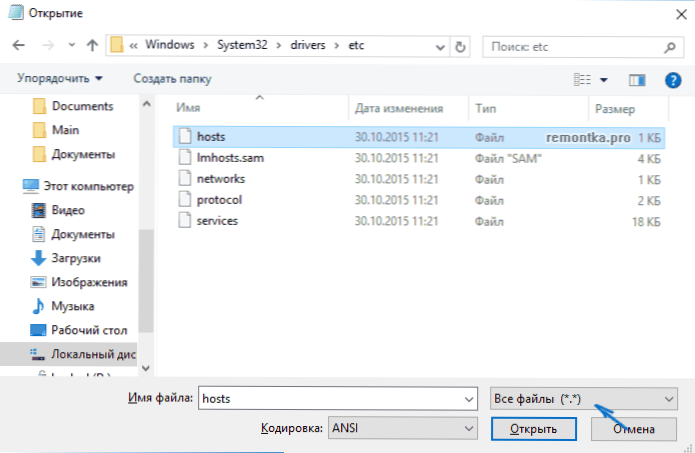
По подразбиране съдържанието на файла на хоста в Windows 10 изглежда, че можете да видите на екрана по -долу. Но: Ако хостовете са празни, не трябва да се притеснявате за това, това е нормално: факт е, че съдържанието на файла по подразбиране по отношение на функциите е същият като празен файл, тъй като всички редове, започващи с знака на решетката - Това са само коментари, които нямат значение за работата.
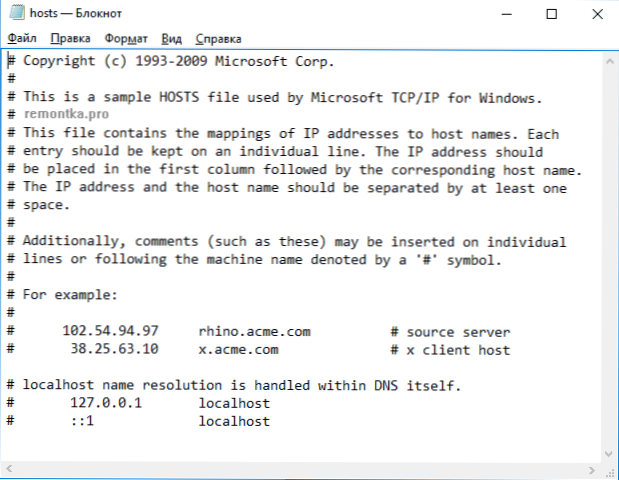
За да редактирате файла с хостове, просто добавете нови редове в ред, които трябва да изглеждат като IP адрес, едно или повече пространства, адрес на сайта (URL, който ще бъде пренасочен към посочения IP адрес).
За да стане по -ясно - в примера по -долу беше блокиран от VK (всички жалби към него ще бъдат пренасочени до 127.0.0.1 - Този адрес се използва за посочване на "текущия компютър"), а също така се прави така, че при въвеждането на DLINK адреса да бъде въведен.RU в целевия ред на браузъра автоматично отвори настройките на рутера съгласно IP адреса 192.168.0.1.
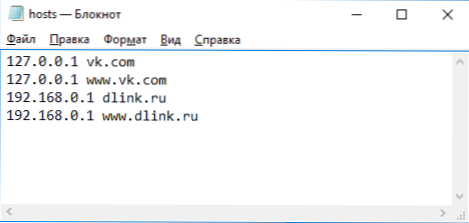
ЗАБЕЛЕЖКА: Не знам колко е важно това, но за някои препоръки файлът Hosts трябва да съдържа празен последен ред.
След като редактирането приключи, просто изберете файла - Запазване (ако хостовете не са запазени, тогава стартирахте текстовия редактор, който не е от името на администратора. В редки случаи е необходимо отделно да зададете правото на достъп до файла в неговите свойства в раздела за безопасност).
Как да изтеглите или възстановите хоста на Windows 10 файл
Както вече е написано малко по -високо, съдържанието на файла на хоста по подразбиране, въпреки че съдържа някакъв текст, но е еквивалентно на празен файл. По този начин, ако търсите къде да изтеглите този файл или искате да го възстановите по подразбиране на съдържанието, тогава най -лесният начин ще бъде следният:
- На работния плот щракнете върху десния бутон на мишката, изберете "Create" - "Text Document". Когато въвеждате името Mock Extension .TXT и самото име на файла хост (ако разширението не е показано, включете дисплея си в „Контролен панел“ - „Параметри на проводника“ по -долу в раздела „Вид“). Когато преименувате, ще бъдете информирани, че файлът може да не се отвори - това е нормално.
- Копирайте този файл в C: \ Windows \ System32 \ Drivers \ и т.н
Готов, файлът се възстановява до типа, в който е веднага след инсталирането на Windows 10. Забележка: Ако имате въпрос защо ние не сме създали веднага файл в желаната папка, тогава да, можете, само в някои случаи, не е достатъчно подходящо, за да създадете файл там, но с копирането на всичко обикновено работи.
Какво да правя, ако файлът на хоста не работи
Промените, направени във файла на хоста, трябва да въвеждат, без да рестартират компютъра и без промени. В някои случаи обаче това не се случва и те не работят. Ако сте изправени пред такъв проблем, опитайте следното:
- Отворете командния ред от името на администратора (през менюто на десния бутон върху „Старт“)
- Въведете командата Ipconfig /flushdns И щракнете върху Enter.
Освен това, ако използвате хостове за блокиране на сайтове, се препоръчва да използвате две опции за адрес наведнъж - с www и без (както в моя пример с VK по -рано).
Използването на прокси сървър също може да пречи на файла за публикации. Отидете на контролния панел (в полето „Изглед“ вдясно трябва да издържи „иконите“) - свойствата на браузъра. Отворете раздела "Connection" и натиснете бутона "Мрежови настройки". Премахнете всички марки, включително "Автоматичното определение на параметрите".
Друг детайл, който може да доведе до факта, че файлът на хоста не работи в рамките на IP адреса в началото на реда, празни редове между записите, пропуски в празни редове, както и набор от пропуски и пакети Между IP адреса и URL адреса (по -добре е да използвате една празнина, е разрешена таблица). Кодиране на хостове - ANSI или UTF -8 е разрешено (бележника спестява ANSI по подразбиране).

