Грешка, тази инсталация е забранена от политиката от даден системен администратор - всички методи за решаване на проблема

- 4574
- 1489
- Randall Lind
Инсталирането на нов софтуер обикновено преминава без проблеми, но понякога благодарение на грешките става невъзможно. Много потребители, когато се опитват да инсталират програми, се сблъскаха с нов проблем: „Тази инсталация е забранена от политиката от даден системен администратор“. Понякога се показва код, който трябва да помогне на потребителите да разберат причината за този проблем. Такава грешка изобщо не е критична. Можете да се отървете от проблема на един от няколко метода. Всички те са доста прости. Следвайте ги на свой ред, докато не се отървете от досадното напомняне.

Корекция на грешката „Тази инсталация е забранена от политиката, посочена от системния администратор“.
Деактивиране на политики, забраняващи инсталирането на програми
В някои случаи, когато стартира инсталационния файл, Windows издава съобщение за предупреждение и сигурност. Те могат да бъдат изключени по време на инсталирането на проблемни.
Важно. Веднага след края на манипулацията е необходимо да се върне този параметър на същото място. В противен случай компютърът ще остане незащитен.- Отворете контролния панел, като попълните менюто "Старт".
- Превключете параметъра "View" в "Големи икони" и намерете "акаунти на потребителите".
- Отворете елемента и щракнете върху „Промяна на настройките за управление на потребителски акаунти“.
Ще забележите, че на плъзгач можете да изберете няколко опции. Ако плъзгачът ви е настроен на горното ниво, броят на такива съобщения за предупредителна система ще бъде максимален. Освен това, описаната по -горе грешка най -често се случва именно поради контрол на потребителските акаунти. Ако инсталацията е забранена въз основа на системната политика, първо трябва да изключите политиките, забраняващи инсталирането на програми. Опитайте се да намалите стойността с един, ако тя е в горната маркировка.
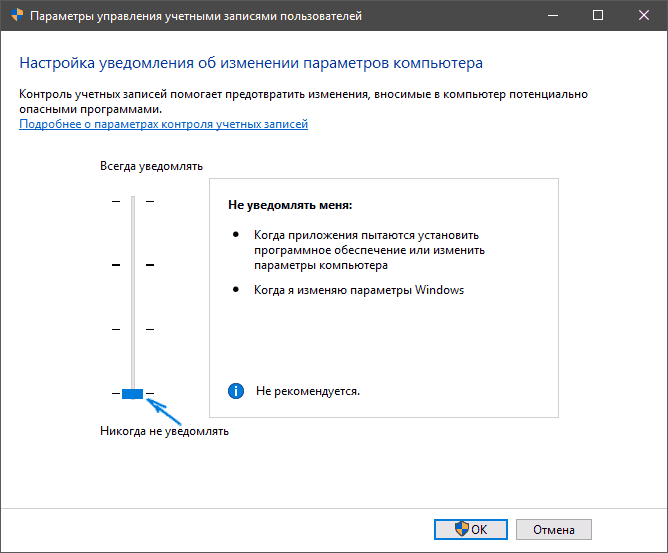
Проверете дали това е помогнало. Повторете този процес, ако грешката все още се появява или напълно изключи от UAC. Можете веднага да зададете минималната стойност и да преминете към инсталирането на проблемния софтуер. Независимо от резултата от инсталацията, не забравяйте да върнете плъзгача до предишната си позиция.
Преглед на политика за инсталиране в редактора на политика на местна група
Грешката се причинява от забрана на настройките за сигурност и тя ще трябва да я редактира.
- Изпълнение - Gpedit.MSC.
- Компютърна конфигурация/административни шаблони/компоненти Windows/Windows Installer.
- Отидете до дясната страна на екрана.
- Два пъти щракнете върху инсталатора „Определяне на Windows“, инсталирайте квадратчето до параметъра „включително“ и инсталирайте инсталатора „Never“ за Windows за инсталатора „Disable“ Disable Windows ”.
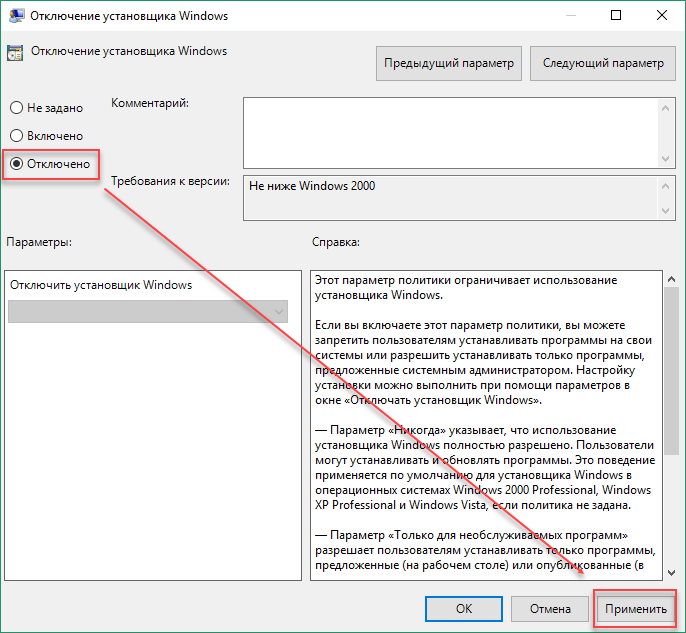
Презаредете компютъра, за да запазите тези промени и да проверите дали е възможно да се инсталира програмата.
Използване на редактора на регистъра
Ако погрешно редактирате грешния ключ, последствията могат да бъдат доста сериозни. Следователно, ако не сте уверени във вашите способности, по -добре е да отложите този метод за по -късно. Ако тази инсталация все още е забранена от политиката на администратора, пристъпете към редактиране на регистъра.
- В редактора на Регистъра следвайте директорията:
Hkey_local_machine/софтуер/политики/инсталатор на Microsoft/Windows
- Щракнете върху PKM в празна зона/Създайте DWORD (32-битов).
- Преименувайте на Disablemsi и задайте параметър 1.
- Отидете на следващото място и прегледайте списъка, докато не намерите софтуера, който сте се опитали да инсталирате на компютъра.
Hkey_classes_root инсталаторни продукти
- Ключът, от който се нуждаете, ще бъде представен като папка. Кликнете върху него с правилния клавиш на мишката и изберете „Изтриване“.
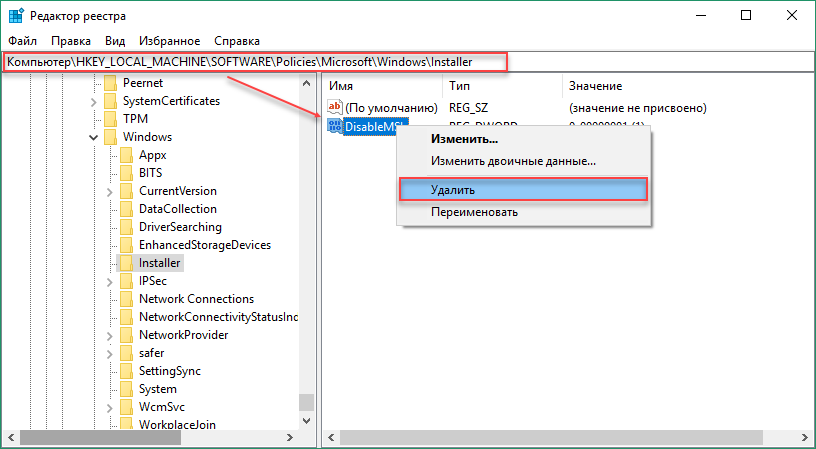
След това опитайте отново да инсталирате софтуер и проверете дали се е появило съобщение за грешка.
Допълнителни методи за коригиране на грешката „тази инсталация е забранена от политиката ...“
Просто се опитайте да стартирате инсталационния файл от името на администратора. Това е най -примитивното решение, но въпреки това в много случаи работи. Следователно, преди да се опитате да изпълните по -сложни корекции, не забравяйте да се опитате да стартирате от администратора и да си запазите няколко часа. Намерете инсталационния файл на желаната програма и щракнете върху нея с правилния бутон на мишката. В контекстното меню изберете „Започвайки от името на администратора“ и се съгласете с всички изскачащи предупреждения, които могат да се появят.
Използвайте „скрития“ акаунт на администратора
Появата на такава грешка означава, че всъщност не сте администраторът на вашия компютър, дори ако акаунтът ви се нарича администратор. Този метод е да стартира проблематичен софтуер от администрирането на администратора и след това да се върне под обичайното влизане.
- Натиснете стартирането или клавиша и въведете CMD (или командния ред).
- Щракнете върху него с правилния бутон на мишката и изберете опцията „Стартиране от името на администратора“ (или изберете програмата със стрелки от клавиатурата и я стартирайте с комбинация от клавишите Ctrl+Shift+Enter).
- Копирайте и поставете следващата команда в командния ред и щракнете върху „Enter“.
„Нетният потребителски администратор Активен: Да“.
- След няколко секунди съобщението "екипът беше успешен" ще се появи ".
- Копирайте и поставете следващата команда в командния ред и щракнете върху „Enter“.
"Нетен потребителски администратор".
- Вместо да въведете паролата за въвеждане на системата.
- Въведете този акаунт на администратора и изчакайте няколко минути, преди всичко да е готово.
Сега можете да опитате да рестартирате компютъра, да въведете новия акаунт на администратора и да стартирате инсталационния файл. След като приключите със скрития акаунт на администратора, можете да го изключите отново, като отворите командния ред като администратор и получавате следващата команда:
"Нетният потребител активен: не".
След като се извършат всички тези стъпки, грешката „тази инсталация е забранена от политиката от даден системен администратор“ вече няма да пречи на нормалната работа на вашия компютър.
- « Елиминация на грешка 0xc0000906 Когато стартирате приложението
- NRG формат как и как да отворите файлове от този тип »

