Екранна клавиатура на Windows 10
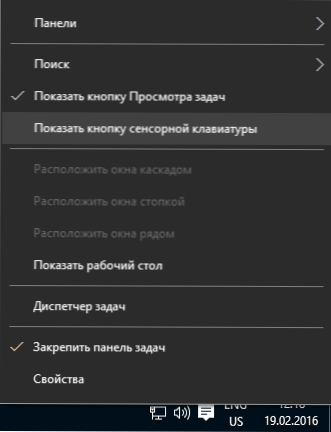
- 3631
- 109
- Sheldon Heller
В тези инструкции за начинаещи има няколко начина да отворите клавиатурата на екрана в Windows 10 (дори две различни вградени клавиатури на екрана), както и решение на някои типични проблеми: например какво да правите, ако се появи клавиатурата на екрана Когато отваряте всяка програма и напълно я изключете. Тя не работи или обратно - какво да правите, ако не се включи.
Какво може да се наложи за клавиатурата на екрана? На първо място, за влизане на сензорни устройства, вторият общ вариант е в случаите, когато физическата клавиатура на компютър или лаптоп внезапно спря да работи и накрая се смята, че въвеждането на пароли и важни данни от клавиатурата на екрана е по -безопасно от С редовен, тъй като е по -трудно да се прихваща клавишите (програми за запис на натиснати клавиши). За предишни версии на ОС: Windows 8 и Windows 7 екранна клавиатура.
Просто включване на клавиатурата на екрана и добавяне на иконата му към панела на проблемите на Windows 10
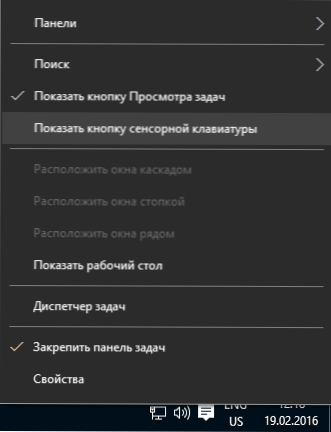
Първо, няколко най -прости начина за включване на клавиатурата на екрана на Windows 10. Първият от тях е да кликнете върху значката му в областта на известията и ако няма такава икона, щракнете върху мишката в лентата на задачите и в контекстното меню, изберете бутона „Покажи бутона за докосване“.
Ако системата няма проблеми, описани в последния раздел на тези инструкции, на панела на задачите ще се появи икона за стартиране на клавиатурата на екрана и можете лесно да я стартирате, като я натиснете.

Вторият начин е да преминете към „Старт“ - „Параметри“ (или натиснете клавишите Windows + I), изберете елемента „Специална възможност“ и в секцията „Клавиатура“ „Включете„ включването на клавиатурата на екрана ”.
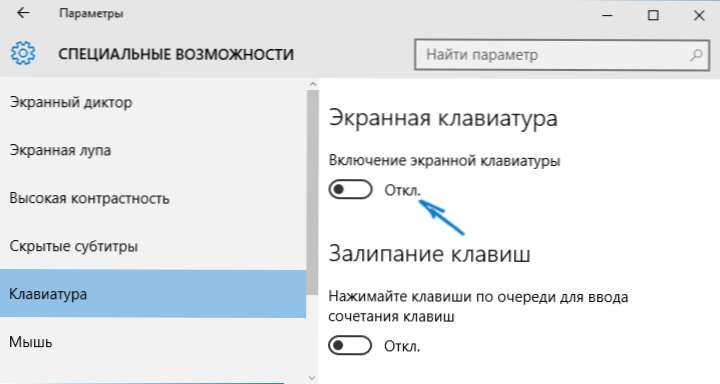
Метод номер 3 - Както и за стартиране на много други приложения на Windows 10, за да активирате клавиатурата на екрана, можете просто да започнете да въвеждате „Екранната клавиатура“ в полето за търсене в лентата на задачите. Интересното е, че клавиатурата, открита по този начин, не е същата, която е включена в първия метод, а алтернативата, която присъства в предишните версии на ОС. Същата клавиатура може да се стартира чрез комбинация от клавиши Win+Ctrl+O.

Можете да стартирате същата алтернативна клавиатура на екрана, като натиснете клавишите Win+R на клавиатурата (или с десния бутон върху стартирането -UP - изпълнение) и въведете) Osk В полето „изпълнение“.
И още един начин - отидете на контролния панел (в точката на гледане „В горната десница, поставете„ Иконите “, а не„ Категориите “) и изберете„ Център за специални възможности “. Още по -лесно е да влезете в центъра на специалните възможности - Натиснете клавишите Win+U на клавиатурата. Там ще намерите и елемента "Включете клавиатурата на екрана".
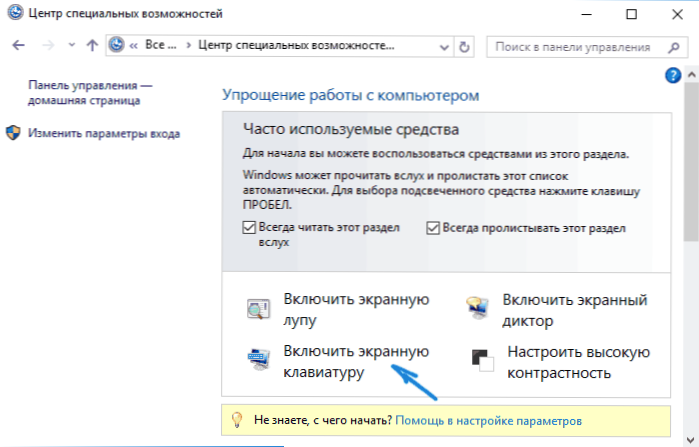
Можете също така винаги да включите клавиатурата на екрана върху заключването и въвеждането на паролата на Windows 10 - просто кликнете върху иконата на специалните възможности и изберете желаната точка в менюто, която се е появила.
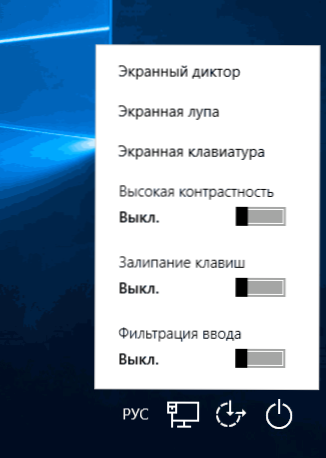
Проблеми с включването и работата на клавиатурата на екрана
И сега за възможните проблеми, свързани с работата на клавиатурата на екрана в Windows 10, почти всички са лесни за решение, но не можете веднага да разберете какъв е въпросът:
- Бутонът "Екранна клавиатура" не се показва в режим на таблет. Факт е, че инсталирането на показването на този бутон в панела на задачите работи отделно за обичайния режим и режим на таблет. Достатъчно лесно е в режим на таблет, за да щракнете отново с десния бутон на мишката в лентата на задачите и да включите бутона отделно за режима на таблета.
- Клавиатурата на екрана през цялото време се появява. Отидете на контролния панел - центърът на специалните възможности. Намерете елемента „Използване на компютър без мишка или клавиатура“. Извадете маркировката от елемента "Използвайте клавиатурата на екрана".
- Екранната клавиатура не се включва по никакъв начин. Натиснете клавишите Win+R (или с десния бутон върху „Старт“ - „Изпълнение“) и въведете услуги.MSC. В списъка с услуги намерете „Услугата на клавиатурата на допир и ръкописен входния панел“. Кликнете върху него два пъти, стартирайте го и задайте типа стартиране в „автоматично“ (ако имате нужда от него повече от веднъж).
Изглежда, че той взе предвид всички широко разпространени проблеми с клавиатурата на екрана, но ако изведнъж не предостави други опции, задавайте въпроси, ще се опитам да отговоря.

