Easy2Boot - 100 ISO на едно флаш устройство, много зареждане на флаш устройство с Windows 11, 10, 8.1 или 7 и всичко друго
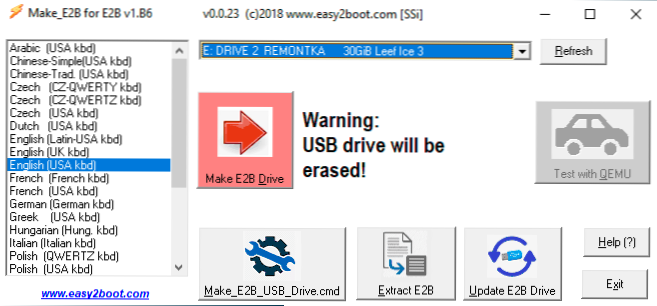
- 4313
- 308
- Al Breitenberg
В предишните инструкции написах как да създам флаш устройство с много зареждане с помощта на WinSetUpFromUSB - прост, удобен метод, но има някои ограничения, а не най -удобното: да запишете всяко изображение, което трябва да прибягвате до полезността, просто копирайте ISO в USB флаш устройството не е достатъчно. Но какво ще стане, ако просто можем да копираме ISO изображения на зареждане на флаш устройство с всякакви системи, LiveCD и комунални услуги и те бяха автоматично достъпни за изтегляне? - Това може да бъде полезността Easy2Boot и устройството може да бъде във файловата система NTFS и да зарежда както UEFI, така и Legacy Systems.
В тези инструкции, подробно относно използването на easy2boot (да не се бърка с програмата Paul Easyboot от създателите на Ultraiso) във връзка с RMPREPUSB (и без тази полезност). Някой може да изглежда трудно за някого, но всъщност е дори по-просто от някои, просто следвайте инструкциите и ще се радвате да създадете многоразмери USB устройства. Внимание: Днес по -удобно решение ще бъде използването на Ventoy за създаване на мулти зареждане флаш устройство. См. Също така: стартиращо флаш устройство - най -добрите програми за създаване.
- Необходими файлове за създаване на флаш устройство Easy2Boot и къде да ги изтеглите
- Процесът на подготовка и създаване на Easy2boot Drive
- Easy2boot зареждане в UEFI режим
- Допълнителна информация
- Видео инструкция
- Друг метод за подготовка на мулти зареждане флаш устройство
Какво е необходимо, за да се направи Easy2boot многото зареждане на USB флаш устройство
За да подготвите стартиращото флаш устройство с помощта на Easy2Boot, на първо място, самите файлове на компонентите на този инструмент за подготовка на устройството, както и ако е планирано да инсталирате Windows 11, 10, 8.1 или Windows 7 (или други системи) в режим UEFI - набор от помощни програми за инструменти за помощни програми.
Официалната страница за зареждане Easy2Boot - http: // www.Easy2Boot.Com/ Изтегляне/ на посочената страница в секцията „За изтеглянията“ пресича първата връзка (не посочвам линията, тъй като разположението се е променило няколко пъти) и след това зареждаме: Зареждаме:
- Easy2Boot Windows Инсталатор - Компонентите за подготовката на флаш устройството след зареждане са инсталирани на компютъра (инсталацията всъщност се разопакова в същата папка, където се намира инсталаторът).
- Easy2Boot за Изготвяне .Imgptn Файлове - Това е архив с MPI пакет с инструменти с помощни програми за изтегляне от флаш устройство и инсталиране на системи в режим UEFI. След зареждане просто се разопаковаме на удобно място, ако се предполага, че използването на дискове в UEFI системите.
Подготовката е завършена за това и можете да започнете да използвате продукта.
Създаване на мулти зареждане флаш устройство или външно твърд в Easy2Boot
Инструкциите допълнително описват основните стъпки за запис на устройството за зареждане с помощта на Easy2Boot, всъщност има много нюанси в използването на полезността, които са различно описани на официалния уебсайт и понякога трябва да се четат добре, което. Но за повечето приложения има достатъчно стъпки, описани по -късно.
- Стартирайте инсталираната помощна програма Easy2Boot (за предпочитане от името на администратора) или по -скоро make_e2b.Exe. В полезността изберете вашия флаш устройство (по подразбиране данните се изтриват от него), в панела отляво можете да изберете езика на бъдещото меню за зареждане, Russian.
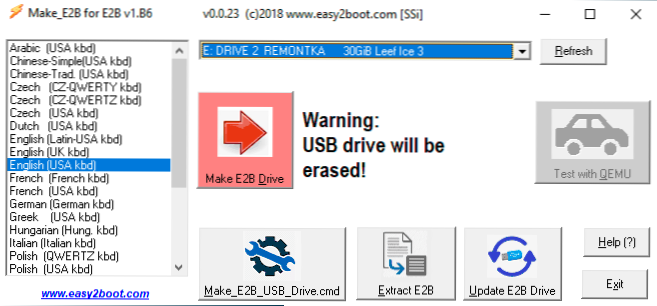
- Натиснете или бутон (червен) Направете e2b_drive - за бърза автоматична подготовка на флаш устройство с форматиране в NTFS (ще бъде възможно изтеглянето в UEFI системи), или бутон make_e2b_usb_drive.CMD, в този случай всички параметри за форматиране ще бъдат зададени ръчно в прозореца на конзолата на английски език.
- В случай на автоматична подготовка на USB устройството под Easy2Boot (обаче ще видите същото в ръчен режим) в процеса ще видите предупреждение, че данните ще бъдат изтрити от самата програма (трябва да се съгласите тук), И след това - предложението за форматиране на устройството от Windows - тук трябва да се откаже: Долният ред е, че нов раздел за обслужване, форматиран от необходимата програма, се е появил на флаш устройството и няма нужда да се прави нещо с него. Трябва да се игнорира и съобщение за непризната файлова система.
- След завършване прозорецът на конзолата ще придобие зелен цвят на фона и ще видите, че устройството е подготвено. Конзолата може да бъде затворена и в програмата Make_e2b натиснете бутона за опресняване и след това - „Тествайте с QEMU“, за да проверите дали менюто от флаш устройството е заредено (за грешки в QEMU, например, няма твърд диск да се обърне внимание).
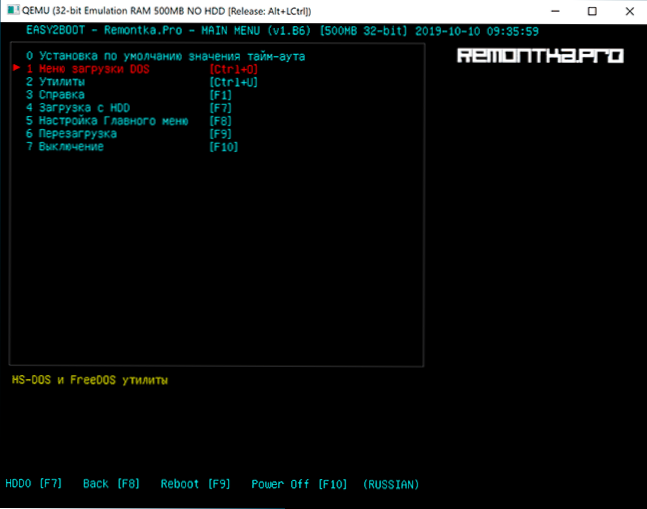
- Flash Drive е подготвен и вече е възможно да се зареди от него, помощната програма за подготовка на устройството може да бъде затворена. Остава да се добави към него ISO файлове с Windows 10, 8.1 и Windows 7, Linux, антивируси, комунални услуги и други инструменти. Можете да поставите няколко различни изображения с една система. За да направите това, отворете секцията Flash Drive на маркера E2B и отидете в папката _iso, той е в него, в папките, вградени вътре в папките, трябва да поставите ISO, VHD, WIM и други файлове с изображения.
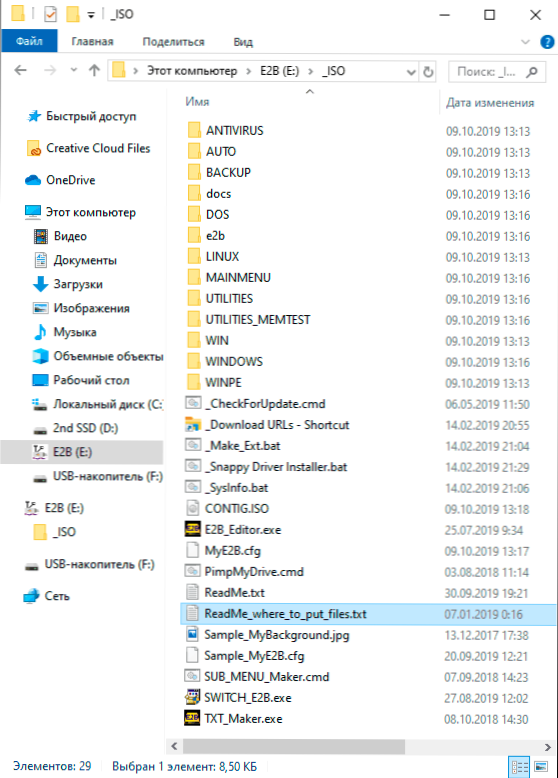
- Инсталационни файлове на Windows - \ _iso \ windows \ версия. Побързайте да копирате вашия ISO, ако трябва да изтеглите UEFI за инсталиране на GPT диска - повече за това по -нататък в инструкциите.
- \ _Iso \ mainmenu - файлове, които ще бъдат разположени веднага в главното меню.
- По същия начин можете да поставите необходимите изображения в папките с инвестирани анитивирус (антивирусни дискове), архивиране (резервни инструменти), Linux и т.н.Д.
- След като копирате всички изображения, в основната папка на вашия флаш устройство, стартирайте файла Make_this_drive_contigous.Cmd За дефрагментиране на изображения на USB флаш устройство (може да се наложи за работата на Linux и полезни изображения).
- Всъщност това е всичко и вече можете да стартирате флаш устройството в наследствен режим (разбира се, със защитената обувка) и го стартирайте от всичко, което беше поставено, като изберете в менюто ви.
Внимание: Следващото преобразуване на изображения във формат IMGPTN може да бъде полезно не само за зареждане на UEFI, но и ако вашето изображение не работи в наследствен режим.
Подготовка на изображения за зареждане на UEFI с помощта на Easy2Boot и процес на зареждане
По подразбиране от флаш устройството можем да стартираме само в наследствен режим. Предлага се следният механизъм за изтегляне в UEFI:
- От папката с пакета с инструменти MPI го инсталирайте на IMDisk Computer.
- От същата папка стартирайте файла Makepartimage_autorun_ntfs или FAT32 (в зависимост от файловата система на флаш устройството).
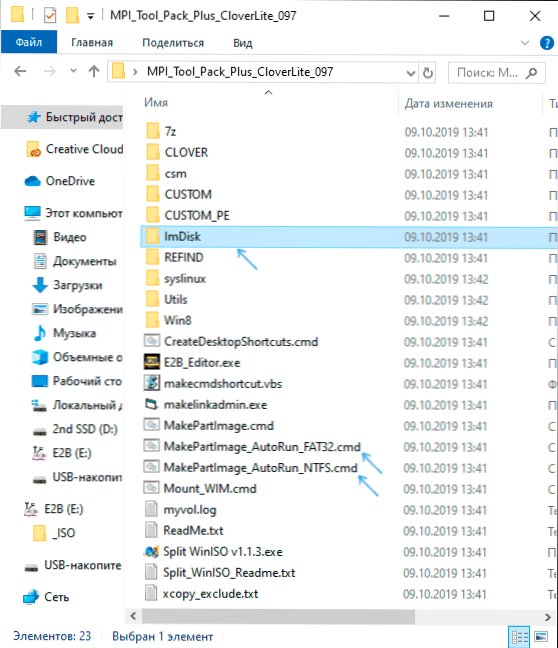
- Прозорецът на конзолата се отваря, където пътят към изображението на изображението за преобразуване във формата следва .IMGPTN (можете да копирате пътя към файла с изображения, като го натиснете с десен бутон на мишката с закрепено изместване в проводника и след това поставете в конзолата и премахнете офертите).
- На следващо място, етапите на преобразуване на изображението ще започнат на английски език. Обикновено е достатъчно да използвате стойности по подразбиране, само чрез натискане на Enter.
- В края, в същата папка, в която се намира ISO изображение.
Самото зареждане в режим EFI (може да не се наложи защитеното спиране на обувката в BIOS, но може да не се изисква, в зависимост от самото изображение и наличието на зареждащия механизъм, който не се записва по подразбиране) е следното:
- Зареждаме се от Flash Drive на Easy2Boot в наследствен режим и избираме желаното изображение на IMGPTN в менюто. Ние потвърждаваме промяната в секцията E2B, като въвеждаме y. След това компютърът може да изглежда като костур или многократно рестартиране - това е нормално.

- След като сечта се промени, ще се отвори менюто на CSM на Easy2Boot (менюто, стартирано в наследствен режим), първият елемент, в който ви позволява да се зареждате от избраното изображение в режим на наследство за инсталиране на MBR диска.
- Ако не се нуждаем от това, рестартирайте компютъра и изберете зареждането от флаш устройството, но вече в UEFI режим (сега Flash Drive поддържа два режима на зареждане наведнъж). Ако зареждащият зареждащ устройства отсъства, зареждането от изображението ще започне незабавно, сякаш няма нищо на флаш устройството, освен това изображение. Ако се инсталира възстановяване, трябва да изберете елемента вдясно в менюто (заредете EFI от Easy2Boot).
- Ако изтеглянето не премине първия път (срещна се в сефир с изображения на Windows), изключете компютъра или лаптопа с дълго задържане на бутона за захранване и след това повторете отново товара.
Как работи изобщо? След „Промяната в секцията E2B“ на първата стъпка, вашето изображение на IMGPTN е монтирано на флаш устройството, сякаш няма нищо друго да няма нищо - t.E. ние се зареждаме, както беше, "директно" в изображението. Съответно, флаш устройството престава да бъде многократно (въпреки че всички данни за него остават).
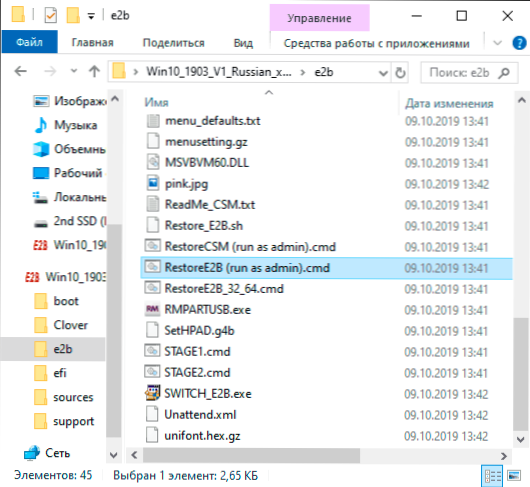
За да върнете устройството в първоначалното състояние, отворете папката E2B на флаш устройството и стартирайте файла requoree2b.CMD от името на администратора.
Допълнителна информация
Някои допълнителни информация, която ще се опитам да актуализирам, тъй като се появи нова информация и има много нюанси, както споменах, в програмата:
- Ако в папката с файла с изображения (форматът не е важен), поставете файла със същото име, но разширението .txt и съдържание в един ред
Елемент от менюто за заглавие
След това в менюто за този файл вашето име ще се покаже. - В папката _iso има файл на флаш устройството E2b_editor За редактиране на фона, цветята и други параметри на менюто за изтегляне.
- Като се използва \ _Iso \ sub_menu_maker.Cmd Можете да добавите свои собствени секции в главното меню Easy2Boot.
- Пакетът с инструменти на MPI съдържа помощна помощна програма Winiso за разделяне на Windows изображения в няколко файла за поставяне на големи изображения на флаш устройство FAT32.
- Ако използвате външен твърд диск или флаш устройство, което е дефинирано в системата като локален диск, а не като сменяемо устройство, тогава при инсталиране на Windows 10, 8.1 и Windows 7 Може да бъдете информирани за липсата на драйвери. Методът IMGPTN решава това, но потенциално може да причини загуба на данни на устройството.
Инструкция за видео Easy2Boot
Всичко по -долу беше написано за използването на предишната версия на Easy2Boot и, доколкото мога да преценя, този метод все пак трябва да работи, така че не го премахвам от инструкциите. Освен това, ако имате свои собствени констатации относно използването на полезността, ще се радвам да коментирам.
Ранният метод за създаване на Easy2Boot Drive (продължава да работи)
Файловете по -долу бяха проверени от Virustotal, всичко е чисто, с изключение на двойка заплахи (не) в Easy2Boot, които са свързани с внедряването на работа с инсталационни ISO изображения на Windows.
Нуждаем се от rmprepusb, вземете https: // www тук.RMPREPUSB.Com/документи/rmprepusb-beta-versions (сайтът понякога е слабо достъпен), свързва по-близо до края на страницата, взех файла rmprepusb_portable, тоест не инсталация. Всичко работи.
Ще ви трябва и архив с файлове Easy2Boot. Можете да изтеглите тук: http: // www.Easy2Boot.Com/изтегляне/
Процесът на подготовка на мулти зареждащото флаш устройство Easy2Boot
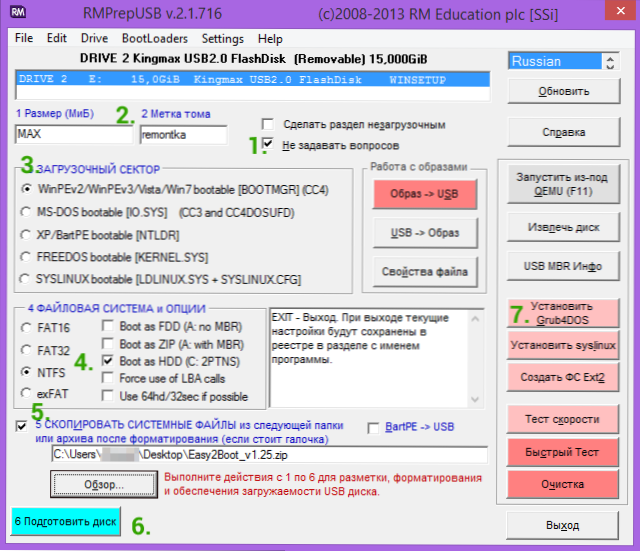
Разопаковайте (ако преносимо) или инсталирайте rmprepusb и го стартирайте. Easy2Boot не е необходимо да се разопакова. Флаш устройство, надявам се вече да е свързано.
- В RMPREPUSB маркирайте елемента „Не задавайте въпроси“
- Размер (размер на дяла) - макс, Tom Tag - всеки
- Опции за зареждане - Win PE V2
- Файлова система и отмяна) - fat32 + зареждане като hdd или ntfs + зареждане като hdd. FAT32 се поддържа от голям брой ОС, но не работи с файлове повече от 4 GB.
- Маркирайте елемента "Копиране на системни файлове от следващата папка" (Копирайте файловете на ОС от Geere), посочете пътя към Uncarled Archive с Easy2Boot, Отговорете "Не" на заявката, която ще се появи.
- Щракнете върху бутона „Подгответе диска“ (всички данни от флаш устройството ще бъдат изтрити) и изчакайте.
- Натиснете бутона "Инсталиране на Grub4dos), отговорете" не "на заявка за PBR или MBR.
Не оставяйте RMPREPUSB, програмата все още ще е необходима (ако излезете, всичко е наред). Отворете съдържанието на флаш устройството в проводника (или друг мениджър на файлове) и отидете в папката _iso, там ще видите следната структура на папките:
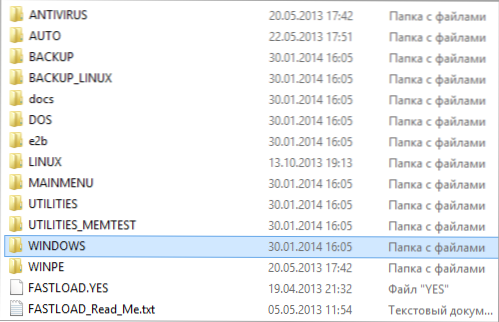
Забележка: В папката Документи ще намерите документация на английски език за редактиране на менюто, дизайна и други възможности.
Следващото действие за създаване на мулти зареждане на флаш устройство е да прехвърлите всички необходими ISO изображения в желаните папки (можете да използвате няколко изображения за една ОС), например:
- Windows 10 - в _iso \ windows \ win10
- Windows 8 и 8.1 - в _iso \ windows \ win8
- Антивирусен ISO - в _iso \ антивирус
И така нататък, според контекста и името на папките. Изображенията също могат да бъдат поставени в корена на папката _iso, в този случай те ще покажат допълнително менюто при зареждане от флаш устройство.
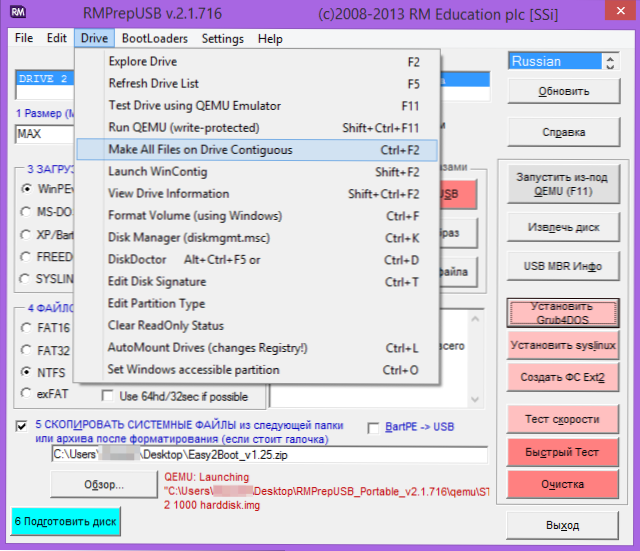
След като всички необходими изображения се прехвърлят на USB флаш устройство, в RMPREPUSB щракнете. След приключване на операцията флаш устройството е готово и можете или да го стартирате или щракнете върху F11, за да го тествате в QEMU.
Корекция на медийния драйвер по време на зареждане от USB HDD или Easy2Boot Flash Drives
Това допълнение към инструкциите е подготвено от читателя под прякора Tiger333 (другите му съвети могат да бъдат намерени в коментарите по -долу), за което много благодаря на него.
Когато инсталирате Windows изображения с помощта на Easy2Boot, инсталаторът често дава грешка за липсата на драйвер на оператора. По -долу - как да го поправя.
Ще имаш нужда:
- Flash Drive от всякакъв размер (имате нужда от флаш устройство).
- Rmprepusb_portable.
- Вашето USB-HDD или флаш устройство с инсталиран (работещ) easy2boot.
За да създадем драйвера за виртуално устройство Easy2Boot, ние подготвяме флаш устройството почти както при инсталирането на easy2boot.
- В програмата RMPREPUSB маркирайте елемента „Не задавайте въпроси“
- Размер (размер на дяла) - Макс, Том Таг - Помощник
- Опции за зареждане - Win PE V2
- Файлова система и опции (файлова система и отмяна) - FAT32 + зареждане като HDD
- Щракнете върху бутона „Подгответе диска“ (всички данни от флаш устройството ще бъдат изтрити) и изчакайте.
- Натиснете бутона "Инсталиране на Grub4dos), отговорете" не "на заявка за PBR или MBR.
- Отиваме на вашия USB-HDD или USB флаш устройство с Easy2Boot, Go \ _iso \ Docs \ USB Flash Drive Helper файлове. Копирайте всичко от тази папка до подготвеното флаш устройство.
Вашето виртуално устройство е готово. Сега трябва да "въведете" виртуалното устройство и easy2boot.
Вземете захранващо флаш устройство от компютър (вмъкнете USB-HDD или флаш устройство с Easy2Boot, ако сте извадени). Стартирайте RMPREPUSB (ако е затворено) и щракнете върху "Изпълнение от под Qemu (F11)". По време на зареждането на Easy2Boot, поставете флаш устройството си в компютъра и изчакайте зареждането на менюто.
Затворете прозореца QEMU, отидете на вашия USB-HDD или Flash Drive с Easy2Boot и разгледайте автоматичните файлове.XML и Unattend.Xml. Те трябва да са 100kb, ако това не е толкова повторено процедурата за запознанства (направих само трети път). Сега те са готови да работят заедно и проблемите с изчезналия шофьор ще изчезнат.
Как да използвате флаш устройство с устройство правилно? Ще направя резервация веднага, това флаш устройство ще работи само с USB-HDD или Easy2Boot Flash Drive. Използването на флаш устройство с устройство е доста просто:
- По време на зареждането на Easy2Boot, поставете флаш устройството си в компютъра и изчакайте зареждането на менюто.
- Изберете изображението на Windows и по искане на Easy2Boot "Как да инсталирам" - Изберете .ISO, след това следвайте инструкциите за инсталиране на ОС.
Проблеми, които могат да възникнат:
- Windows отново дава грешка за липсата на драйвер на оператора. Причина: Може би сте поставили USB-HDD или USB флаш устройство в USB 3.0. Как да поправите: Пренасочете ги в USB 2.0
- Резултатът 1 2 3 стартира на екрана и постоянно се повтаря, easy2boot не се зарежда. Причина: Може би сте поставили флаш устройство с устройство твърде рано или веднага с USB-HDD или Easy2Boot Flash Drive. Как да поправите: Включете флаш устройството с устройството веднага щом започне зареждането на easy2boot (ще се появят първите изтегляния на изтеглянето).
Бележки относно използването и смяната на мулти -зареждащото флаш устройство
- Ако някои ISO са заредени неправилно, променете разширяването си на .Isoask, в този случай, когато стартирате този ISO от менюто за зареждане на флаш устройство, можете да изберете различни опции за стартиране и да намерите правилното.
- По всяко време можете да добавите нови или да изтриете стари изображения от флаш устройство. След това не забравяйте да използвате Ctrl+F2 (направете всички файлове на диск Contigous) в RMPREPUSB.
- Когато инсталирате Windows 7, Windows 8 или 8.1 Ще бъдете попитани кой ключ да използвате: Можете сами да го въведете, да използвате пробен ключ към Microsoft или да го инсталирате, без да въвеждате ключа (тогава ще се изисква активиране)). Тази бележка пише на факта, че не трябва да се изненадвате от появата на меню, което не е било преди при инсталирането на Windows, тя засяга малко.
С някои специални конфигурации на оборудването е най -добре да отидете на официалния уебсайт на разработчика и да прочетете как да решите възможни проблеми - има достатъчно материали там. Можете също да зададете въпроси в коментарите, ще се опитам да отговоря.
- « OneDrive Лично съхранение - Защитено съхранение на важни данни
- Как да ограничите използването на процесора до Windows 10 Defender »

