Bluetooth драйвер за Windows 11 Как да изтеглите, инсталирате, актуализирате, коригирате проблемите?

- 3866
- 120
- Ms. Jimmie Douglas
Bluetooth драйвер за Windows 11: Как да изтеглите, инсталирате, актуализирате, отстранявате проблеми?
За да работи Bluetooth в Windows 11 и можем да свържем слушалки, клавиатури, мишки и други устройства към нашия лаптоп или компютър, необходимия драйвер трябва да бъде инсталиран. Ако обяснявате с прости думи, тогава драйверът е програма, която свързва Bluetooth адаптера (самото устройство) и Windows 11. Драйверът "обяснява" операционната система как да работи правилно с това устройство (в нашия случай, с Bluetooth адаптер).
Ако няма шофьор, Bluetooth няма да работи. Ако е инсталиран някакъв изключителен или неподходящ драйвер или има проблеми със съвместимостта с Windows 11 - може да има проблеми с Bluetooth, свързване на устройства, нестабилна работа, грешки и т.н. Д. В тези инструкции, на примера на моя лаптоп, ще покажа къде да намеря драйвера на Bluetooth, как да го изтеглите и инсталирате в Windows 11. Ще покажа и няколко начина за актуализиране и връщане на водача. Това може да бъде полезно при решаване на възможни проблеми и грешки.
Проверка на Bluetooth драйвера на адаптера в Windows 11
Първо, искам да покажа как изглежда работещият Bluetooth адаптер в Windows 11. Може би всичко също е инсталирано и работи за вас, а причината (неизправността), през която сте отишли на тази страница, е по някакъв друг начин.
Трябва да отворите мениджъра на устройството. За да направите това, щракнете с правилния бутон на мишката в менюто Старт и изберете Мениджър на устройства.

Отворете раздела Bluetooth. Може да има много устройства. Но сред тях трябва да има самия Bluetooth адаптер. Имам този безжичен Bluetooth (R). Може да имате друг адаптер. От друг производител.

Самият адаптер без грешки (може да има жълт възклицателен знак и код за грешка с описание в свойствата), той е включен (ако адаптерът е изключен, тогава ще има черна стрелка, за да го включите, трябва да ви е необходим За да щракнете върху него с правилния бутон на мишката и изберете устройството). Статията не работи Bluetooth в Windows 11 на лаптоп или компютър, говорих за това по -подробно.
Ако в Windows 11 няма Bluetooth раздел, тогава или желаният драйвер не е инсталиран, или има някои други проблеми с Bluetooth адаптера (разбивка на хардуера, проблеми, свързани с BIOS, липса на адаптер).
Също така имайте предвид, че на обикновените компютри (системни единици) Bluetooth може да отсъства физически. Ако тя не е вградена в дънната платка. И за да работи, трябва да свържете отделен адаптер. Прочетете повече в тази статия: Bluetooth настройка на компютър (PC). Свързване на Bluetooth адаптер и инсталиране на драйвера.
Как да намерите, изтеглите и инсталирате Bluetooth драйвера за Windows 11?
В повечето случаи самият Windows 11 задава всички правилни драйвери. Включително Bluetooth. Но ако това не се случи, тогава има поне два варианта:
- Изтеглете драйвера от сайта на производителя на лаптопа, Bluetooth адаптер, дънна платка и го инсталирайте. Препоръчвам да използвате тази конкретна опция.
- Използвайте програма за трета страна (безплатен драйвер, Driverhub, Driverpack Solution) или търсене и изтегляне на драйвери от сайтове на трета страна.
Основният проблем е, че често Windows 11 е инсталиран на лаптопи и компютри, които не го поддържат. Просто казано, когато производителят на същия Bluetooth адаптер или лаптоп не пусна работещи драйвери под Windows 11. В такива случаи или не е възможно да намерите и инсталирате желания драйвер (и устройството не работи), или трябва да търсите работещ драйвер от дълго време. И не винаги е успешен, разбира се.
Зареждане на водача от официалния сайт на производителя
Това е най -добрият и най -добрият начин. Трябва да знаете модела на лаптопа или Bluetooth адаптера. Е, или дънната платка, ако в нея е вградена Bluetooth. Тогава правим това:
- Отиваме на официалния уебсайт на производителя, намираме раздела с поддръжка и чрез търсенето намираме свой собствен модел или го изберем от списъка. Или веднага чрез търсенето (например чрез Google) намираме страница за зареждане специално за нашия модел. Показвам на примера за намиране на драйвер за лаптоп Dell.

- На страницата за зареждане на вашия модел обикновено можете да изберете устройство (категория), за което се нуждаем от драйвер и да изберете операционна система. Или намерете желания шофьор в общия списък.
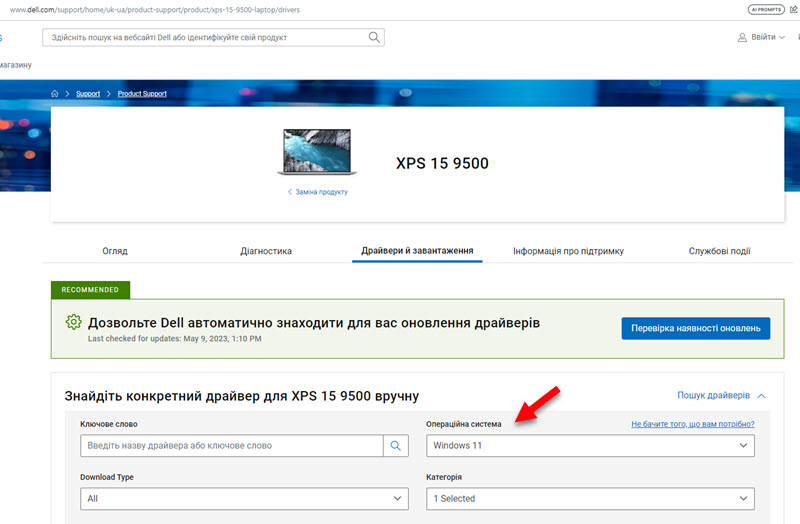
- След това трябва да изтеглите Bluetooth драйвера на адаптера към компютъра.
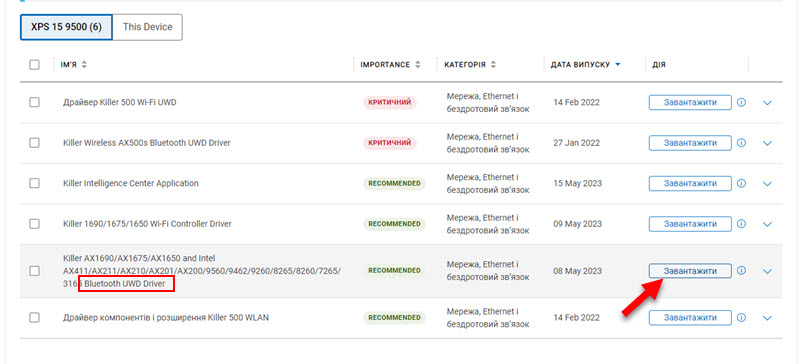
- След зареждане стартирайте инсталацията на драйвера. Обикновено това .EXE файл, който просто трябва да отворите и следвате инструкциите на съветника за инсталиране. Това може да бъде и архив, в който трябва да бъде файлът с формат .EXE за стартиране на инсталация.
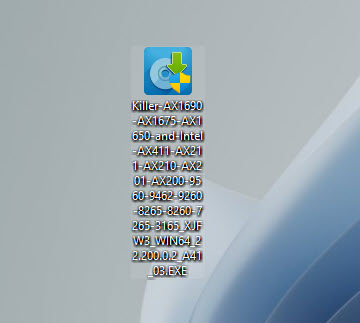
- След успешното инсталиране на драйвера и рестартирането на Bluetooth компютъра трябва да работи.
Ако по време на инсталацията се появи съобщението, че подходящото устройство не е намерено или деактивирано (или нещо подобно), проверете дали има лаптоп на драйвера за производителя на друг производител за друг Bluetooth адаптер. Адаптерите на различни производители могат да бъдат инсталирани в едни и същи модели на лаптоп (Intel, Atheros, Broadcom и други). Или проблемът в хардуерната неизправност или липсата на адаптер.
Не мога да покажа този процес за всички производители, тъй като има много от тях и той ще бъде малко по -различен (различни сайтове, страници с зареждане и т.н. Д.), но принципът на всички е един и същ. На официалния уебсайт има страница за зареждане специално за вашия модел и на тази страница има всички драйвери, които производителят пусна.
Актуализация на Bluetooth драйвер в Windows 11
Можете да актуализирате драйвера (например, за да решите всички проблеми в операцията Bluetooth) чрез зареждане и инсталиране от уебсайта на производителя, чрез диспечера на устройството (обикновено не работи) или чрез централния център на Windows Update. Много производители на лаптопи също имат специални програми, които автоматично проследяват и актуализират всички драйвери.
Най -добрият начин за актуализиране е да изтеглите от уебсайта на производителя. Винаги има най -новата версия. Показах този метод подробно по -горе. Не виждам смисъл да пиша за това отново. Сега ще демонстрирам два други начина.
Актуализация в мениджъра на устройството
- Трябва да кликнете върху адаптера с правилния бутон на мишката и да изберете Актуализирайте драйвера.

- След това изберете Автоматично търсене на драйвери.
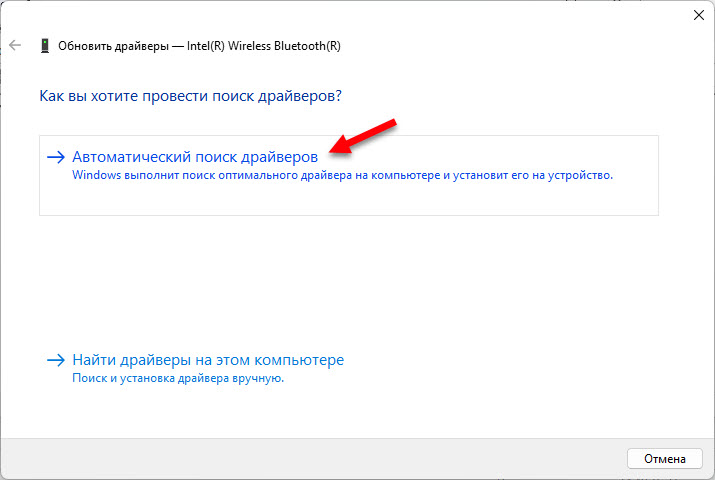
- Windows 11 трябва да намери и инсталира нов подходящ драйвер. Но на практика обикновено се появява съобщение, че най -подходящият драйвер вече е инсталиран.
Актуализация на драйвера през Центъра за актуализиране на Windows
- Отворен Настроики. Отидете на секцията Център за актуализиране на Windows - Допълнителни опции - Незадължителни актуализации.
- Отворете раздела за актуализиране на драйвера. Може да има актуализация за Bluetooth. Аз на екрана по -долу можете да видите една актуализация за Intel. Вярно е, че не е посочено там, това е за Bluetooth или за Wi-Fi.
- Маркирайте правилната актуализация и го инсталирайте.
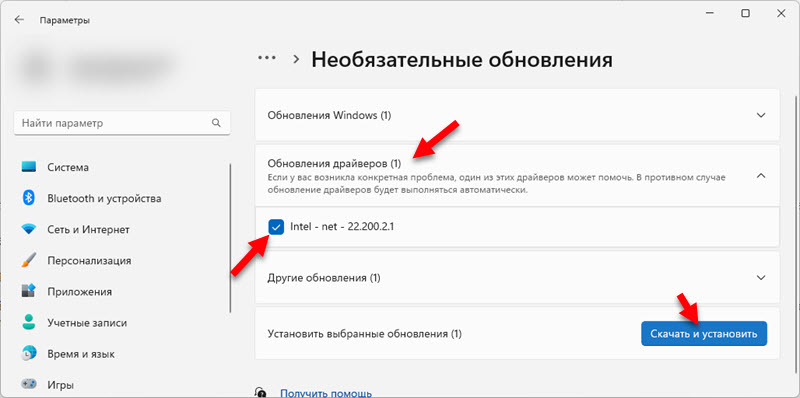
- Windows 11 изтегля и задайте достъпна актуализация.
Връщане и подмяна на водача
Rollback е инсталирането на предишната версия на драйвера. И подмяната е възможността да избирате и инсталирате един от драйверите, които вече са инсталирани в системата. И двете от тези действия много често помагат при решаването на различни проблеми с Bluetooth.
Разточете Bluetooth на водача
- В диспечера на устройството отворете свойствата на адаптера.
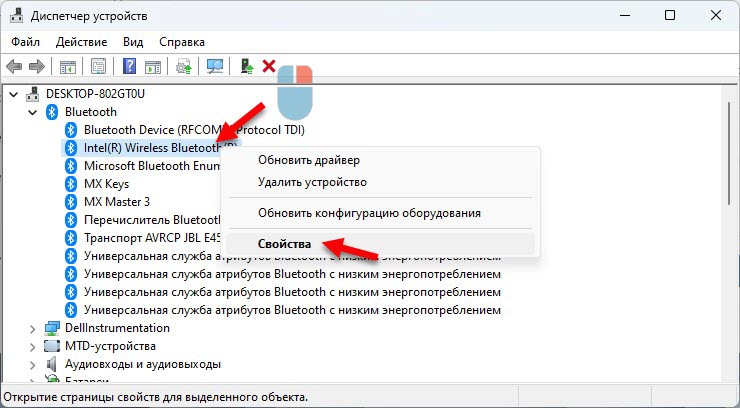
- Отидете в раздела Драйвер и щракнете върху бутона Roll. Изберете една от опциите и щракнете върху бутона Да.

- Презаредете компютъра.
Подмяна на драйвера от списъка с инсталирани
- Натиснете десния бутон на мишката на Bluetooth адаптера и изберете Актуализирайте драйвера.

- Кликнете върху елемента Намерете драйвери на този компютър.
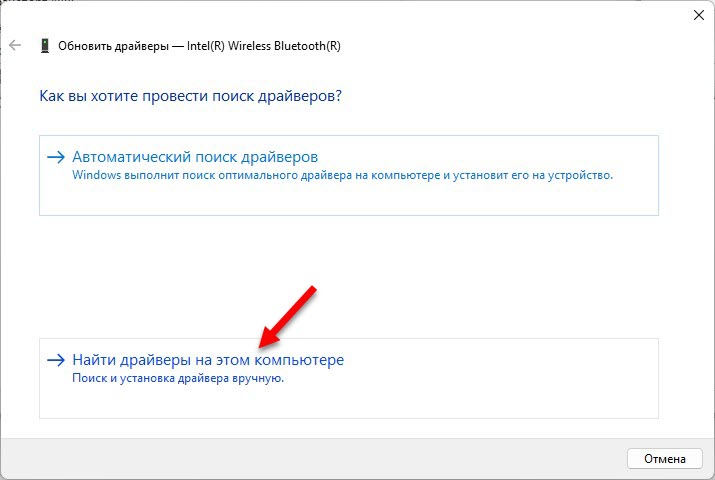
- Избери предмет Изберете драйвер от списък на наличните драйвери на компютър.

- Маркирайте желания драйвер в списъка на наличните и щракнете върху Допълнително за неговата инсталация.
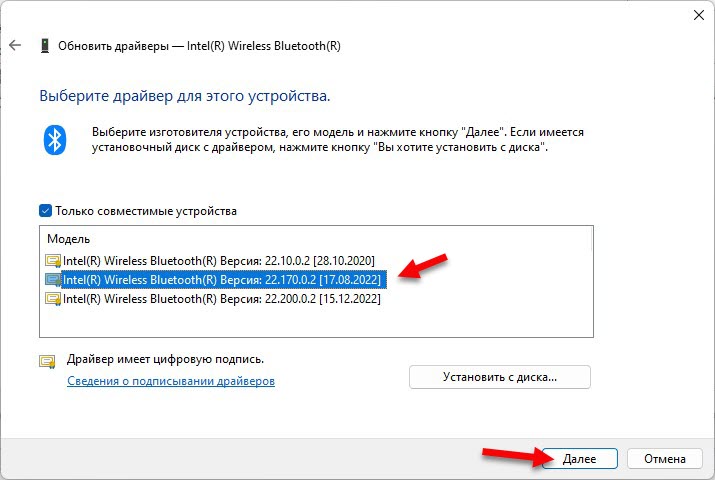
- След инсталирането рестартирайте компютъра.
- « Действието е необходимо, няма интернет връзка в Windows 11, 10. Разрешение в публично достъпни Wi-Fi мрежи
- Как да промените Wi-Fi паролата на рутера Xiaomi? »

