Достъп до USB диска (флаш устройство) чрез маршрутизатора TP-Link през мрежата

- 4385
- 471
- Ms. Jaime Wolff
Достъп до USB диска (флаш устройство) чрез маршрутизатора TP-Link през мрежата
Повечето маршрутизатори TP-Link имат USB порт. Използва се за свързване на USB устройства, принтери и USB модеми (в някои модели). Днес ще покажа как да свържа USB флаш устройство или външен твърд диск към рутер и без трудни настройки ще получите достъп до USB диск през мрежа от почти всяко устройство. Просто казано, от компютър или дори мобилно устройство (Android), можем да отидем на флаш устройство, което е свързано с маршрутизатора TP-Link. Акумулаторът ще има достъп до устройства, които са свързани както от Wi-Fi, така и от мрежов кабел. Ще бъде възможно не само да видите файлове на устройството, но и за записване и изтриване.
Написвах статия за настройката на FTP на TP-Link рутери. Това също е добър начин за достъп до устройството, което е свързано с рутера, но има по -трудни настройки. И ние ще конфигурираме обичайния достъп до мрежата и ще свържем мрежовия диск в Windows, за да направим удобен достъп до флаш устройството.
Ако искате да гледате файловете, които са на USB устройството, свързани към рутера на телевизора, тогава е по -добре да конфигурирате DLNA сървъра. Как да направя това на маршрутизатора TP-Link, който написах в отделна статия: https: // help-wifi.Com/raznye-po-tv/media-server-dlna-wi-fi-routere-sus-i-tp-link/.
И също така, флаш устройство, свързано с рутера, може да се използва за изтегляне на автономни файлове. Ако вашият модел на рутер има такава функция.
Установяване на мрежовия достъп до флаш устройство през рутер TP-Link
Най -вероятно, никакви настройки на рутера изобщо няма да се правят. Ако има фабрични настройки, не сте променили настройките на USB, тогава общият достъп се включва по подразбиране.
В момента на пазара има рутери със стария контролен панел (който е зелен) и с новото (синьо). Доколкото разбирам, при по -старите модели няма достъп до шофирането през „мрежовата среда“. Това означава, че устройството, свързано с рутера, няма да се показва автоматично в раздела Мрежов в проводника на Windows. Ще трябва да се добави ръчно.
Ще започнем да се настройваме с най -простите и да помислим за различни нюанси.
Свържете USB диск към рутера
Първо, в USB порта на вашия рутер свържете устройството. Може да бъде обикновен флаш устройство или външен твърд диск.
Не съветвам да свържете устройство, на което има важна информация. Тъй като винаги има риск да я загубите. По -добре е да практикувате чисто шофиране или върху което няма ценна информация. Е, не променяйте настройките, когато не знаете какво означават.Проверих всичко на маршрутизатора TP-Link Archer C20i. Разбира се, че можете да имате различен модел, не е страшно.

Мисля, че с връзката на проблемите не трябва да възниква.
Достъп до USB устройство от компютър (Windows 10) чрез TP-Link Router
Ще покажа на примера на Windows 10. Но в Windows 8 и Windows 7 всичко ще бъде абсолютно същото.
Компютърът е свързан към рутера, към който е свързан устройството от своя страна. На първо място, нека проверим, може би нашето устройство вече се показва в раздела Мрежов в проводника.
Отворете диригента и отидете в раздела Мрежа. Ако съобщението изскочи отгоре, че „Откриването на мрежата и цялостният достъп до файлове са деактивирани“, след това щракнете върху него и изберете „Активиране на откриването и цялостния достъп до файлове“. Ако се появи друг прозорец, съветвам ви да отворите достъп до мрежата, към която сте свързани в момента. Ако съобщението не се появи, тогава е добре, тогава всичко е наред.
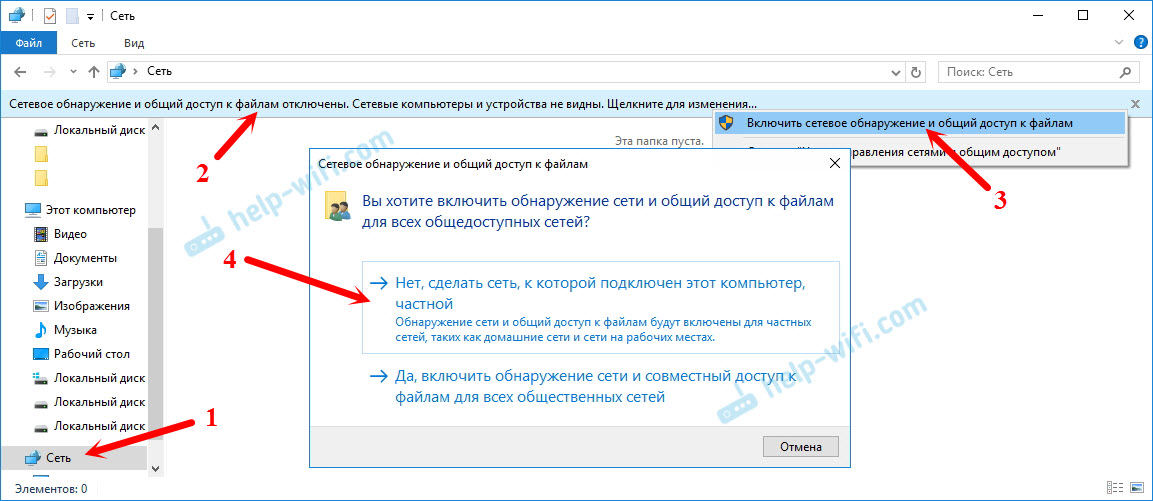
Гледаме какво има в този прозорец. Ако имате късмет, тогава ще има достъп до мрежата до нашия рутер. Имам наречен "tp-shar". Отворете го, ще има папка, в която съдържанието на нашето устройство вече се намира.
Екранната снимка вече е с Windows 7, бях мързелива да се заредя обратно в Windows 10 :), но всичко е същото там.
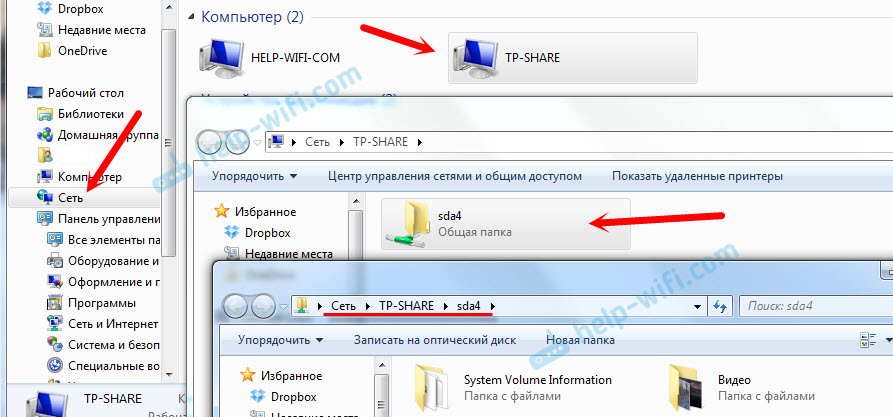
Това всъщност е всичко. Можете да хвърляте файлове там и да ги прочетете. Но този метод работи само с новия рутер TP-Link Archer C1200. Но устройството, свързано с TP-Link Archer C20i в раздела, не се показва. Но може да бъде свързан без проблеми като мрежов диск.
Ако мрежовото устройство не се показва в раздела "Мрежова"
В този случай просто отваряме диригента и отиваме на адреса \\ 192.168.0.1, или \\ 192.168.1.1 (Всичко зависи от рутера). Нашето флаш устройство трябва незабавно да се отвори или HDD.
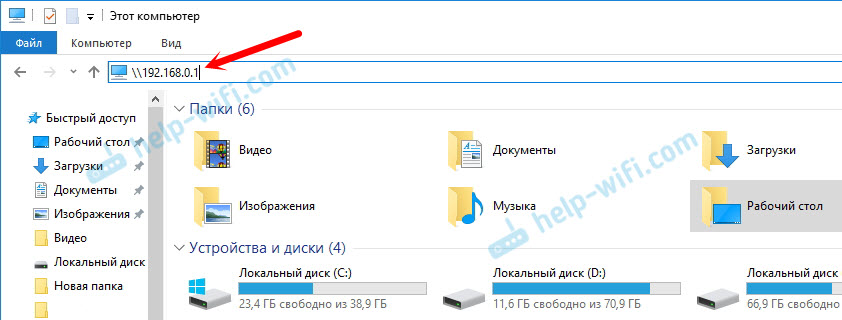
За да не въведете този адрес в проводника всеки път, просто щракнете върху папката с устройството с правилния бутон на мишката и изберете „Свържете мрежовия диск ...“.
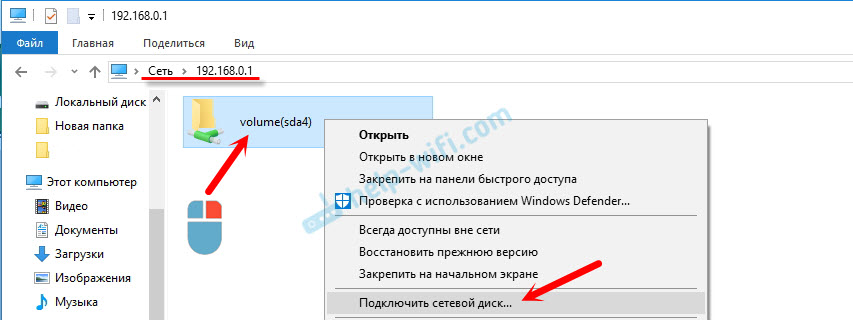
В следващия прозорец е достатъчно да щракнете върху „Готово“.
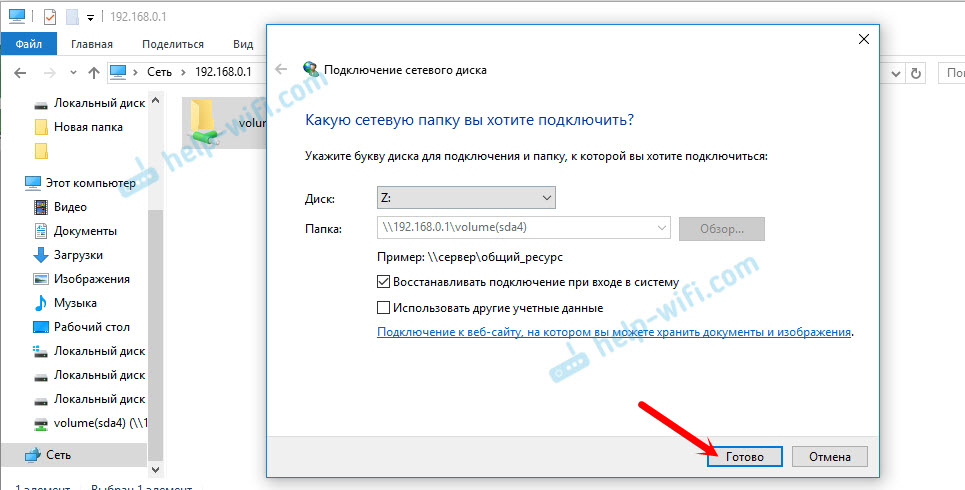
Това е всичко, сега нашият диск винаги ще бъде достъпен от проводника (този компютър).
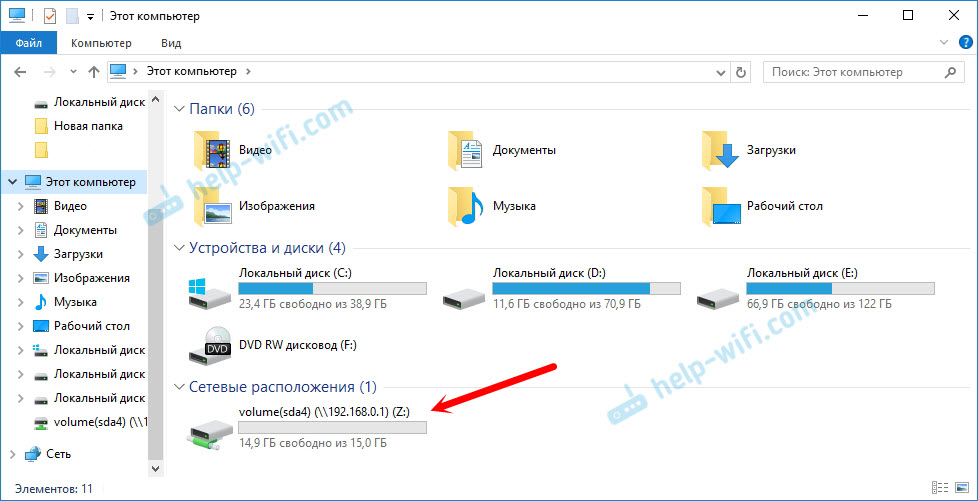
След изключване на флаш устройството от рутера TP-Link и повторно свързване, дори и рутерът не е необходимо да се презарежда. Достъпът ще бъде възстановен автоматично.
Настройване на съвместен достъп до USB на TP-Link рутери
Както можете да видите, всичко работи без никакви настройки на рутера. Дори нямаше нужда да въвеждаме контролния панел. Но все пак реших да покажа настройките на общия достъп. Там можете да деактивирате анонимен достъп. Това е кога за достъп до устройството ще трябва да въведете потребителското име и паролата на акаунта. Можете да създавате акаунти с различни права за достъп. Например, само с права за четене (гледане на файлове).
Вече написах по-горе, че маршрутизаторите TP-Link са с два контролни панела: зелени и сини. Помислете и за двете опции.
Трябва да влезете в настройките на рутера. Достатъчно е да отидете до браузъра 192.168.0.1, или 192.168.1.1 и посочете данните за входа. Фабрика: администратор и администратор. Можете да видите подробни инструкции: https: // help-wifi.Com/tp-link/kak-zajti-v-nastrojki-routera-tp-link/.
Ако имате зелен контролен панел, трябва да отворите раздела за настройки на USB - „Съвместен достъп“.
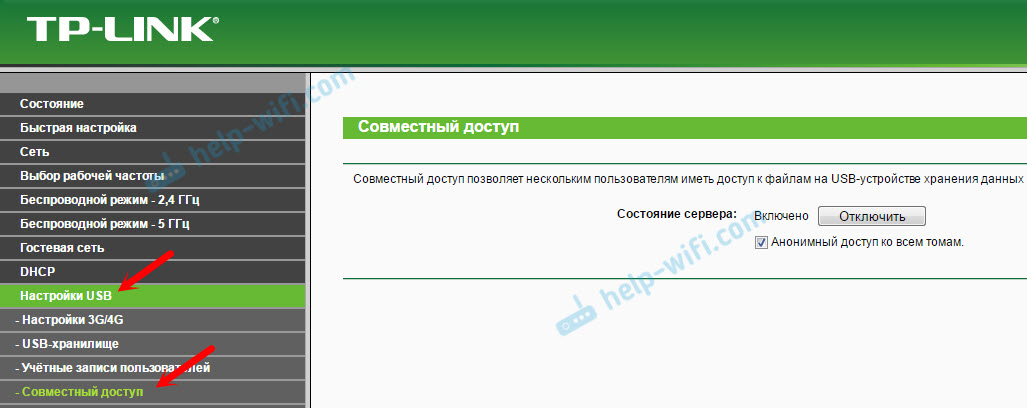
Както можете да видите, сървърът е включен по подразбиране. За да зададете настройки за достъп, създайте нови акаунти, трябва да премахнете полето „Анонимен достъп до всички томове“. Можете също да изключите достъпа, като щракнете върху съответния бутон.
На нови рутери, с нов контролен панел, трябва да отворите раздел „Допълнителни настройки“ „USB настройки“ - „Общ достъп“. Получихме достъп чрез „мрежова среда“. Както можете да видите, той може да бъде изключен, просто премахване на отметката близо до него.
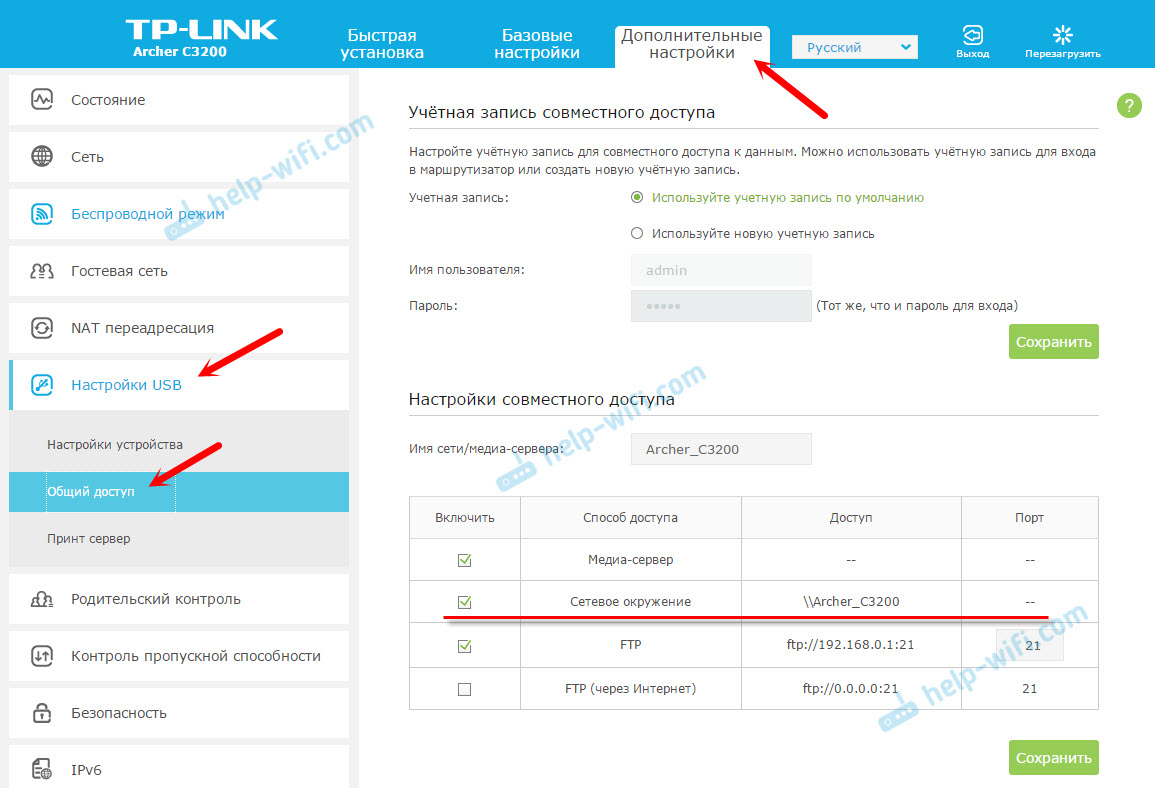
Това всъщност е всичко. Ако се интересувате от достъп до файлове, които са на устройството, свързано с рутера от телефона или таблета на Android, съветвам ви да използвате ES Application Explorer. Той има мрежов раздел, където ще се показва мрежово устройство. Ако не се появи автоматично, тогава има възможност за свързване на мрежов диск на \\ 192.168.0.1, или \\ 192.168.1.1.
Ако не можете да излезете от мобилно устройство, пишете в коментарите. Ще се покажа по -подробно.
- « При настройка на мобилни горещи точки чрез USB модем MTS
- Интернет скоростта пада при свързване през рутер »

