Домашна мрежа чрез създаване и настройка на Wi-Fi Rooter

- 2155
- 17
- Al Breitenberg
Въведение
Wi-Fi бързо пробива в живота ни. Безжичният комуникационен модул е оборудван с лаптопи, таблети, смартфони и дори техниката, която очевидно не е проектирана за това: хладилници, прахосмукачки, ютии, перални машини, печки, климатици. Нека нямате такова изобилие от интелигентни технологии, но ако има няколко компютъра у дома, тогава може да възникне въпросът как да създадете домашна мрежа.

Домашната мрежа лесно ще обменя данни между устройствата
Преди това, за това, ще трябва да лежа метри проводници, да се объркам в тях, да се спъна. Сега, когато много хора имат Wi-Fi Roter у дома, можете да организирате и настроите локална мрежа през нея много бързо. Помислете за този процес по -добър.
Защо е необходимо
Когато работите с няколко компютъра, понякога трябва да прехвърляте файлове между тях, да отпечатате документ на отдалечен принтер, да гледате видеоклипове или да слушате музика от друго устройство. За да не се разхождате из къщата с флаш устройство, се препоръчва да разгърнете локална мрежа чрез рутер.

Настройка на Roter
Ако вече използвате безжична връзка у дома, можете да пропуснете този артикул. Ако все още ще настроите рутер, въведете параметрите с помощта на браузър (192.168.0.1, 192.168.1.1), Добавете потребителското име и паролата (първоначално в повечето случаи е администратор/администратор, администратор/пропуск).
В раздела „Безжична мрежа“ променете името на връзката, паролата, както и протокол за криптиране. Препоръчваме да изберете WPA2-PSK, той е най-сигурният. Дивац на инсталациите, рестартирайте рутера.
Променете типа на мрежата
Windows 7 представя типовете на мрежата "Home", "Enterprise Network" и "Public", а в Windows 8, 8, 8.1, 10 - "частен" и "гост или публика". Домашната група може да бъде създадена само с типа „дом“ или „частен“. С първоначалната връзка ОС отправя заявка за откриване, съгласувайте се с нея.
- В изпитанието с десния бутон щракнете върху иконата за връзка - Центърът за управление на мрежата и общ достъп.
- В реда „Преглед на активните мрежи“ Забележете името на връзката и неговия тип.
- За да конфигурирате необходимия тип:
- Windows 7
- Кликнете върху иконата на интернет - "Домашна мрежа".
- Windows 8, 8.1
- Отворете страничното меню, като натиснете Win+I или като оставите курсора на мишката към десния ръб на екрана.
- Промяна на компютърните параметри - мрежа - връзка - име на връзка.
- Активирайте „Търсене на устройства и съдържание“.
- Windows 10
- Старт - Параметри - Мрежа и Интернет - Ethernet (Wi -fi - Име на вашата връзка).
- Когато комуникирате чрез кабел, щракнете върху името на връзката и активирайте плъзгача „направете този компютър достъпен за откриване“.
- Когато комуникирате чрез Wi-Fi в списъка с връзки, щракнете върху „Допълнителни параметри“ и направете компютър на разположение за откриване.
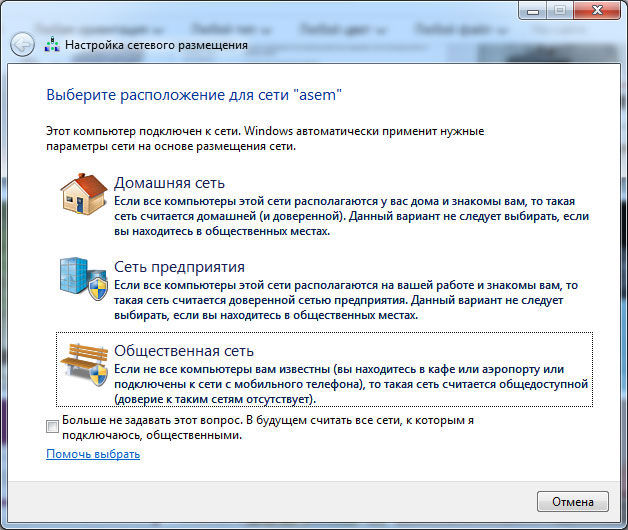
Отсега нататък е възможно да се конфигурира местната група чрез рутер у дома.
Промяна на името PC
Този елемент е незадължителен, но е по-добре да замените името на компютъра, тъй като той е присвоен автоматично под формата на код с цифрови букви, тогава ще ви бъде трудно да се движите в имената. За да конфигурирате името на лаптопа, предприемете такива действия:
- Кликнете върху иконата "Моят компютър" на работния плот с десния бутон на мишката (Windows 7) или стартирайте проводника - Моят компютър (на Windows 8-10).
- Свойства на системата - Допълнителни системни параметри - Име на компютъра - Промяна.
- Излезте с удобно име - OK - нанесете, след това направете рестартирането на Windows.
- Повторете процедурата на всяко устройство.
- Създаване на домашна група
- Отидете в Центъра за управление на мрежата.
- В линията "Home Group" изберете "готовност за творение".
- Създаване на домашна група - Напред - Изберете файлове и устройства за общ достъп - след това.
- Напишете паролата и щракнете върху „Готови“.
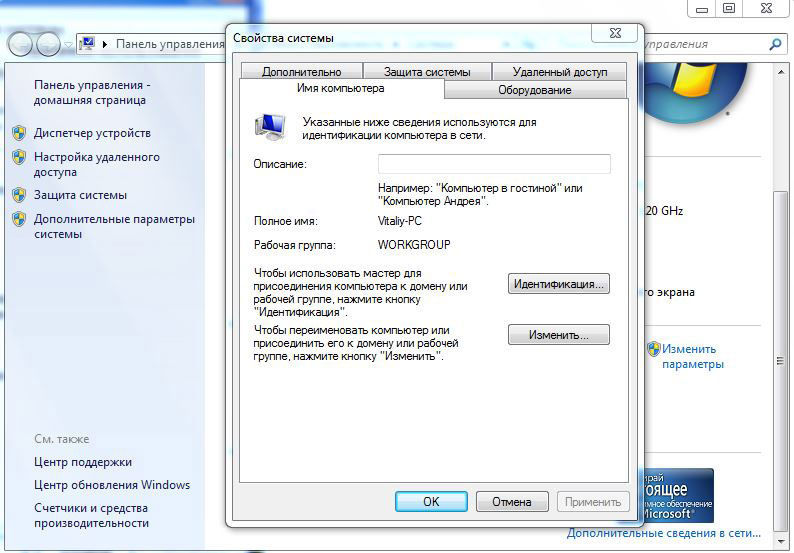
Групата с възможност за достъп през рутера е готова. Можете да свържете други устройства.
Връзка за домашна група
За да добавите други устройства към новосъздадената група чрез WI -FI, на компютъра, свързан в Центъра за управление на мрежата в долния ляв ъгъл, щракнете върху домашната група - присъединете се. Въведете паролата, посочете папките за обща достъп. Рестартирайте всички свързани устройства.
За да сте сигурни в работата на комуникацията между лаптопите у дома, отидете на проводника, всички налични устройства ще бъдат представени в раздела Мрежов. Ако имате къща на принтера, можете дори да отпечатате документи от всяко свързано устройство.
Създаване на общ достъп до папката
Първоначално съвместният достъп през рутера е предоставен на няколко папки. Но можете лесно да разширите почти всички. За да направите това, щракнете върху десния бутон в желаната папка - Свойства - Достъп - Споделяне, след което той ще се появи в проводника.
Освен това, ако не се нуждаете от мрежов печат у дома, групата изобщо не може да бъде създадена. Просто предоставете проводник на всеки лаптоп с общия достъп до необходимите папки.
Вход от други устройства
Възможно е да стигнете до домашната мрежа от всяко устройство на Android или iOS. Достатъчно, за да използвате файловия мениджър с функцията за отдалечен достъп. Сканирайте наличните устройства, свържете се, за да се запознаете с общи папки.
Заключение
Сега знаете от какво се нуждаете, как да разширите и конфигурирате локалната мрежа у дома с помощта на рутер. Това е напълно просто, но доста удобства. Можете да обменяте файлове директно чрез Wi-Fi, без да използвате спомагателни средства, както и печатни документи, като използвате отдалечен принтер.
Също така обръщаме внимание, че от време на време могат да възникват различни грешки. Опитайте спирането на антивируса с защитната стена на Windows и го повторете отново.
И използвате местна група у дома чрез рутер? Нашето ръководство ли ви помогна? Радваме се да получим коментари от вас.
- « Решение на грешката на удостоверяване на Wi-Fi на Android
- Преглед и конфигуриране Ubiquiti Unifi »

