Начало (частен) и публична (публично достъпна) Windows 10 мрежа. Каква е разликата и как да се промени?

- 3014
- 979
- Jordan Torp
Начало (частен) и публична (публично достъпна) Windows 10 мрежа. Каква е разликата и как да се промени?
Всяка Wi-Fi или Ethernet Windows 10 присвоява състоянието на частния (също дом) или публична (публична) мрежа. В зависимост от определения мрежов профил, настройките по подразбиране се променят за конкретна връзка (мрежа). Ще въведа общ достъп до файлове и принтери. От което зависи от това дали други устройства ще видят вашия компютър в локалната мрежа.
Първият път, когато се свързваме с някаква Wi-Fi мрежа или свързваме интернет чрез мрежов кабел, след това Windows 10 ни пита: „Искате да разрешите на други компютри и устройства в тази мрежа да открият вашия компютър?".

Ако изберете „да“, тогава системата ще присвои това състояние на дома. И ако изберете „не“ (или не изберете нищо), тогава мрежовият профил „публично“ ще бъде назначен.
Можете да видите текущото състояние на мрежата в Центъра за управление на мрежата и общия достъп.
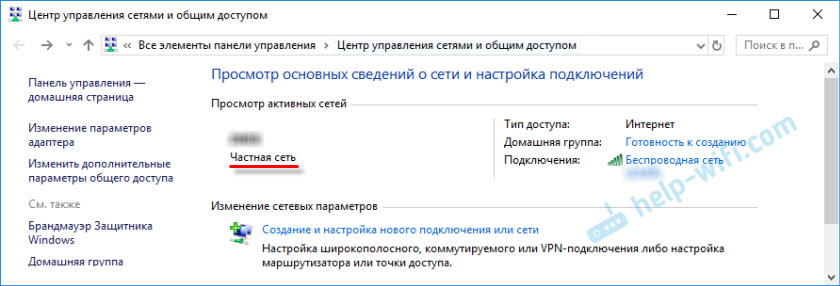
В настройките винаги можете да промените обществената мрежа на дома и обратно. Но нека първо разберем каква е разликата като цяло, какво влияе на състоянието на мрежата и какви проблеми могат да бъдат, ако местоположението на мрежата е неправилно зададено.
Каква е разликата между дома и обществената мрежа?
Както вече написах по -горе, разликата в общите настройки за достъп, които се прилагат по подразбиране в мрежата, след като я присвоим в мрежовия профил. Всичко е просто:
- Частна мрежа или Начало - Компютърът ще бъде намерен в мрежата от други устройства и общ достъп до файлове и принтери ще бъде наличен. Разбира се, се препоръчва да се присвои този мрежов профил на Wi-Fi мрежата или Ethernet връзка само когато се доверите на самата мрежа. Например, свързани с домашната им мрежа, по време на работа и т.н. Д. И ако има нужда от компютър да участва в локалната мрежа.
- Публична мрежа или публична - ето обратното. За това профилът на настройките по подразбиране е зададен, така че вашият компютър да не участва в локалната мрежа. Той няма да бъде открит от други устройства в мрежата и ще бъде защитен колкото е възможно повече. Когато се свържем с отворените, неизвестни Wi-Fi мрежи или дори директно през мрежовия кабел от доставчика, се препоръчва да поставите този мрежов профил.
Параметрите на общия достъп могат да бъдат променени отделно за всеки профил. Или веднага за всички мрежи. Можете да направите това в контролния панел. На адреса: Контролен панел \ Всички елементи на контролния панел \ Център на контрол на мрежите и общ достъп \ Допълнителни параметри на общ достъп
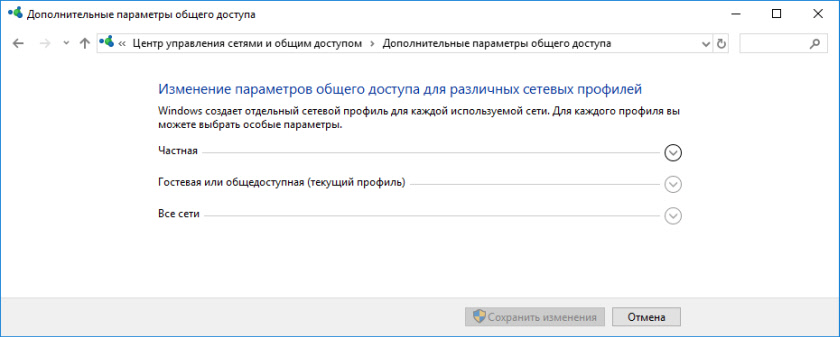
Тези настройки могат да бъдат полезни например при настройване на локална мрежа. Но без нуждата е по -добре да не променяте параметрите. Особено в секцията „Всички мрежи“ и „Гост или общественост“.
Между другото, обърнете внимание на екрана по -горе. В близост до профила, който е избран за мрежата, към която сте свързани в момента, ще има надпис "текущ профил". Това са параметрите на мрежовите профили. И ние имаме статия малко по друга тема. Сега ще покажа как ще промени обществената мрежа на частна и обратно в Windows 10.
Кой мрежов профил да изберете?
Ако вашият интернет е свързан чрез кабел от домашен рутер, тогава можете да изберете профила „Частен“. И ако Интернет е свързан директно от доставчика, тогава е по -добре да инсталирате „Public“.
Що се отнася до Wi-Fi мрежите, тогава тук всичко е просто. Ако се доверите на мрежата (у дома, на работа, от приятели), тогава можете да изберете „частни“. И ако мрежата е някъде в кафене, хотел, магазин и т.н. Д., Тогава, разбира се, забраняваме цялостния достъп, като изберем профила „Публична“.
Променяме профила от обществеността на частен (или обратно) в Windows 10
Има няколко начина, които могат да променят вида на мрежата. Първо, помислете за най -простия. Този метод е подходящ както за Wi-Fi мрежи, така и за Eternet връзка.
Отворете параметрите, след това отидете в секцията „Мрежата и Интернет“. В раздела "Статус" щракнете върху "Промяна на свойствата на връзката".
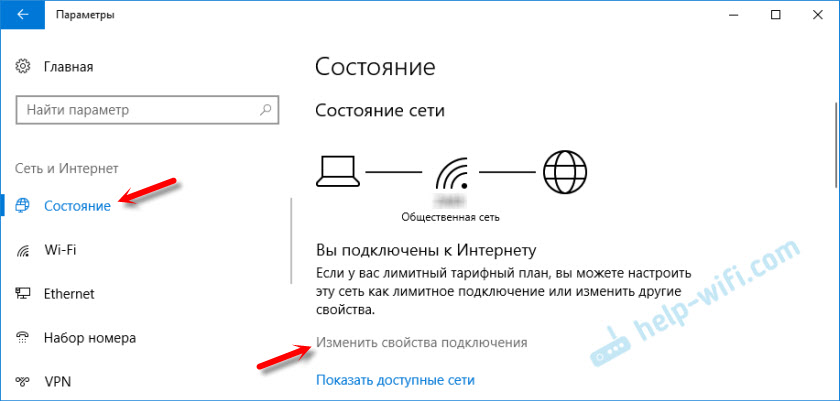
И просто променете мрежовия профил на необходимия.

Всичко е готово.
Как да променя Wi-Fi мрежата на мрежовия профил?
Можете да стигнете до настройките по -бързо. Кликнете върху иконата за връзка и изберете параметрите „Мрежата и Интернет“.
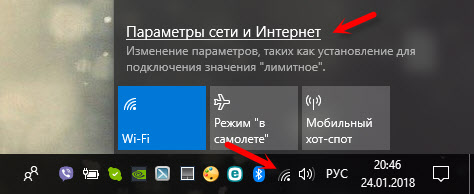
След това отидете в раздела Wi-Fi и изберете Wi-Fi мрежата, към която сте свързани.
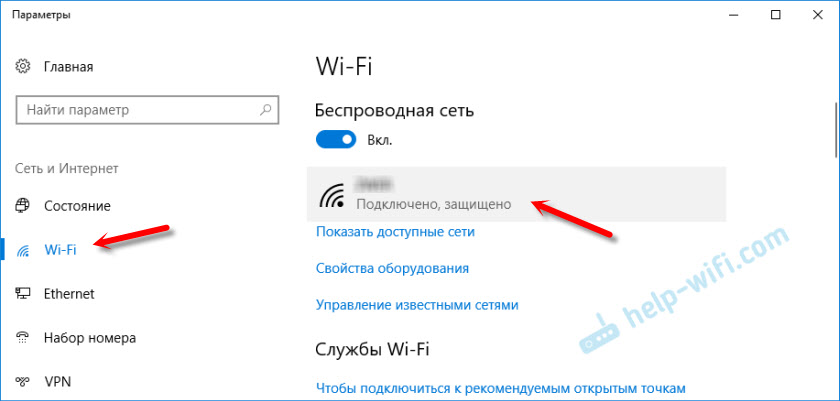
Променете местоположението в мрежата.

След настройване компютърът ще бъде или в мрежата, или скрит.
Мрежови настройки за Ethernet връзки в Windows 10
Както писах в началото на статията, за Ethernet Connection (по мрежов кабел), можете също да промените местоположението на мрежата от "обществената мрежа" на "домашна мрежа". И в обратен ред.
По същия начин влизаме в параметрите и в секцията „Мрежата и Интернет“ трябва да отворите раздела Ethernet. Кликнете върху връзката, за да отворите настройките му.
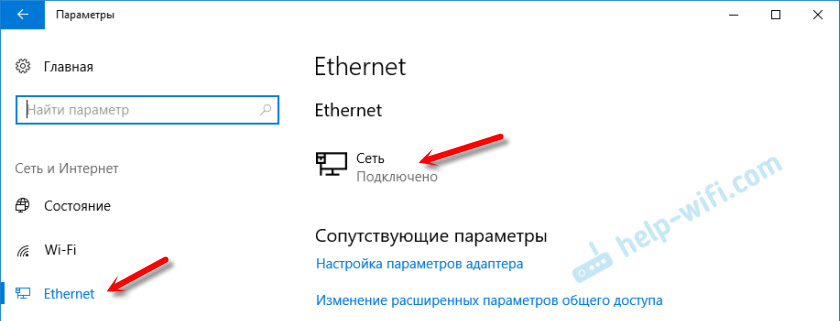
Остава само за избор на необходимия профил.

Вместо да настроите мрежовия профил, това може да е елементът „направете този компютър достъпен за откриване“. Ако поставите превключвателя в позицията "OED", тогава компютърът няма да бъде открит в мрежата (публично достъпна мрежа). И ако поставите "VCL", тогава ще се приложи профилът "частна мрежа".
Някои нюанси
Не е рядко поради неправилно подбран мрежов профил не е възможно, например, да конфигурирате гледане на филми по телевизор, използвайки DLNA технология. Тъй като телевизорът просто не вижда компютъра в мрежата поради инсталирания профил "Public". Или не е възможно да се конфигурира цялостният достъп до файлове и принтери. Следователно, в мрежата, където планирате да обменяте файлове, да получите достъп до медиен договор от други устройства, трябва да активирате профила „частен“ и, ако е необходимо, да го коригирате.
За да гарантирате сигурността, винаги забранявайте на други компютри да намират компютъра си в мрежата, ако не се доверявате на тази мрежа и не можете да сте сигурни в неговата безопасност. Просто активирайте профила "публично" или щракнете върху "Не" в отговор на въпроса, който се появява веднага при свързване към мрежата.
- « Връзката на WDS между маршрутизаторите TP-Link изчезва и няма достъп до настройките
- Свойства на Wi-Fi мрежа в Windows 10, Автоматична връзка, мрежов профил, IP параметри и ограничена връзка »

