DNS сървърът не отговаря в Windows 10, 8, 7. Какво да правя и как да поправите?
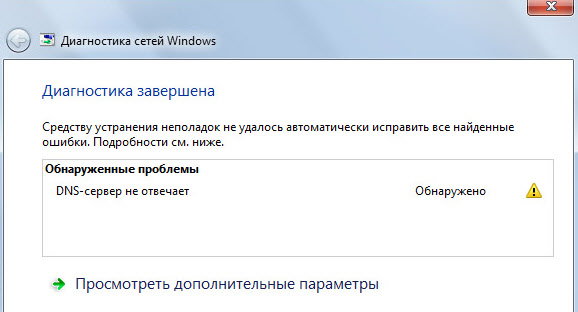
- 3000
- 727
- Johnathan Wilderman
DNS сървърът не отговаря в Windows 10, 8, 7. Какво да правя и как да поправите?
Една от най -често срещаните грешки, свързани с интернет връзката в Windows, е грешката: „DNS сървърът не отговаря“. В същото време достъпът до интернет изчезва. Най -вероятно ще има жълт триъгълник на иконата за връзка, а в браузъра, когато се опитвате да отворите сайта, най -вероятно ще видите грешката „не може да намерите DNS,„ Име на грешка не е разрешено “или нещо подобно. Този проблем се причинява от неуспех в работата на DNS сървъра, който е отговорен за пренасочени IP адреси към домейна. Ако говорим за причините за тази грешка, тогава виновникът може да бъде и самият компютър, и рутера, или оборудването отстрани на доставчика.
Грешката "DNS сървърът не отговаря" се появява в резултат на диагностиката на Windows. Стартирането на диагностика е много проста. Достатъчно е да натиснете десния бутон на мишката в иконата на интернет връзка и да изберете „Диагностика на проблемите“.
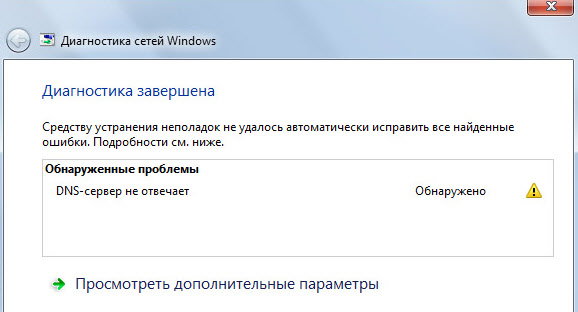
Понякога може да се появи грешка: „Компютърните параметри са правилно конфигурирани, но устройството или ресурсът (DNS сървър) не отговарят“.
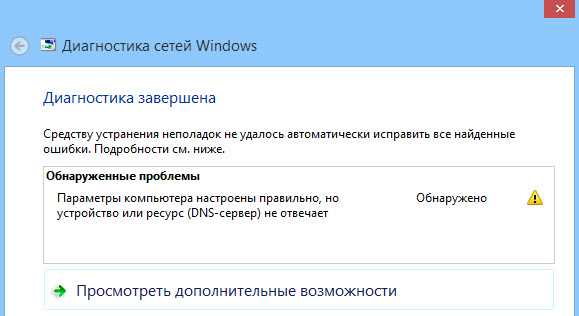
Това са грешки. Ако не знаете какво да правите, сега ще разгледаме няколко ефективни съвета, които трябва да помогнат да се отървете от данните за грешки. В резултат на това интернет ще работи на вашия компютър и сайтовете ще започнат да се отварят. Решенията ще бъдат еднакви за Windows 10, Windows 8 и Windows 7.
Актуализация: за Windows 11 Подготвих отделна статия: Грешката на DNS сървъра не отговаря на Windows 11.
Как да поправя грешката "DNS сървърът не отговаря"?
Първо ви съветвам да изпълните няколко прости решения. Има вероятност те да помогнат и не е нужно да се справяте с по -сложни настройки.
- Ако вашият интернет е свързан чрез рутер или модем (от Wi-Fi или чрез кабел) и наблюдавате грешката „DNS сървър“ не отговаря “, след което опитайте да презаредите рутера. Изключете силата на рутера за минута и го включете. Няма значение какъв вид рутер, tp-link, d-link, asus или някакъв друг.
- Презареди компютъра или лаптопа. В този случай няма значение дали вашият интернет преминава през рутер или кабел директно от доставчика. Просто изпълнете рестартиране.
- Ако интернет е свързан чрез рутер, проверете дали интернет работи на други устройства. Има ли някакви грешки с отговора на DNS сървъра.
- Когато се свързвате чрез рутер, ако е възможно, можете да свържете интернет директно към компютъра. За проверка.
- Опитайте се да запомните, след което има грешка в DNS и проблеми с достъпа до Интернет. Може би след промяна на някои настройки или инсталиране на програми.
Ако тези съвети не помогнаха, опитайте се да приложите решенията, за които ще напиша по -долу.
Проверете услугата DNS клиент
Преди да промените нещо, препоръчвам да видите дали DNS клиентската услуга работи. Кликнете върху клавиатурата комбинация от клавиши Win + R. В прозореца, който се появява, въведете командата Услуги.MSC, И щракнете върху OK.
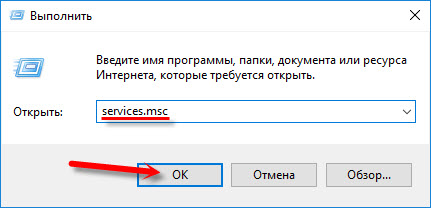
В новия прозорец търсим услугата „DNS-Client“, щракнете върху нея с правилния бутон на мишката и изберете „Свойства“.
Типът на стартиране трябва да бъде "автоматично". И ако имате активен бутона "Run", щракнете върху него. Напред: „Приложи“ и „ОК“.
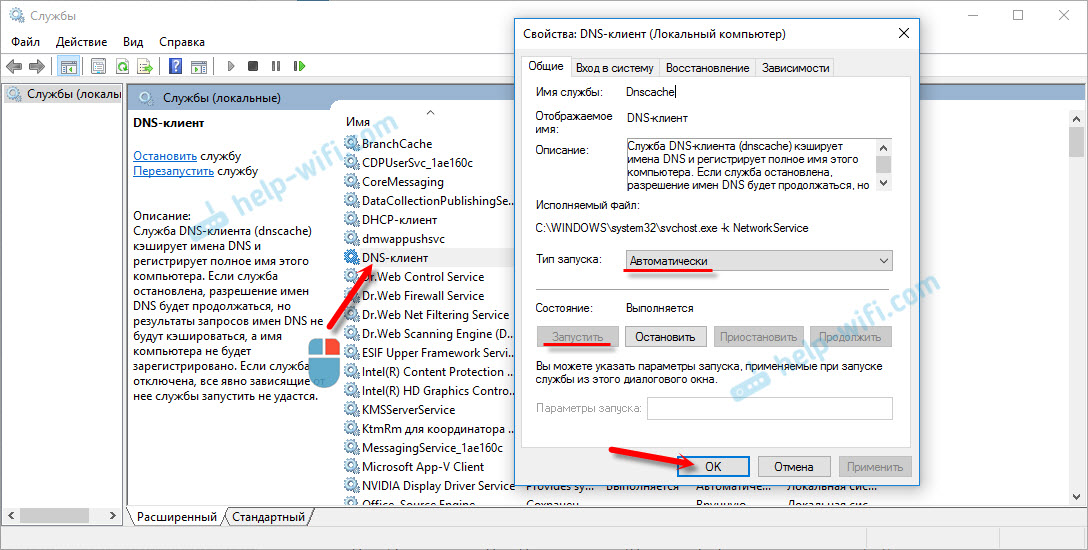
Ако услугата ви е била деактивирана и сте я включили, след това след рестартиране на компютъра интернет трябва да печели.
Променяме настройките на DNS сървърите в свойствата на връзката
След това ще проверим настройките на DNS сървърите в свойствата на връзката, чрез които компютърът е свързан към интернет. Ако са изписани някакви адреси, тогава можете да опитате да покажете автоматична разписка или да регистрирате DNS адреса от Google. Този метод много често ви позволява да се отървете от грешката „DNS сървърът не отговаря“.
Трябва да отворим прозорец с всички връзки. За да направите това, можете да кликнете върху бутона на мишката в иконата на интернет връзка и да изберете „Център за контрол на мрежите ...“. След това преминаваме към „промяна на параметрите на адаптера“.
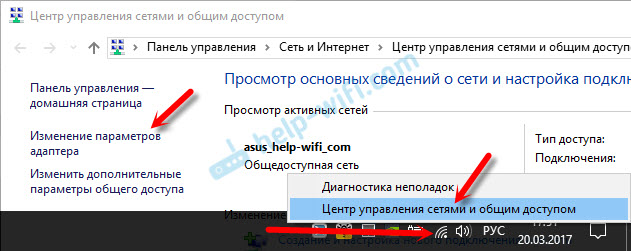
След това, с десния бутон, щракваме върху връзката, през която сте свързани към интернет (към рутера), и изберете „Свойствата“. Ако Wi-Fi връзка, тогава това е връзка "безжична мрежа", ако чрез кабел, тогава "Ethernet" (свързване в локална мрежа).
Например, имам проблем с DNS при свързване чрез Wi-Fi мрежа чрез рутер.

В новия прозорец изберете "IP версии 4 (TCP/IPv4)" и щракнете върху "Свойства". Ако имате някакъв DNS сървър в новия прозорец, тогава можете да опитате да зададете адресите и да проверите интернет връзката след рестартиране на компютъра.
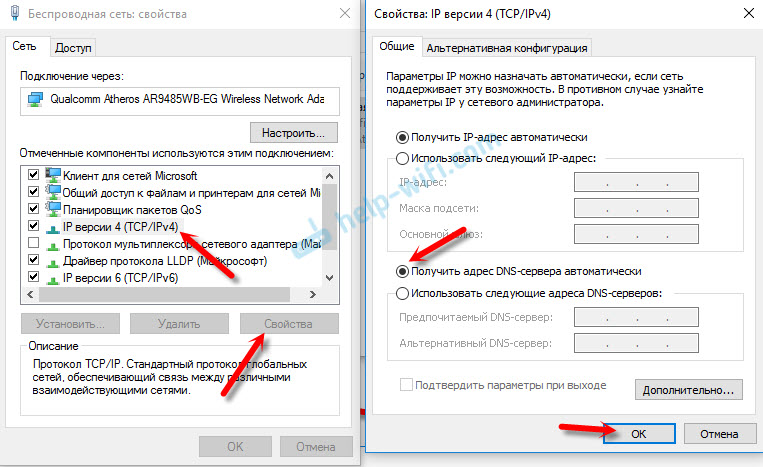
Но най -често следното помага: Поставете превключвателя в близост до „Използвайте следните адреси на DNS сървъри“ и предпишете DNS от Google:
8.8.8.8
8.8.4.4
Щракнете върху "OK" и рестартирайте компютъра.
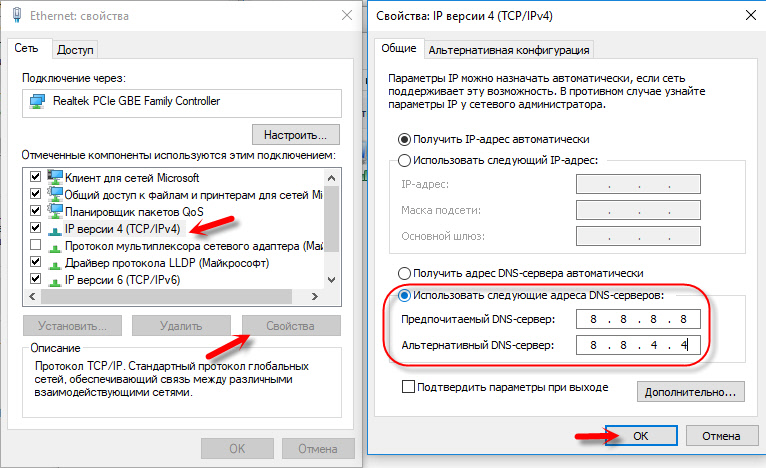
Това решение помага много често. Ако имате проблем с получаването на DNS на всички устройства, които са свързани чрез един рутер, тогава тези адреси могат да бъдат предписани в настройките на рутера, тогава те ще бъдат използвани за всички устройства. По правило това може да стане в настройките на вашия рутер, в раздела „Интернет“ или „WAN“. Когато са зададени параметрите за свързване към доставчика.
Например, ще покажа как да го направя На рутера TP-Link:
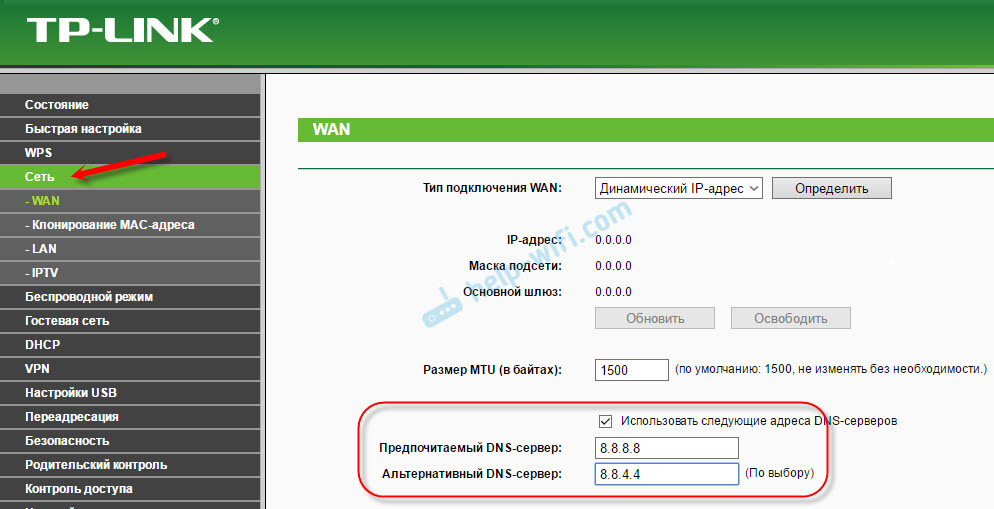
Не забравяйте да запазите настройките.
Почистваме кеша на DNS и други мрежови параметри
Просто трябва да стартирате командния ред и да се редувате, изпълнявайки няколко команди, които почистват кеша на DNS адреса и други настройки на мрежата. Този метод е подходящ както за Windows 10, така и за Windows 7 (8).
Командният ред трябва да бъде стартиран от името на администратора. Ако имате Windows 10, тогава просто кликнете върху стартирането с правилния бутон на мишката и изберете „Команден ред (администратор)“. В Windows 7, в търсенето можете да наберете „CMD“, щракнете върху „CMD“ в резултатите от търсенето и изберете „Стартиране от името на администратора“.
Ние се редуваме копиране и изпълнение на следните команди:
Ipconfig /flushdns
Ipconfig /registerDns
Ipconfig /подновяване
Ipconfig /издание
Като този:

В Windows 10 все още можете да опитате да нулирате мрежовите настройки. Това е почти същото.
След това рестартирайте компютъра.
Актуализация: Изключете или изтрийте антивирус Avast
В коментарите Сергей написа, че само отстраняването на антивируса на Аваст му е помогнало. Ако имате този антивирус, който ви е настроил, тогава може би е станало причината DNS сървърът да е спрял да отговаря.
От моя собствен опит мога да кажа, че Avast Antivirus много често се намесва в мрежовите настройки на Windows, поради което се появяват различни проблеми с интернет връзката. След това Интернет спира да работи след отстраняване на антивируса, след това DNS грешката или мрежовия адаптер няма допустими настройки на IP настройки.
Можете да опитате напълно да спрете работата на антивируса, за да започнете. Ако това не реши проблема, след това го изтрийте. Можете да го инсталирате отново, само без допълнителни модули. Как да направя това, написах в статията за връзката по -горе (за решаването на проблема с IP параметрите).
Какво да правя, ако не беше възможно да се поправи грешката?
Ако сте направили всичко правилно, но Windows все още пише, че DNS сървърът не отговаря, тогава имам няколко съвета:
- Променете състоянието на мрежа с публично на частно. Имаме подробна инструкция на нашия сайт.
- Опитайте се временно да изключите антивируса за известно време или Brandmauer, вграден в него (Web-Antivirus, мрежов екран).
- Ако не можете да поправите тази грешка по някакъв начин, обадете се на вашия интернет доставчик. Не е рядко проблеми с DNS поради тяхната вина.
Не забравяйте да напишете, ако успеете да се отървете от тази грешка. Напишете какъв метод помогна. Може би сте работили с друго решение, което не е в статията. Е, оставете отзивите си в коментарите.
- « След свързване на настройките на лаптопа и Wi-Fi ще бъдат свързани други устройства
- Как работи режимът на Repiter на Zyxel Keenetic? »

