DNS сондата приключи без интернет - как да го поправя?
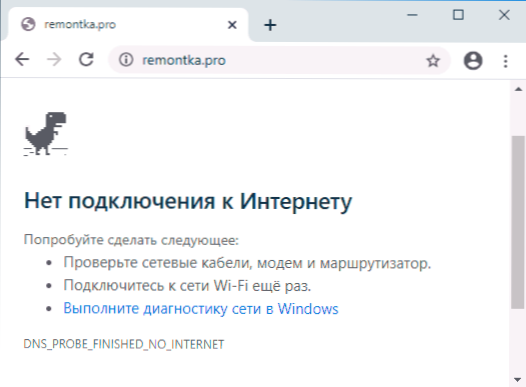
- 3624
- 143
- Leslie Ortiz
Една от много често срещаните грешки в Google Chrome - dns_probe_finished_no_internet и съобщението, че няма връзка. В същото време, в същото време други програми, използващи достъп до интернет, могат да продължат да работят.
В тези инструкции, подробно относно възможните решения, които ще помогнат за коригиране на грешката на DNS_PROBE_FINID_NO_INTERNET и причините за такъв проблем. Описаните методи са подходящи за Windows 10, 8.1 и Windows 7. Внимание: Ако грешка се появи само при достъп до някое устройство в локална мрежа (рутер, мрежово устройство), опитайте се да отидете на IP адрес, а не по име, както и рестартирайте устройството. Подобна грешка: dns_probe_finished_nxdomain.
- Първите стъпки на корекция dns_probe_finished_no_internet
- DNS се променя, почиствайки кеша на DNS
- Нулирайте TCP/IP и WinSock
- Рестартиране или включване на услугата DNS-клиент
- Допълнителни методи за решаване на проблема
- Видео инструкция
Първите стъпки на корекция на грешки dns_probe_finished_no_internet
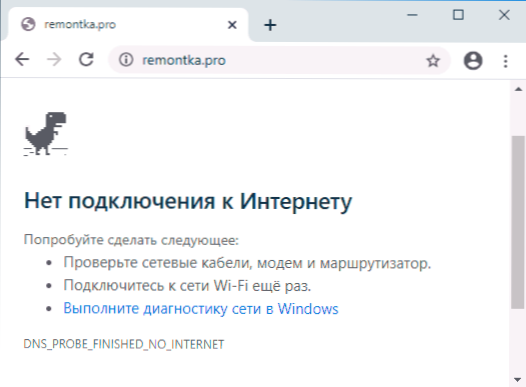
Преди да продължите с действията, описани в следващите раздели, препоръчвам проблемът да не бъде причинен от проблеми с вашия компютър, но проблеми от доставчика, вашето или отдалечено мрежово оборудване.
За да изключа тази опция, на първо място препоръчвам да извършите следните стъпки:
- Ако връзката се извършва през рутера и имате други устройства, проверете интернет през същия рутер (например по телефона, преди да проверите, изключете мобилната мрежа и оставете само Wi-Fi) върху тях) върху тях). Ако работи, всичко е наред на други устройства, след това първо рестартирайте компютър или лаптоп с проблем и ако не е помогнал, отидете в следващия раздел на инструкциите.
- Ако в 1 -вата точка установихме, че тези или други грешки (не непременно dns_probe_finished_no_internet) се появяват на всички устройства в една мрежа, проверете кабела на доставчика към рутера, а също така рестартирайте маршрутизатора (изключете го от изхода, включете отново).
- Ако посоченото не е помогнало и интернет все още не е на всички устройства, тогава има вероятност причината за проблема да е доставчикът: той може да бъде временна недостъпност на Интернет (въпреки това, връзката на вашия компютър може да изглежда като активни) или проблеми с DNS. В първия случай трябва само да изчакаме те да коригират проблема. Във втория - следващият раздел на инструкциите може да работи.
- Освен това понякога посоченият проблем може да бъде свързан с неправилни настройки на интернет връзка на рутера (а в някои случаи те могат да бъдат изхвърлени с дълго изключване на мощността или напрежението).
Промяна на адресите на DNS сървъри и нулиране на кеша DNS
Първото нещо, което трябва да опитате, когато грешката на DNS_PROBE_FINIDED_NO_INTERNET е гарантирана, че ще работи с DNS сървъри и почиства кеша на DNS както в Windows, така и в Google Chrome:
- Натиснете клавишите Win+R на клавиатурата (клавиш Win - Windows Emblem), въведете NCPA.Cpl И щракнете върху Enter.
- Ще се отвори списък с връзки, щракнете върху вашата активна интернет връзка с десния бутон и изберете елемента „Свойства“.

- Изберете IP версия 4 (TCP/IPv4) и щракнете върху бутона "Свойства".
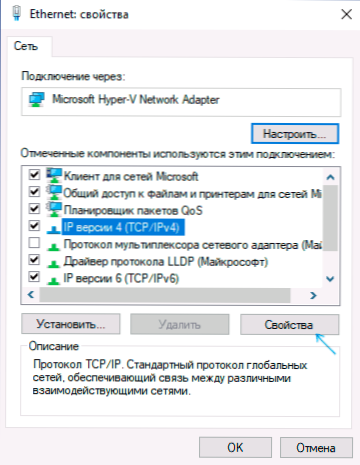
- Инсталирайте марката "Използвайте следните адреси на DNS сървърите и посочете адреса 8.8.8.8 и 8.8.4.4 и след това приложете настройките.

- Стартирайте командния ред от името на администратора (как да направите това) и въведете командата Ipconfig /flushdns (чрез натискане на Enter след него). Затворете командния ред.
- В Google Chrome вкарайте в адречния ред Chrome: // Net-Internals/#DNS и щракнете върху бутона „Clear Host Cache“.
Опитайте се да преминете към всеки сайт и проверете дали проблемът е решен.
Нулирайте TCP/IP и WinSock
В случай, че след предишния метод проблемът е запазен, стартирайте командния ред от името на администратора и след това въведете следните команди, за да натиснете Enter след всеки:
Ipconfig /пуснете ipconfig /подновяване на Netsh WinSock Reset
Ако веднага след тези три отбора проблемът не беше решен, въведете още един:
Netsh int ip нулиране
и след като бъде изпълнен, затворете командния ред и отново заредете компютър или лаптоп.
Рестартиране или включване на услугата DNS-клиент
След това трябва да проверите как са нещата с DNS клиентската услуга в Windows, за това:
- Натиснете клавишите Win+R, въведете Услуги.MSC И щракнете върху Enter.
- В списъка с услуги намерете DNS клиентската услуга.
- Проверете дали се извършва и дали типът стартиране е включен за него автоматично.
- Можете да опитате да рестартирате услугата (вдясно - кликнете върху нея - рестартирайте), но тя не работи в Windows 10.
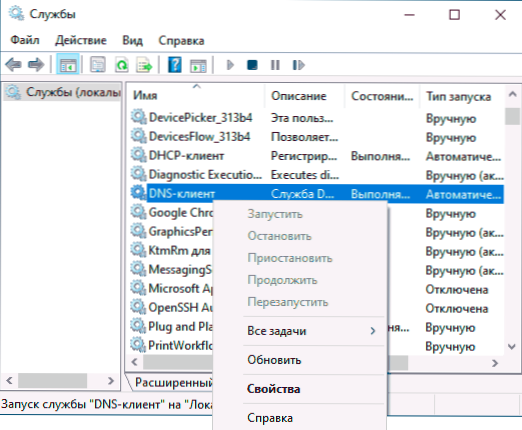
- Ако услугата е изключена, натиснете я два пъти, задайте типа стартиране "автоматично" и я стартирайте.
- Windows 10 може да няма възможност да превключи типа на стартиране, но можете да го промените в редактора на регистъра: Отидете в секцията
Hkey_local_machine \ system \ currentControlset \ services \ dnscache
И от дясната страна на редактора на регистъра, променете стойността на параметъра Start на 2. След това рестартирайте компютъра.
В резултат на това проверяваме дали е отстранена грешка.
Допълнителни начини за отстраняване на грешката dns_probe_finished_no_internet
Ако никой от методите не ви е помогнал да разрешите проблема и сте сигурни, че всичко е наред от доставчика и вашия рутер, опитайте следните методи:
- Ако имате инсталиран антивирус или защитна стена на трета страна, опитайте да го изключите и проверете дали това е повлияло на грешката.
- Ако използвате прокси, vpn, анонимизатори, опитайте да ги изключите. Тук може да бъде полезно: Как да изключите прокси сървърите в Windows.
- Изтеглете adwcleaner от официалния уебсайт https: // ru.Malwarebytes.Com/ adwcleaner/ (може да бъде изтеглен на телефона в мобилна мрежа и след това да копирате кабела на компютъра), да стартирате, включете настройките в параметрите, както на екрана по -долу, и след това в информацията. Панел "Сканиране на стартиране. Потвърдете почистването и рестартирането на компютъра. След това проверете дали проблемът е решен.

- В диспечера на устройството (натиснете Win+R, въведете Devmgmt.MSC, В Windows 10 можете също да преминете през десния бутон от бутона "Старт") Изтрийте мрежата или Wi-Fi адаптер, използван за интернет връзка. След това, в менюто на диспечера на устройствата изберете "Действие" - "Конфигурация на оборудването на оборудването" и изчакайте адаптера да бъде преинсталиран.
- Само за Windows 10: Предайте мрежата чрез параметри.
- Ако има точки за възстановяване, можете да опитате да ги използвате, още: Windows 10 точки за възстановяване (същността е същата за други версии на ОС).
Решаване на проблема dns_probe_finished_no_internet - видео инструкция
Завършвам ръководството и ще бъда благодарен, ако в коментарите можете да споделите кой от методите е помогнал във вашата ситуация.
- « Bluestacks е най -популярният Android емулатор за лаптопи на Windows, изцяло на руски език
- Как да активирате виртуализацията на компютър или лаптоп с Windows 10, 8.1 или Windows 7 »

