DLNA Windows 10 сървър

- 1440
- 280
- Angelo Monahan
Тези инструкции са подробно за това как да създадете DLNA сървър в Windows 10 за излъчване на поточно мултимедия на телевизия и други устройства чрез вградени -в системата на системата или използване на трети програми за безплатни програми. Както и как да използвате функциите на възпроизвеждане на съдържание от компютър или лаптоп без конфигурация.
За какво е? Най -често срещаното приложение е достъп до библиотеката от филми, съхранявани на компютър от Smart TV TV, свързан към същата мрежа. Въпреки това, все пак се прилага за други видове съдържание (музика, снимка) и други видове устройства, поддържащи стандарта DLNA.
Стрийм възпроизвеждане на видео без настройка
В Windows 10 можете да използвате функциите DLNA, за да възпроизвеждате съдържание, без да настроите DLNA сървъра. Единственото изискване е както компютърът (лаптоп), така и устройството, на което се планира възпроизвеждането да бъде в една локална мрежа (свързана с един рутер или чрез Wi -FI Direct).
В същото време, в параметрите на мрежата на компютъра може да има „обществена мрежа“ (съответно, откриването на мрежата е изключено) и общият достъп до файлове се изключва, възпроизвеждането все още ще работи.
Всичко, което трябва да се направи, е да кликнете върху десния бутон, например видео файл (или папка с няколко медийни файла) и да изберете „Pass на устройството ...“ („Донесете на устройството ...“ ), след това изберете правилния (в същото време, така че да се покаже в списъка, той се изисква да бъде включен и в мрежата, също така, ако видите две точки със същото име, изберете тази, която има тази Икона, както на екрана по -долу).

След това стриймингът на избрания файл или файлове в прозореца на Windows Media Player „Олово към устройството“ ще започне.
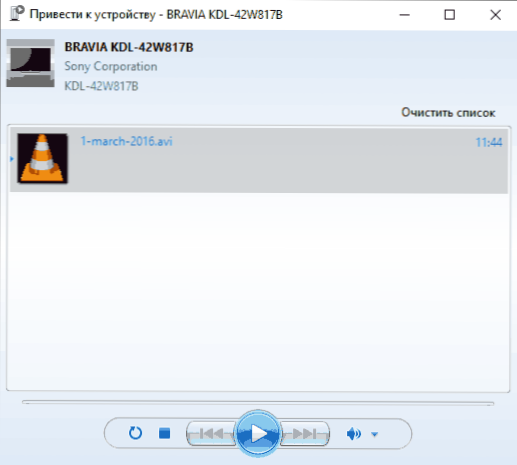
Създаване на DLNA сървъра със сгради на Windows 10
За да може Windows 10 да действа като DLNA сървър за устройства, поддържащи технология, е достатъчно да извършите следните прости стъпки:
- Отворете „конкретните параметри на предаване“ (използвайки търсенето в лентата на задачите или в контролния панел).
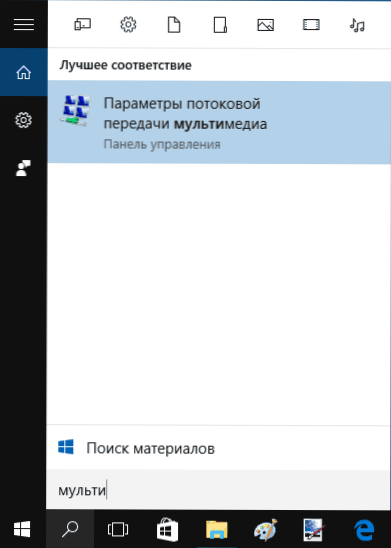
- Щракнете върху „Включване на потока на мултимедия“ (същото действие може да се извърши от плейъра на Windows Media в елемента от менюто „Stream“).
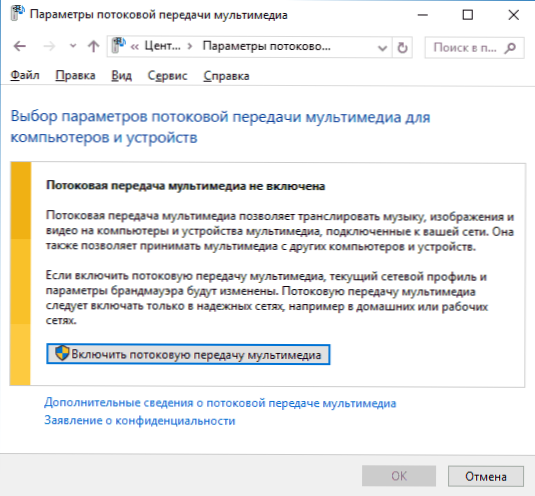
- Дайте името на вашия DLNA сървър и, ако е необходимо, изключете някои устройства от разрешените (по подразбиране възможността за получаване на съдържание ще бъде във всички устройства в локалната мрежа).
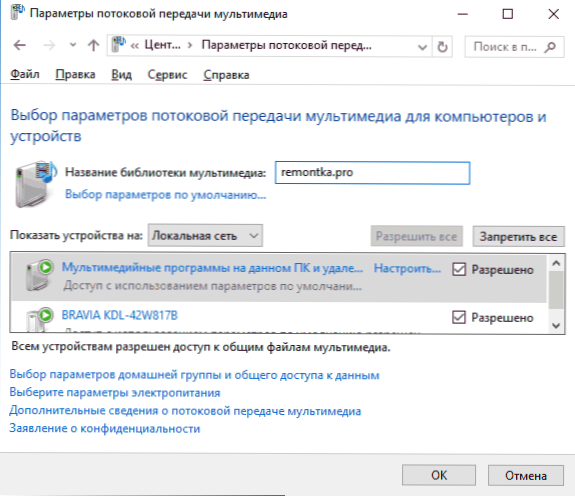
- Също така, като изберете устройството и като щракнете върху „Конфигуриране“, можете да посочите до кой тип медии трябва да бъдат достъпни.
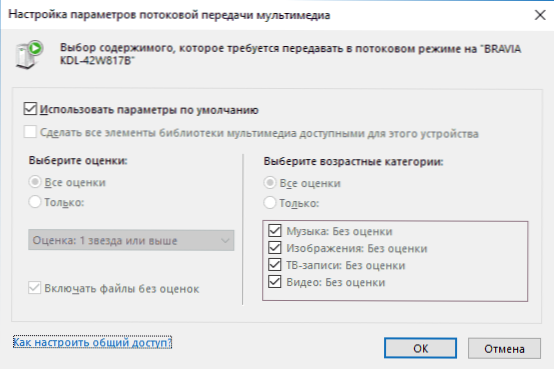
T.E. Не е необходимо да се създава домашна група или да се свържете с нея (освен това, в Windows 10 1803 Домашните групи са изчезнали). Веднага след направените настройки от вашия телевизор или други устройства (включително други компютри в мрежата), ще бъде възможно достъп до съдържанието от „видео“, „музика“, „изображения“ на компютъра или лаптопа и да ги възпроизведете (Има и по -долу в инструкциите информация за добавянето на други папки).
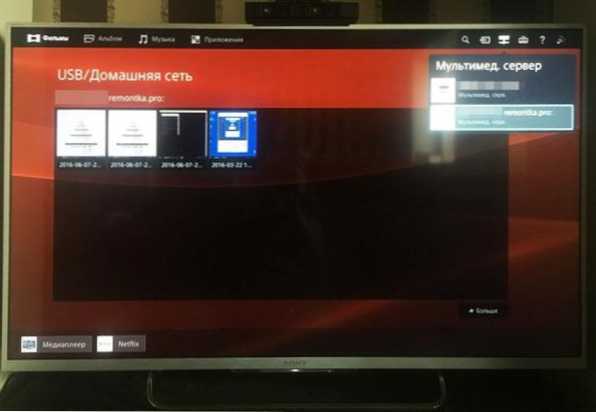
Забележка: С тези действия типът мрежа (ако е инсталирана „публично достъпна“) се променя в „частната мрежа“ (Начало) и откриването на мрежата е включено (по някаква причина, откриването на мрежата остава изключено в „Допълнителен общ общ език Параметри на достъп “, но е включен в допълнителни параметри на връзката в новия интерфейс за настройки на Windows 10).
Добавяне на папки за DLNA сървър
Едно от не -очевидни неща при включване на DLNA сървъра с Windows 10 вграден -означава, както е описано по -горе, как да добавите папките си (в края на краищата не всеки съхранява филми и музика в системни папки за това), така че да са Видимо от телевизора, плейъра, конзолата и t.Д.
Това може да се направи по следния начин:
- Стартирайте Windows Media Player (например чрез търсене в лентата на задачите).
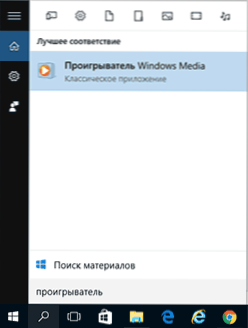
- Кликнете върху десния бутон на мишката според секцията „Музика“, „Видео“ или „Изображения“. Да предположим, че искаме да добавим папка с видеото - щракнете върху десния бутон на мишката според съответния раздел, изберете „Управление на видеоклипове“ („Управление на излъчването“ и „Управление на галерията“ - съответно за музика и снимка).
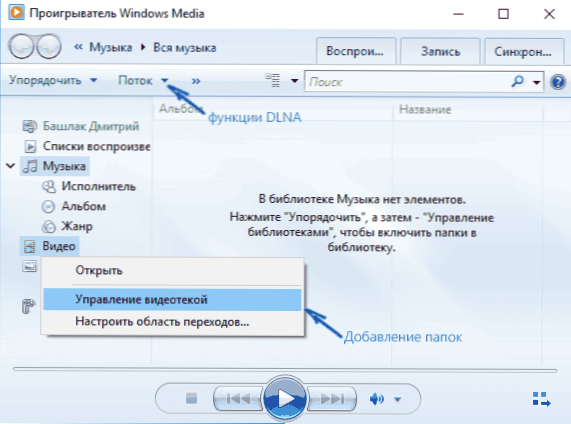
- Добавете желаната папка към списъка.
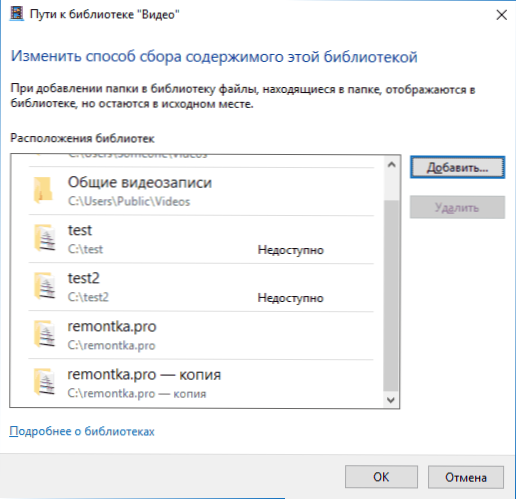
Готов. Сега тази папка е достъпна и с устройства за поддръжка на DLNA. Единствената нюанс: Някои телевизионни и други устройства, кеширащи списъка с файлове, налични на DLNA, и за да ги „видите“ може да изисква рестартиране (vkl -pound) на телевизора, в някои случаи, изключване и повторно свързване в мрежата.
Забележка: Можете да включите и изключите мултимедийния сървър в плейъра на Windows Media в менюто "Stream".
Настройки на сървъра на DLNA с помощта на програми за трета страна
В предишното ръководство по същата тема: Създаването на DLNA сървъра в Windows 7 и 8 беше (в допълнение към метода за създаване на „домашна група“, който е приложим в 10-ke) няколко примера на програми на трети страни За да създадете медиен сървър на компютър с Windows. Всъщност посочените тогава комунални услуги са уместни и сега. Тук бих искал да добавя само друга подобна програма, която открих наскоро и която остави най -положителното впечатление - Servio.
Програмата, която вече е в своята безплатна версия (има и платена Pro версия) предоставя на потребителя най -широки възможности за създаване на DLNA сървър в Windows 10 и сред допълнителни функции може да се отбележи:
- Използване на източници за онлайн излъчване (някои от тях изискват приставки).
- Поддръжка за транскодиране (прекодиране в поддържания формат) на почти всички съвременни телевизори, конзоли, играчи и мобилни устройства.
- Поддръжка за излъчване на субтитри, работа с плейлисти и всички обикновени аудио, видео и снимки (включително сурови формати).
- Автоматично сортиране на съдържание по вид, автори, дата на добавяне (t.E. На окончателното устройство при гледане получавате удобна навигация, като вземете предвид различни категории медийно съдържание).
Можете да изтеглите Media Server Serviio безплатно от официалния уебсайт http: // servio.Org
След инсталирането стартирайте конзолата Serviio от списъка с инсталирани програми, превключете интерфейса на руски (в горната вдясно), добавете необходимите папки с видео и друго съдържание в настройките на Mediateki и всъщност всичко е готово - вашият сървър работи и е на разположение.
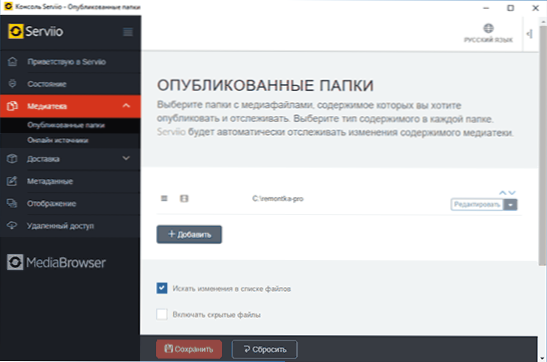
В рамките на тази статия няма да се задълбочавам в подробности в настройките на Servio, с изключение на това, че по всяко време можете да изключите DLNA сървъра в точката на състоянието на настройките ".
Това е може би всичко. Очаквам, че материалът ще бъде полезен и ако изведнъж възникнете въпроси, не се колебайте да ги попитате в коментарите.
- « Как да инсталирате всички актуализации на Windows 7 с помощта на Microsoft Convenence Rollup
- Как да разберете датата на инсталиране на Windows »

