DLNA сървър в Windows 10. Настройки, телевизионен изход

- 1470
- 142
- Angelo Monahan
DLNA сървър в Windows 10. Настройки, телевизионен изход
По темата за настройките на DLNA вече публикувах повече от една статия. Стартирахме DLNA сървъра по различни начини, на различни устройства и за различни телевизори. В тези инструкции ще покажа как да активирам DLNA сървъра в Windows 10. Нека това е компютър или лаптоп, няма значение. Основното е, че Windows 10 е инсталиран върху него. Има много различни програми, които можете да стартирате медиен сървър на компютър. Но в тези инструкции няма да използваме никакви програми за трета страна. Ще използваме само стандартни инструменти на Windows 10. В противен случай има такава възможност в Windows 8 и Windows 7. Има малко разлики там.
И така, за начало, нека да разберем какво е dlna, защо да стартирате този сървър на компютър, лаптоп и какво да правим с него. Всичко е много просто. Използвайки DLNA технология, можете да предавате медийно съдържание (видео, снимка, музика) между устройства в локалната мрежа. Най -често тази технология се използва за гледане на смарт телевизионно видео или снимки, които са на компютъра. По -подробно за тази технология, написах в статията: DLNA технология. Използване на DLNA на Smart TV TV и други устройства. Ако е интересно, можете да прочетете.
Как работи всичко това: Телевизорът с Smart TV трябва да бъде свързан с нашия рутер. Чрез Wi-Fi мрежа или кабел. Няма значение. Компютърът трябва да бъде свързан към същия рутер, на който искаме да стартираме медиен сървър, и от който искаме да възпроизведем видео, снимка или музика по телевизията по телевизията. Основното е, че устройствата са в една локална мрежа (да бъдат свързани чрез един рутер). Това не означава, че трябва да има само един компютър и един телевизор, може да има няколко от тях. Освен това в мрежата може да има други устройства, които поддържат DLNA. Например: Игрални конзоли, комплект -Top кутии, сателитни приемници и т.н. Д.
Преди да преминете към настройка, уверете се, че вашият компютър и телевизор са свързани към вашата Wi-Fi мрежа или с помощта на мрежов кабел към рутера. Проверете дали интернет работи по телевизията. Ако не знаете дали вашата DLNA TV поддържа, тогава тази информация може да се види в характеристиките. Ще кажа това, ако по телевизора има интелигентен телевизор, тогава всичко ще работи.И в браузъра на Microsoft Edge в Windows 10 има възможност за показване на телевизионни видеоклипове, снимки и музика директно от браузъра. Как да направя това, написах в тази статия.
Мисля, че разбраха всички нюанси, сега можете да започнете да настроите.
Показваме видео от Windows 10 на телевизия: бърз и прост начин
Видео, филм, почти всеки видеозапис може да бъде донесен от компютър на телевизор с няколко кликвания с мишка. Включи телевизора. Уверете се, че е свързан с интернет (към вашия рутер).
На компютъра отваряме папката за видео и щракнете върху файла във файла на телевизора по телевизията (Smart TV). След това поставяме курсора на елемента „Поставете на устройството“. Нашият телевизор ще се появи там. Ако има надпис "Търсене на устройства ...", тогава трябва да изчакате малко. Оставете отворено меню или опитайте след няколко секунди. Както можете да видите на екрана по -долу, моите Windows 10 намериха два телевизора: LG и Philips.

Изберете телевизор. Прозорецът за контрол на играча веднага ще се появи. В него можете да управлявате видеоклипа, възпроизвеждащ се на телевизора, да добавите други файлове в списъка за възпроизвеждане, ще видите информация по телевизията и т.н. Д.
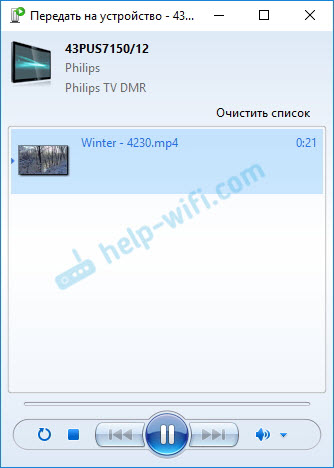
По телевизията възпроизвеждането на тичащ филм веднага ще започне.
Току -що стартирахме, гледайки видео от компютър към телевизор, използвайки DLNA технология. Както можете да видите, всичко работи. И всичко това без проводници, по въздух. Свърши, ако имате и двете устройства, свързани чрез Wi-Fi.
Стартиране на DLNA сървъра на Windows 10 със стандартни средства
Разгледахме метода по -горе, когато можете да изпращате файлове до телевизия от компютър. Но все още има чудесна възможност, когато ще можем да преглеждаме всички файлове (към който достъпът), които се съхраняват на нашия компютър от телевизора. Мисля, че точно това, от което се нуждаете.
За да стартирате DLNA сървъра, можете да използвате програми на трети страни, например „Home Media Server (UPNP, DLNA, HTTP)“. Писах за настройката, използвайки тази програма в статията, настройка на DLNA сървъра за Philips TV. Гледаме филми от компютър по телевизията. Тази програма е подходяща за всички телевизори. Но всеки производител, като правило, има своя собствена програма. LG, например, е интелигентен дял. За настройката на която написах тук.
Е, от друга страна, защо се нуждаем от програми от трета страна, ако в Windows 10 всичко може да бъде конфигурирано чрез вграден -in означава.
1 На първо място, трябва да отворим „параметрите на милтимедия на потока на мултимедия“. Този елемент се намира в контролния панел. Можете просто да започнете да въвеждате името му в търсенето и да започнете.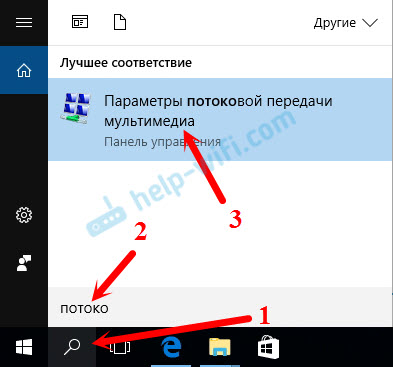
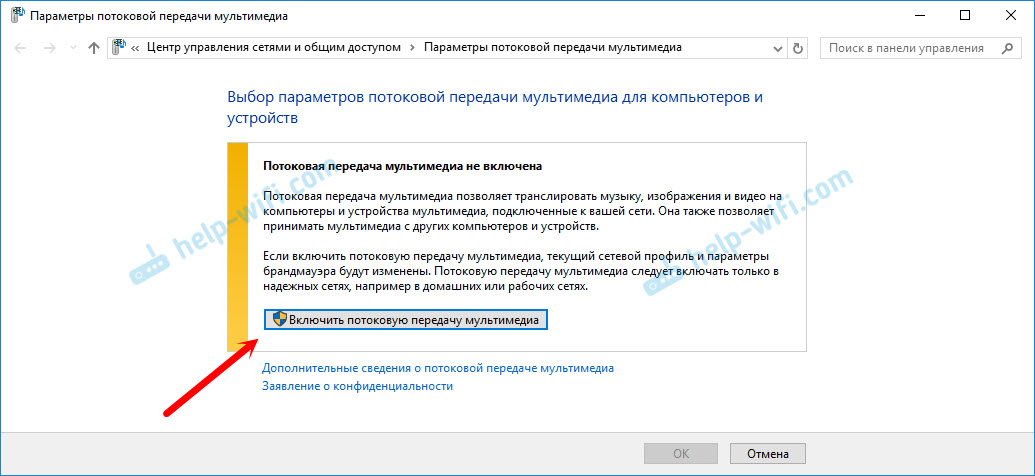
Ако вашият телевизор е в списъка, тогава изчакайте малко. Или затворете и повторно -отворете настройките на потока на мултимедия.
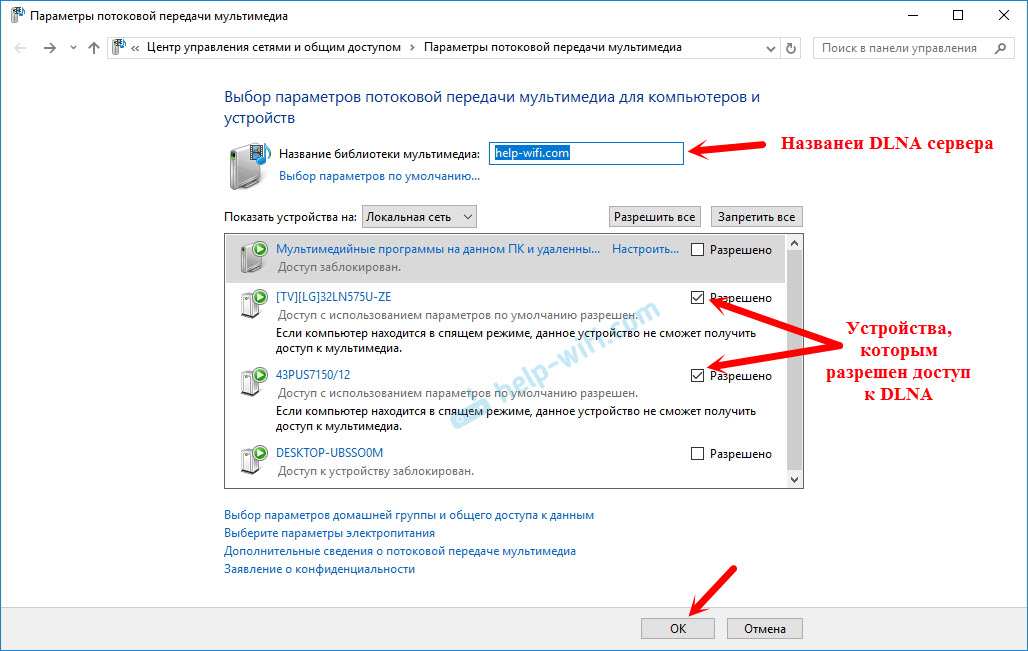
В близост до всяко устройство ще има бутона "Конфигуриране ...". Ако е необходимо, можете да зададете отделни настройки за всяко устройство.
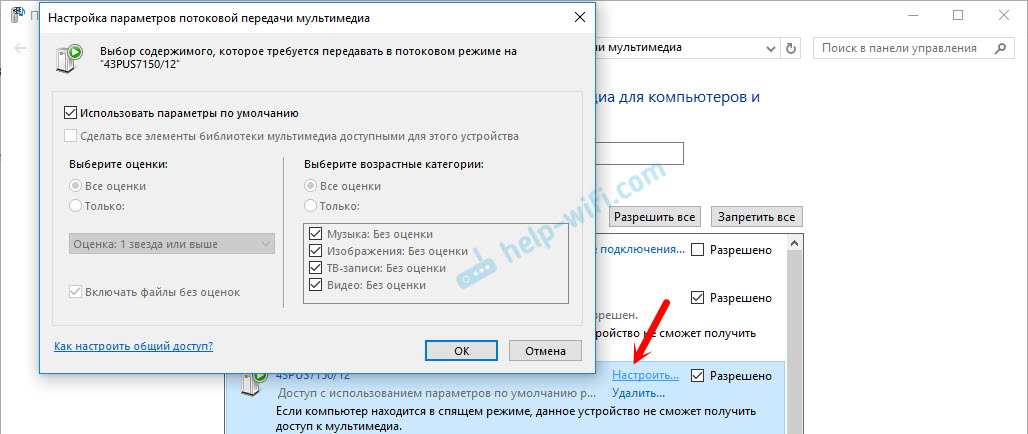
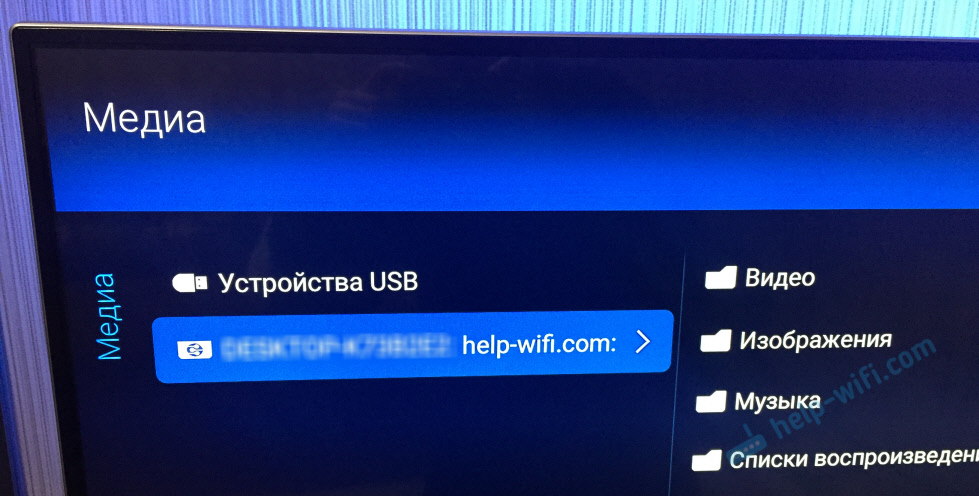
Както можете да видите на екрана по -горе, достъпът незабавно ще бъде отворен за три стандартни папки: „видео“, „изображения“, „музика“. Всички файлове, които са в тези папки, можете да видите по телевизията.
Тези три папки са на системния диск. Съгласен съм, не е много удобно да копирате необходимите филми и други файлове през цялото време, за да ги гледате от телевизора. Следователно, можете просто да отворите общ достъп до други папки.
Как да добавите папка за DLNA сървър
Стартирайте Windows Media Player.
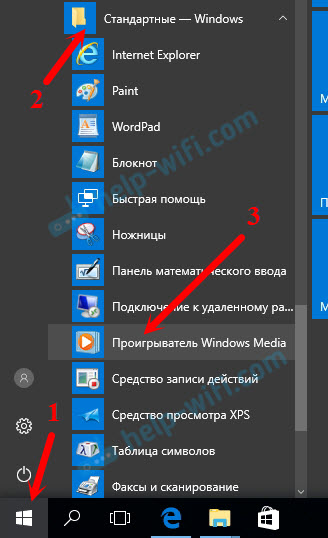
Ако искате да добавите папка с видео, например, щракнете върху лявото към съответния елемент и изберете „Видео контрол“.
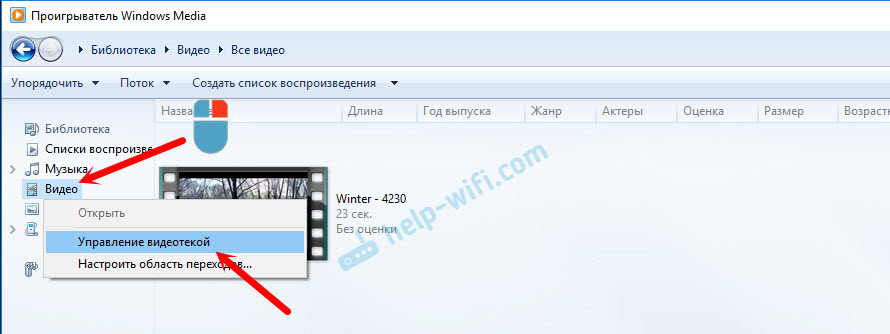
В новия прозорец щракнете върху бутона "Добавяне". Изберете папката, в която трябва да отворите достъп от DLNA, и щракнете върху бутона "Добавяне на папка".
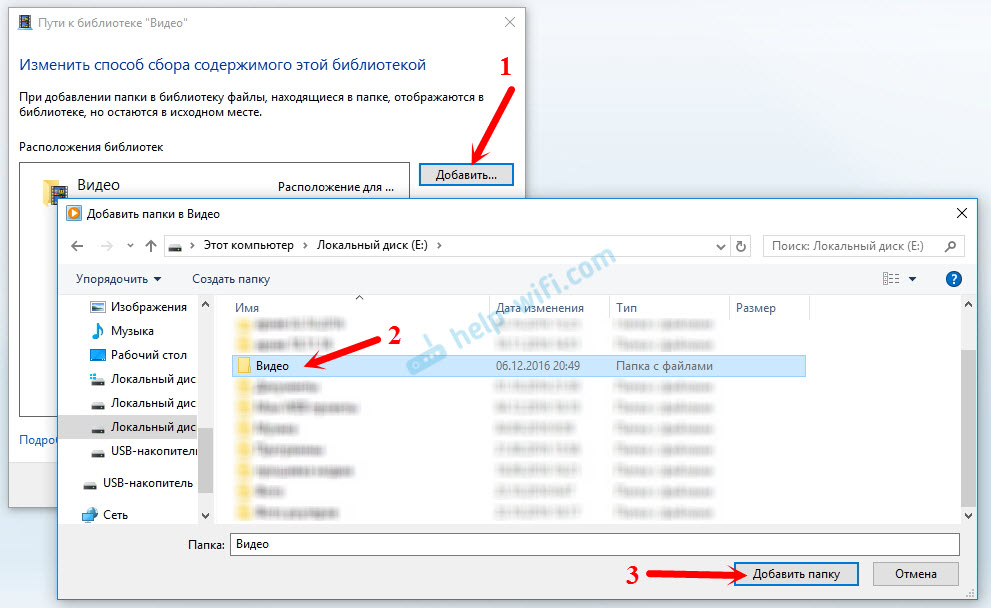
Всичко, необходимата папка ще се появи в списъка и ще се показва на телевизора. Например отворих достъп до видео папката, в която пазя филми.
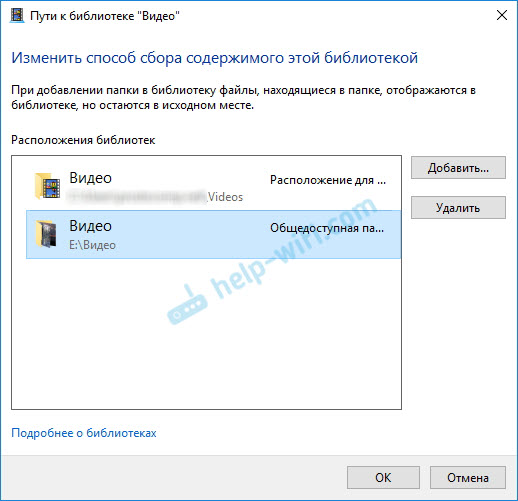
По този начин можете да добавите всякакви папки или да ги премахнете от списъка.
Още няколко съвета
1 Ако трябва да отворите настройките на потока на мултимедия, това може да стане от плейъра на Windows Media. Просто кликнете върху елемента от менюто "Stream" и изберете "Допълнителни параметри на стрийминг ...".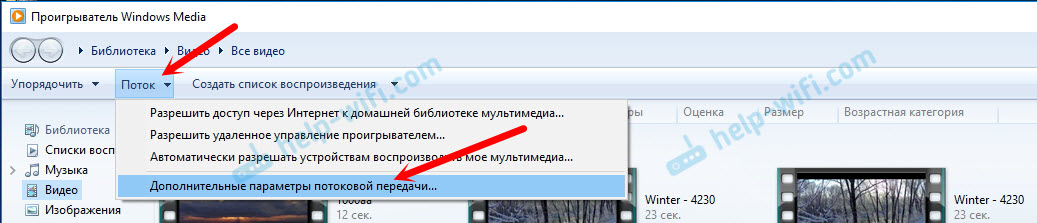
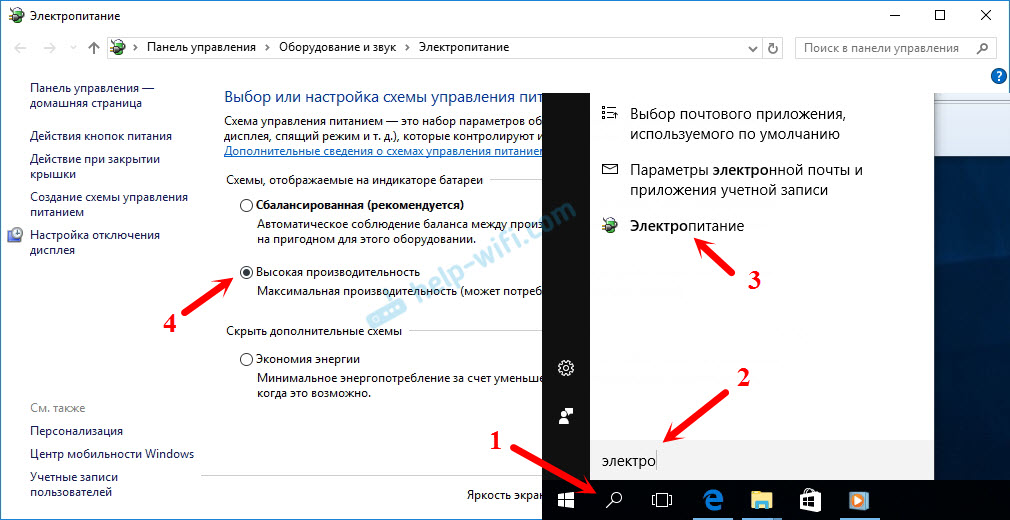
Няколко статия по темата:
- Как да свържете телевизор към Wi-Fi или HDMI кабел в Windows 10?
- Как да свържете компютър (лаптоп) с Wi-Fi телевизор?
- Медиен сървър (DLNA) на Wi-Fi рутера ASUS и TP-Link.
Ако видеото се забавя
Когато пускате видео по този начин, мнозина са изправени пред нестабилна работа. Играта през цялото време виси, върви със закъснения, спирки и т.н. Д. По принцип подобни проблеми възникват при възпроизвеждане на големи видео файлове. По правило тези проблеми се появяват поради липса на скорост на връзка между компютъра и телевизора. Най -често бюджетът, слабият рутер е виновен за това. Просто липсва пропускателна способност. Вярно е, че мощен рутер не гарантира стабилен трансфер на файлове чрез dlna.
По време на гледането изключете различни изтегляния, онлайн игри, не използвайте интернет на други устройства. Ако е възможно, свържете телевизор или компютър (и по -добре и двете устройства) към рутер чрез мрежов кабел. Тогава връзката ще бъде много по -стабилна, а скоростта е по -висока.
Ако нищо не помага, тогава да изведете изображението от компютъра или лаптоп на телевизора, можете да използвате по -стабилна връзка за HDMI кабел. Или просто копирайте филми от компютър на USB флаш устройство или външен твърд диск и ги гледайте по телевизията.
- « Как е свързана камерата за видео наблюдение TP-Link NC200?
- Къде да изтеглите драйвера за маршрутизатора TP-Link TL-WR740N? »

