Задачи на Windows за начинаещи

- 1048
- 317
- Ms. Jimmie Douglas
Windows Tasks Manager е един от най -важните инструменти за операционна система. С него можете да видите защо компютърът се забавя, което програмира „яде“ цялата памет, време на процесора, постоянно пише нещо на твърд диск или се обръща към мрежата.
Нов и много по -усъвършенстван мениджър на задачи беше представен в Windows 10 и 8, но мениджърът на задачите на Windows 7 също е сериозни инструменти, които всеки потребител на Windows трябва да може да използва. Някои от типичните задачи станаха много по -лесни за изпълнение в Windows 10 и 8. См. Също така: Какво да направите, ако мениджърът на задачите бъде изключен от системния администратор
Как да се обадя на диспечер на задача
Можете да се обадите на диспечера на Windows по различни начини, това са трите най -удобни и бързи:
- Щракнете върху Ctrl + Shift + ESC навсякъде, докато сте в Windows
- Щракнете върху Ctrl + Alt + Del
- Кликнете върху задачите на Windows с правилния бутон на мишката и изберете „Изпълнете задачите за изпращане“.

Обаждане на мениджъра на задачите от панела за задачи на Windows
Надявам се тези методи да са достатъчни.
Има и други, например, можете да създадете пряк път на работния плот или да се обадите на диспечера чрез „Execute“. Прочетете повече по тази тема: 8 начина за отваряне на диспечера на задачите на Windows 10 (подходящи за предишна ОС). Нека да преминем към това, което точно може да се направи с помощта на диспечера на задачата.
Преглед на зареждането на процесора и използване на паметта на RAM
В Windows 7, мениджърът по подразбиране се отваря в раздела „Приложение“, в който можете да видите списъка с програми, бързо да се затворите от тях, използвайки командата „Премахване на задачата“, която работи, дори ако приложението затвори.
Този раздел не ни позволява да виждаме използването на ресурси от програмата. Освен това, не всички програми, работещи на вашия компютър, се показват в този раздел - софтуерът, който работи на заден план и няма Windows, не се показва тук.
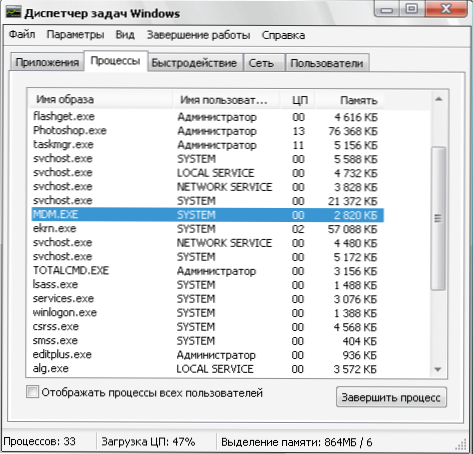
Windows 7 задачи мениджър
Ако отидете в раздела „Процеси“, можете да видите списък на всички програми, работещи на компютъра (за текущия потребител), включително фонови процесори, които могат да бъдат невидими или са в системния трамвай на Windows. В допълнение, времето на процесора и оперативната памет на компютъра, използвани от програмата, което в някои случаи ни позволява да правим полезни заключения за това, което точно инхибира системата, се показва в процеса.
За да видите списък с процеси, работещи на компютър, щракнете върху бутона „Покажи процесите на всички потребители“.
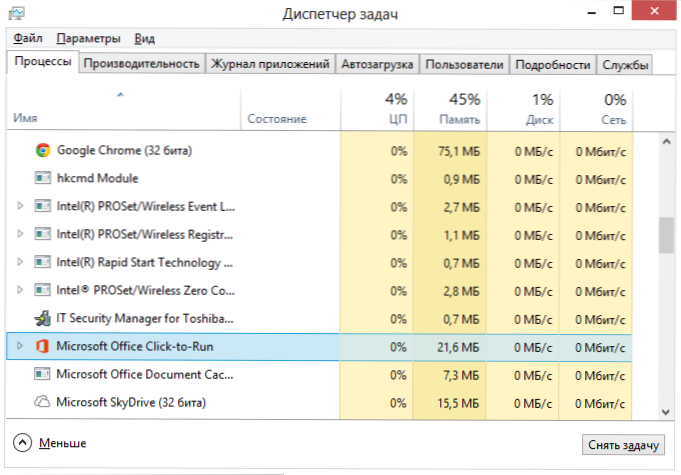
Процеси на Windows 8
В Windows 8 основният раздел на диспечера на задачите е „Процеси“, който показва цялата информация за използването на програми и компютърните ресурси, съдържащи се в тях.
Как да убием процесите в Windows
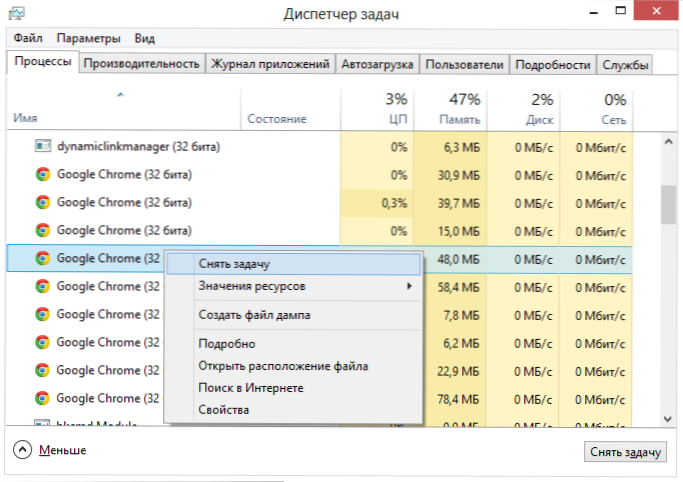
Убийте процеса в мениджъра на задачите на Windows
Убиване на процеси - означава да ги спрете и да се разтоварвате от паметта на Windows. Най -често има нужда от убиване на фонов процес: например сте напуснали играта, но компютърът се забавя и виждате, че файлът на играта е.EXE продължава да виси в задачите на Windows и да яде ресурси или някакъв вид програма зарежда процесора с 99%. В този случай можете да кликнете върху бутона на мишката според този процес и да изберете контекстното меню „Премахване на задачата“ “.
Проверка на използването на компютърни ресурси
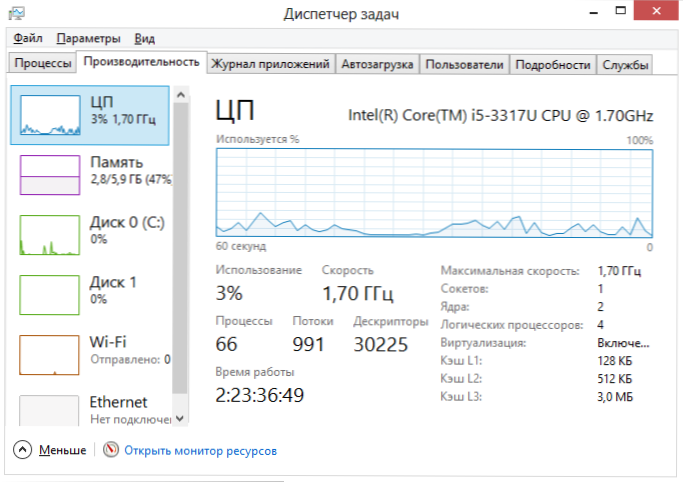
Производителност в Windows задачи мениджър
Ако в диспечера на задачите на Windows ще отворите раздела за производителност, тогава можете да видите общата статистика за използването на компютърни ресурси и индивидуални графики за RAM, процесор и всяко ядро на процесора. В Windows 8, в същия раздел, ще се покаже статистиката за използването на мрежата, в Windows 7 тази информация е достъпна в раздела Мрежов. В Windows 10 информацията за товара на видеокартата е налична и в раздела.
Вижте използването на достъпа до мрежата по всеки процес поотделно
Ако Интернет се забавя, но не е ясно коя програма разклаща нещо, можете да разберете това за това, което в диспечера на задачите в раздела „Производителност“ щракнете върху бутона „Отворете монитора на ресурсите“ “.
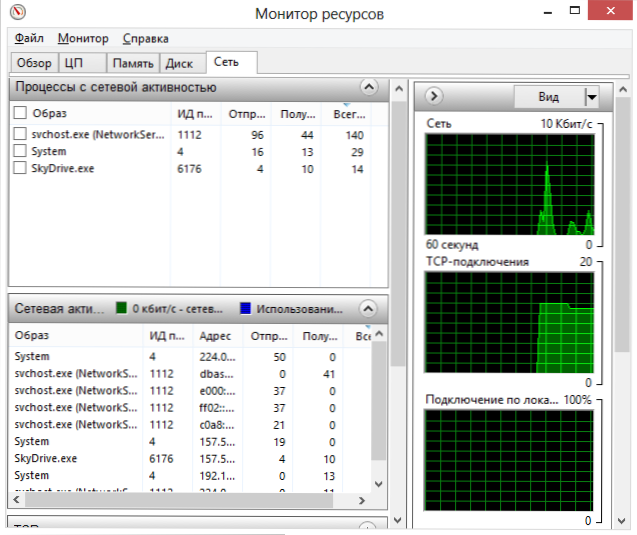
Монитор на ресурсите на Windows
Има цялата необходима информация в монитора на ресурсите в раздела Мрежа - можете да видите кои програми използват достъп до интернет и използвайте вашия трафик. Заслужава да се отбележи, че ще има и приложения, които не използват достъп до интернет, но използват мрежови възможности за комуникация с компютърни устройства.
По същия начин, в монитора на ресурсите на Windows 7 можете да проследявате използването на твърд диск, RAM и други компютърни ресурси. В Windows 10 и 8 по -голямата част от тази информация може да се види, докато сте в раздела „Процес“ на диспечера на задачите.
Управление, включване и изключване на автоматичното натоварване в диспечера на задачата
В Windows 10 и 8, диспечерът на задачите са придобили нов раздел „Автомобил“, на който можете да видите списък на всички програми, които се стартират автоматично в началото на Windows и тяхното използване на ресурси. Тук можете да премахнете ненужни програми от автоматично зареждане (обаче, не всички програми се показват тук. Прочетете повече: Windows 10).
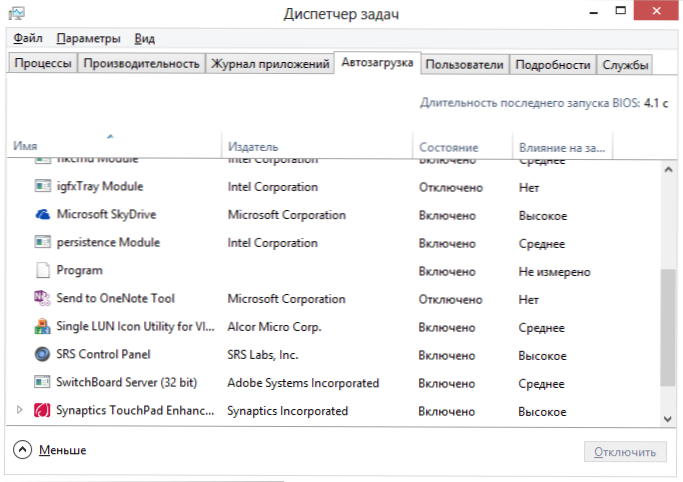
Програми в автоматично зареждане в диспечера на задачите
В Windows 7 можете да използвате раздела MSCONFIG AUTO -TOLATING или да използвате трети превозни средства за почистване на товара, например ccleaner.
Това ще завърши кратката ми екскурзия по задачите на Windows за начинаещи, надявам се да ви беше полезно, тъй като го прочетете напред. Ако споделите тази статия с други, ще бъде просто страхотно.

