Realtek HD диспечерът не започва какво да прави
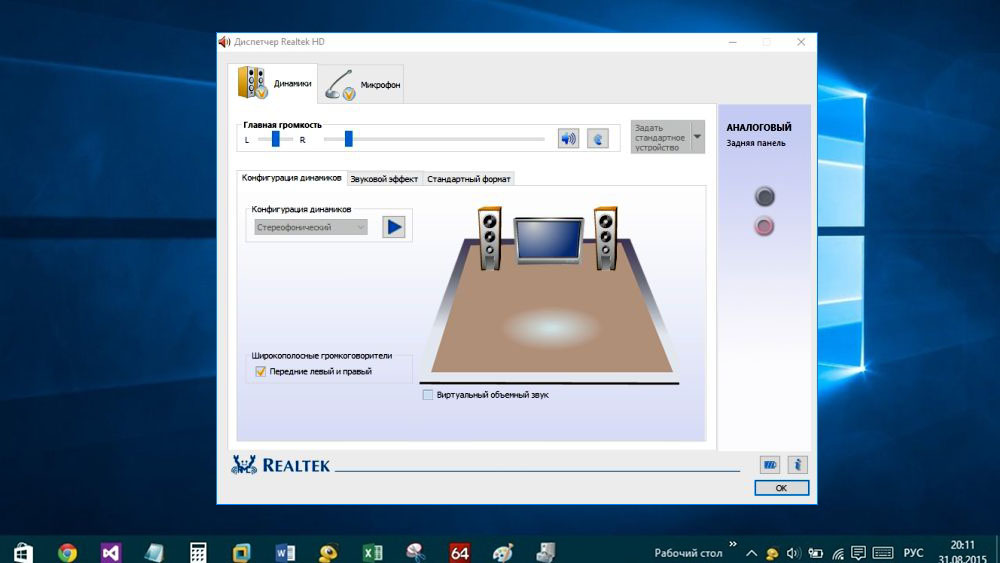
- 3030
- 710
- Al Breitenberg
На повечето компютри с вградена звукова карта, производител на аудио чипове е realtek. Той също така създава корпоративна идентичност за контрол на звука, което не е част от разпределението на Windows. Много потребители, особено любителите на музиката, предпочитат да използват тази конкретна програма с пълен графичен интерфейс, тъй като тя осигурява възможността за разширени настройки на звука. Но в някои случаи диспечерът на Realtek HD не започва при зареждане на ОС. В тази статия ще говорим за причините и начините за премахване на подобни неизправности.
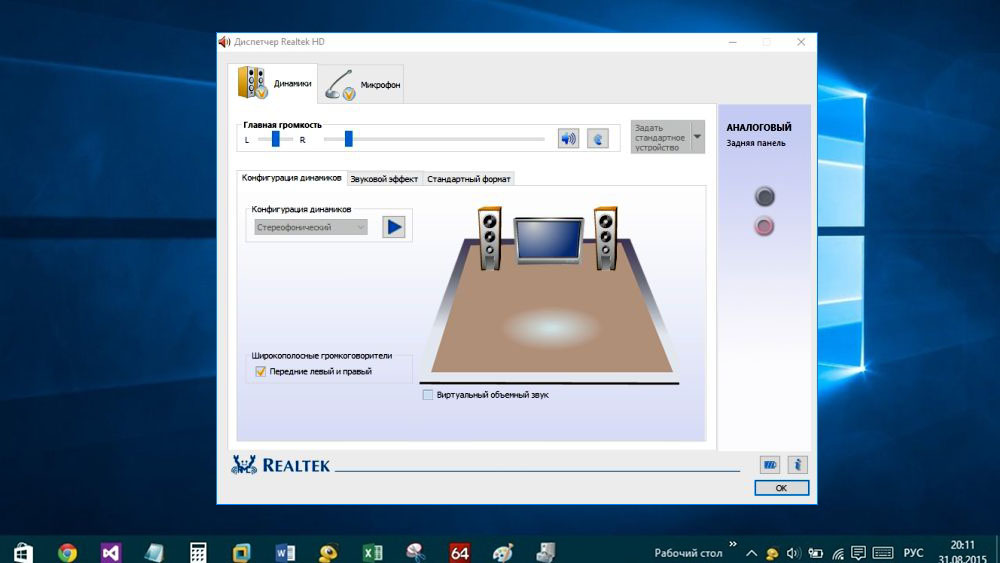
Как да отворя диспечер на realtek HD
Този софтуер става достъпен само след инсталирането на „семейни“ драйвери, които могат да бъдат изтеглени или от официалния уебсайт на дънната платка на производителя, или директно от портала Realtek.
Няма да опишем подробно как да го направим - просто стартирайте инсталатора и следвайте инструкциите, процедурата за инсталиране е доста стандартна.
Но след като инсталирате драйверите, все още трябва да можете да стартирате диспечера на Realtek HD за тънка звукова настройка. Можете да направите това по няколко начина.
През лентата на задачите
Най -лесният начин, който е известен на всички, които са стартирани от параметрите на видеокартата. В дясната долна част на Windows има лента за задачи, която показва иконите на много приложения, заредени в началото. Някои от тях се показват на външния панел и се виждат незабавно, по -голямата част може да се види чрез натискане на стрелките, показващи ИС.

Интересуваме се от иконата с изображението на високоговорителя, както в тази фигура:
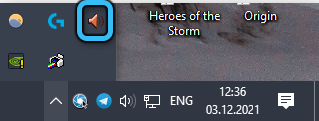
Кликваме върху него с мишката, в резултат на което ще започне звуковият диспечер.
Но е възможно да няма икона за интерес за нас в панела на задачите - това понякога се случва и по различни причини. Можете да поправите ситуацията, както следва:
- Кликваме PKM през празно пространство в лентата на задачите и в контекстното меню, което се отваря, изберете елемента „Pararts Pararts Pararts“ и след това бутона „Изберете иконите, показани икони ...“. В зависимост от версията на Windows, вместо параметрите на панела от задачи, ще трябва да изберете „Настройка на известия“;
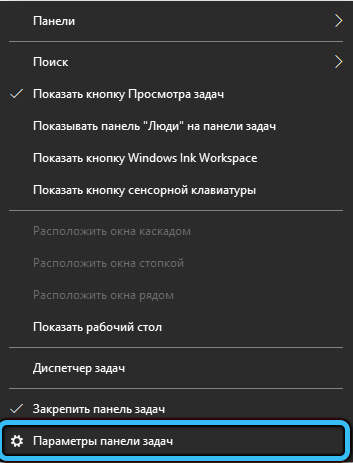
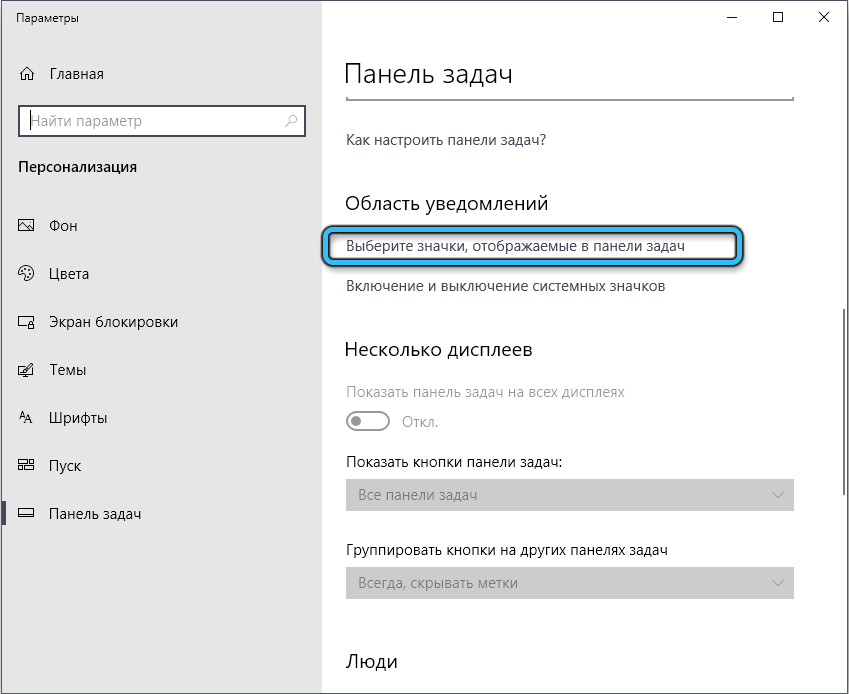
- Ще се отвори прозорец със списък на резидентните комунални услуги, ние търсим диспечера на REALTEK HD сред тях и се активираме, като инсталираме превключвателя в позицията "VCL" или изберете опцията "Покажете значката и известията";
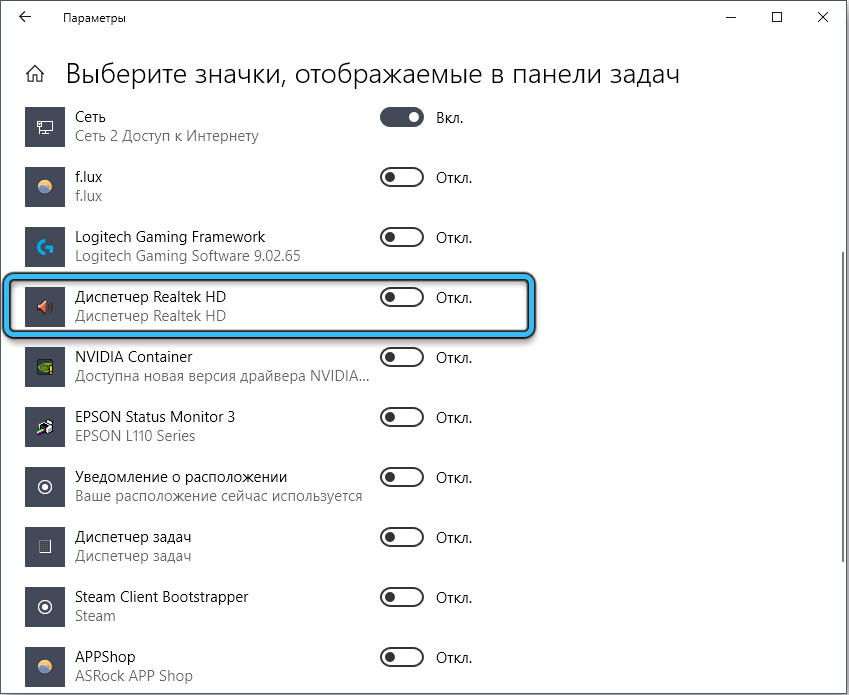
- Проверете резултата в панела на лентата на задачите. Може би желаната икона ще се появи само след рестартиране на компютъра.
Ако в списъка няма желана икона, това може да показва, че полезността по някаква причина спира работата си след началото на ОС, а след това в списъка с фонови приложения, тя няма да присъства по очевидни причини. Проблемът е решен:
- Щракнете отново върху PKM върху празната зона на лентата с инструменти, но сега изберете елемента „Създаване на лента с инструменти“;
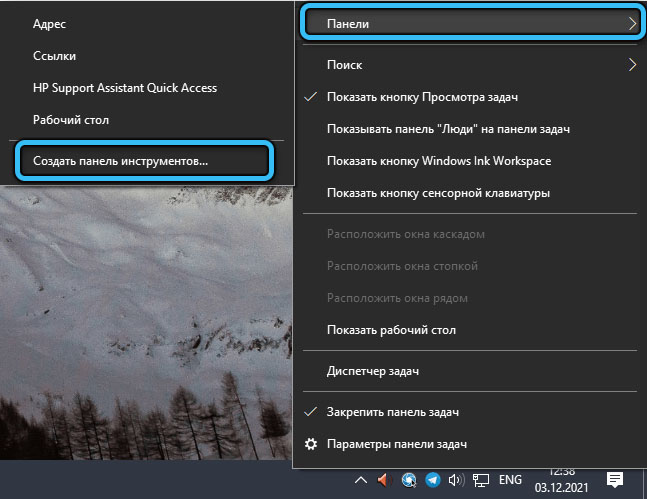
- Отваря се прозорецът на наблюдателя, в който трябва да посочите правилния път към файла EXE. Ако не сте го променили по време на инсталацията, тогава драйверът и полезността са в системата на системния диск \ programfiles \ realtek \, в подкоалното аудио \ hda. Отиваме там и кликнем върху бутона „Избор на папка“;
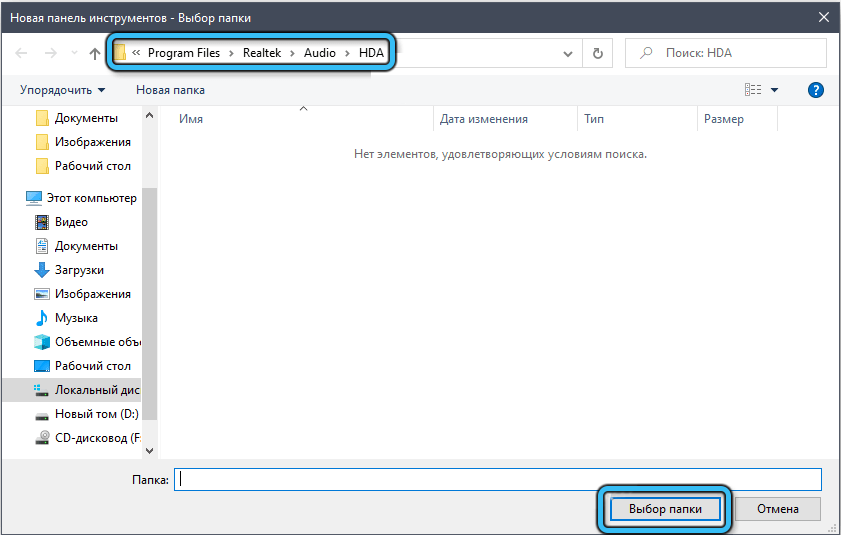
- Ще се появи икона с надписа "HDA". Кликнете върху стрелката вдясно и изберете самия изпълним файл;
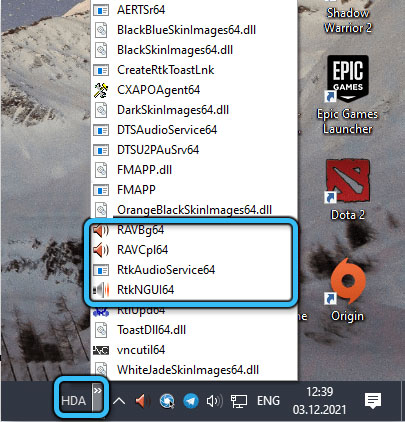
- Ние потвърждаваме създаването на нов панел.
Сега иконата на диспечера трябва да се появи и стартирането му няма да има проблеми.
Чрез контролния панел
Алтернативен начин за стартиране на диспечера на Realtek HD в Windows, за да конфигурирате звука на компютъра - с помощта на контролния панел.
След инсталирането на "родните" драйвери, съответният раздел ще бъде добавен към панела, търсенето му се извършва на две стъпки:
- Чрез панела "Старт" стартираме "Контролния панел";
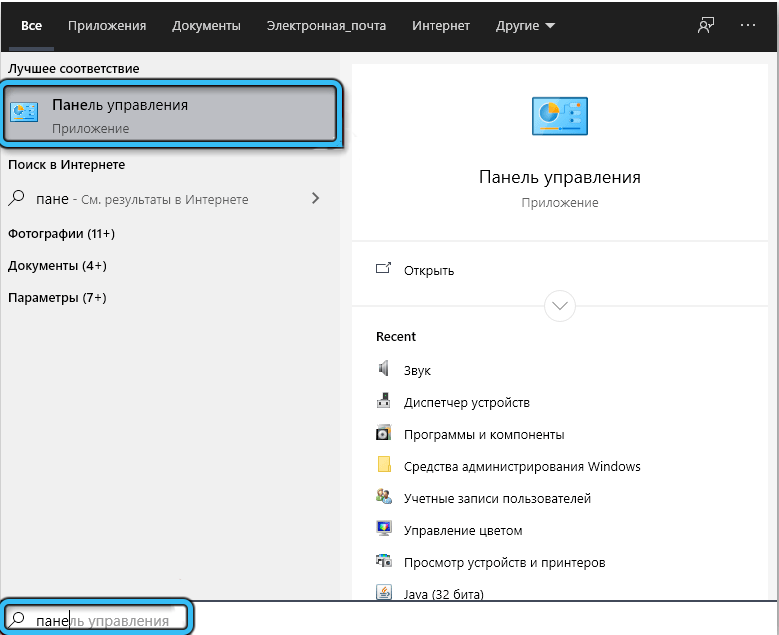
- Търсите раздела realtek HD и щракнете върху него (веднъж или два пъти, в зависимост от версията на Windows), за да стартирате помощната програма.
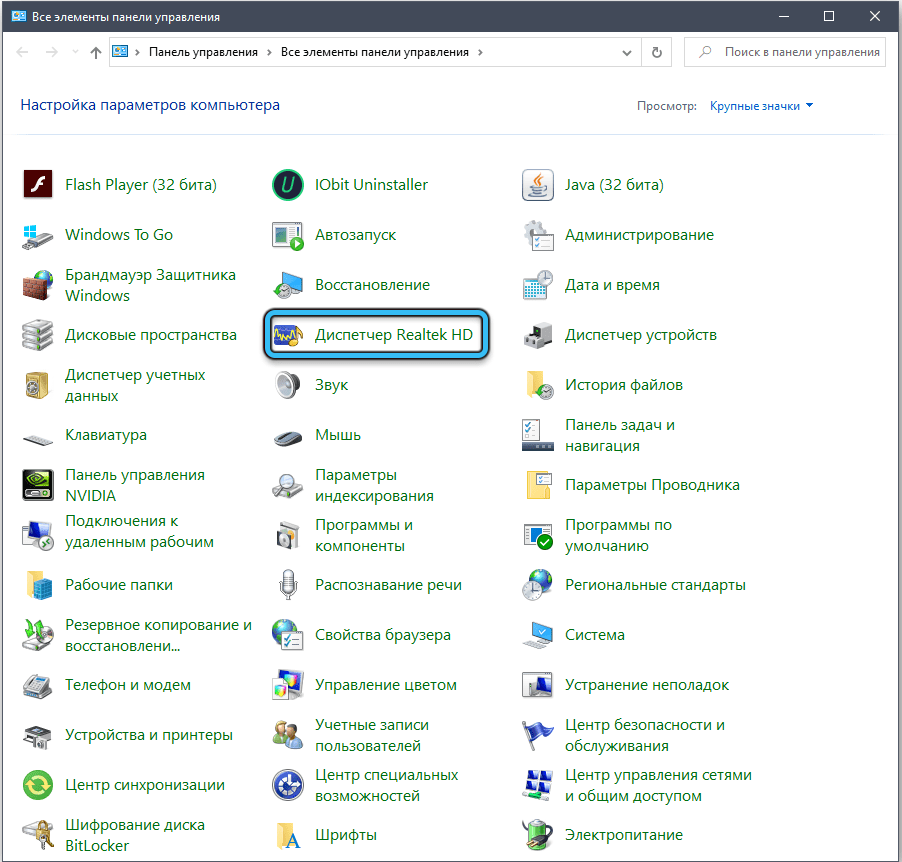
Малко по -дълго, но винаги работи, за разлика от първия начин.
Отваряне на изпълним файл на файла на диспечера на Realtek HD
Има категория потребители, които предпочитат да използват диригент или алтернативни мениджъри на файлове от общия тип командир, за да стартират желаните изпълними файлове. Препоръчваме ви да опитате този метод. Тя е малко по -сложна, но в бъдеще може да бъде полезно.
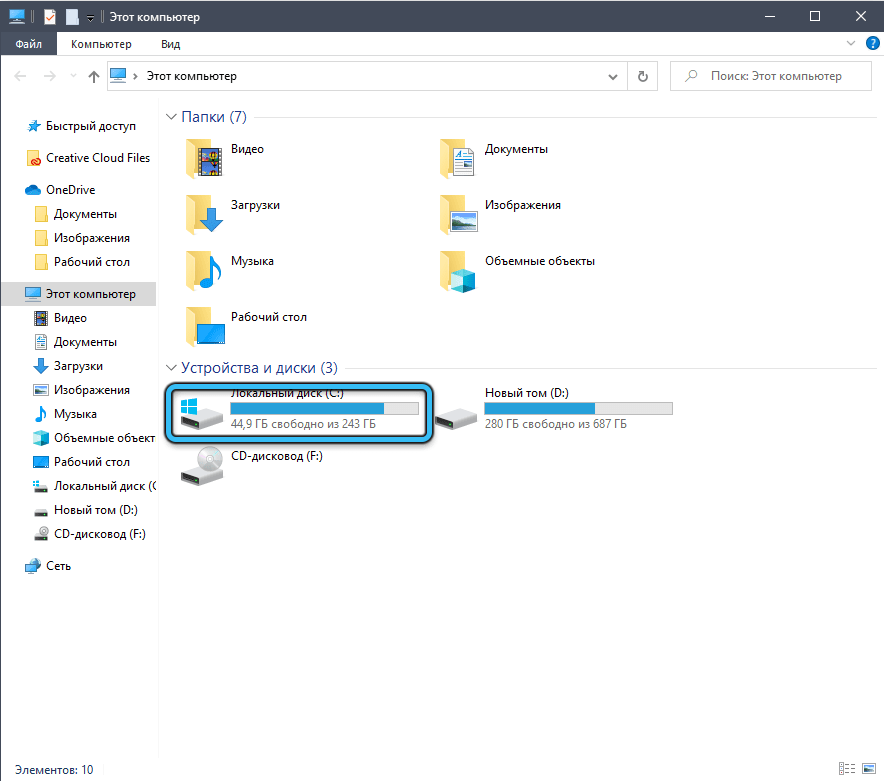
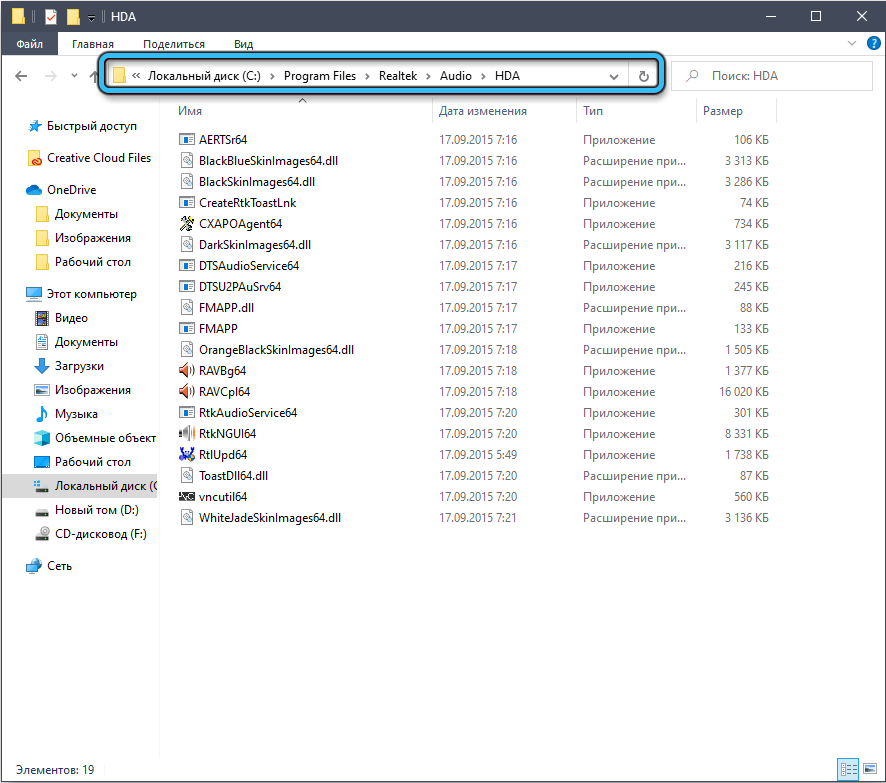
Вече знаете коя папка е изпълнителният файл на аудио диспечера. Така че ние се превръщаме в него, има няколко изпълними файла. Изпълнете RAVCPL64.EXE и ако полезността не се зареди, повторете старта с два други файла, RAVBQ64.Exe или rtkngui64.Exe.
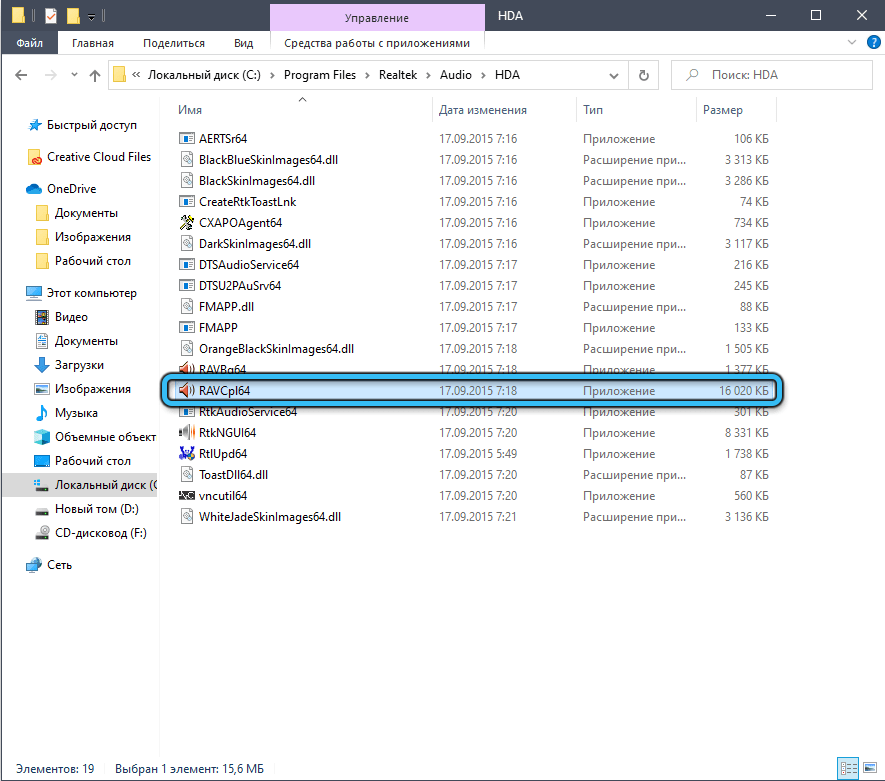
Тук можете да го направите така, че да има възможност за по -бързо отваряне на диспечера на Realtek HD, за да го конфигурирате. За да направите това, щракнете върху името на работния изпълним PKM файл и изберете опцията „Създаване на пряк път“ и след това прехвърлете създадената пряк път, където желаете, на работния плот или директно към стартния панел. Сега достъпът до полезността ще бъде значително опростен.
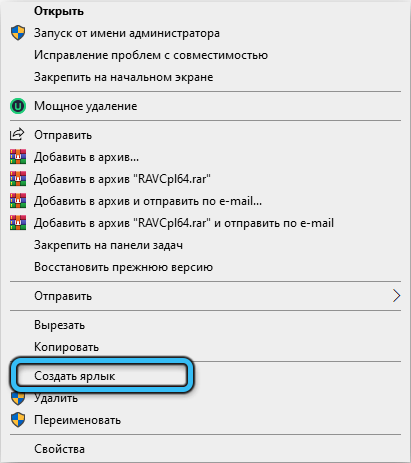
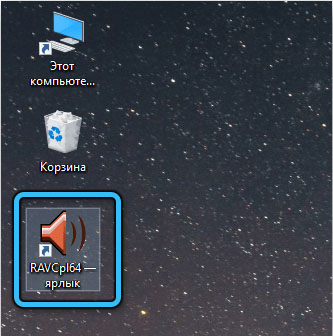
Какво да се направи, ако е невъзможно да се стартира помощната програма Realtek HD
Случва се също така, че стартирането на изпълним файл завършва с цялостно фиаско. Тоест, самата помощна програма изглежда присъства, но не иска да работи. В повечето случаи виновникът е неправилно инсталиран или "грешен" драйвер. Той може да бъде повреден в резултат на активността на вирусите или в резултат на повреда на системата (силно изключване на компютъра, повреда на захранването), понякога драйверът става неравен след следващата актуализация на Windows.
Първо, уверете се, че нямате неидентифицирани актуализации, често това е достатъчно, за да коригирате проблема.
Ако това не помогна и диспечерът на Realtek HD не е бил в контролния панел, можете да опитате да предприемете следните стъпки.
Драйверът на Realtek Преинсталиране
Това е първото нещо, което трябва да направите, ако е невъзможно да се отвори полезността на звуковите настройки от realtek. Секвениране:
- В конзолата „изпълнява“, причинена от комбинацията Win+R, ние предписваме командата devmgmt.MSC, потвърдете чрез натискане на OK или Enter;
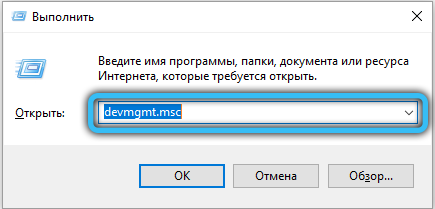
- Ние отваряме клона „Звук, видео и устройства за игри“;
- Щракнете върху PKM от Audio с висока разделителна способност на Realtek;
- В контекстното меню, което се появява, изберете елемента "Изтриване", потвърдете;
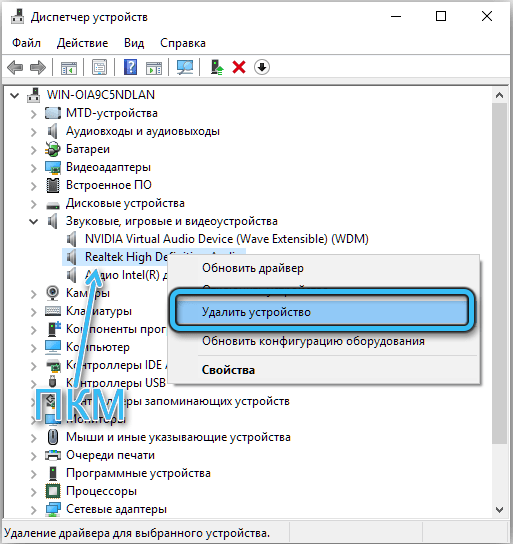
- Кликнете върху бутона "Действие" в горното меню "на мениджъра на устройството";
- Изберете подпаляването „Актуализиране на конфигурацията на оборудването“.
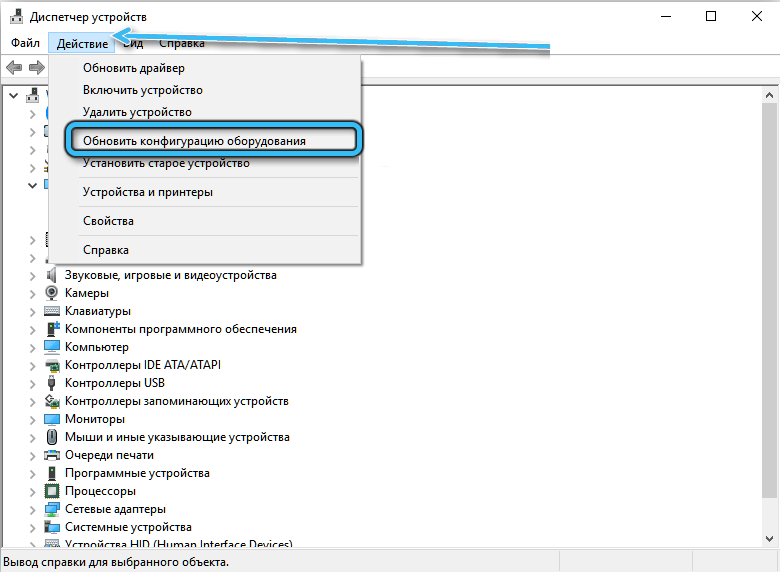
В резултат на драйвера на аудио картата тя ще бъде преинсталирана, което обещава добри перспективи по отношение на стартирането на диспечера.
Ако проблемът остане, повторете всички тези точки, с изключение на последните, просто рестартирайте компютъра. В резултат на това, при инициализиране на Windows, системата ще намери звукова карта и автоматично ще изтегли драйвера за нея.
Най -добрият, но по -труден начин е ръчната инсталация на софтуер за корпоративни партита от официалния сайт. Препоръчително е да изтеглите EXE файл за ОС на неговия изхвърляне. С голяма вероятност за инсталиране на полезността, драйверите ще бъдат инсталирани и при това инцидентът, свързан с невъзможността за стартиране на диспечера на REALTEK HD, е изчерпан.
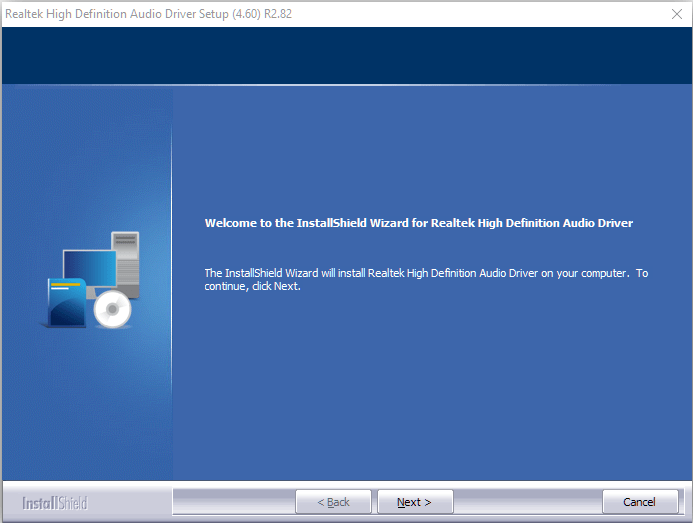
Добавяне на диспечер на realtek HD към AutoStart
По подразбиране, когато инсталирате драйвера, полезността се добавя към AutoStart, тоест тя ще стартира на заден план на всеки старт на Windows. Активирането на диспечера се извършва по методите, описани в първия раздел.
Отсъствието на този софтуер в списъка с автоматично зареждане, което може да бъде причинено от различни причини, ще доведе до факта, че той няма да стартира автоматично. В резултат на това съответната икона в панела на задачите няма да се появи, въпреки че възможността за стартиране на изпълнителния файл ще остане.
Правилна ситуация е лесна:
- Щракнете върху PKM в празна зона в лентата на задачите;
- Изберете в опцията за контекстно меню „Задачен диспечер“;
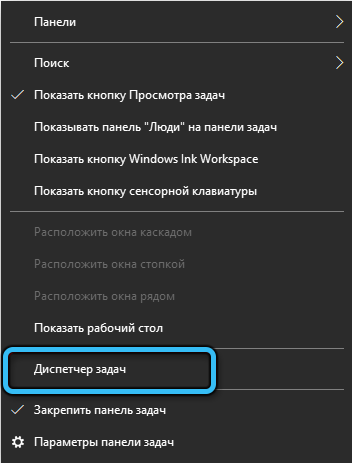
- Кликнете върху раздела "Автомобил";
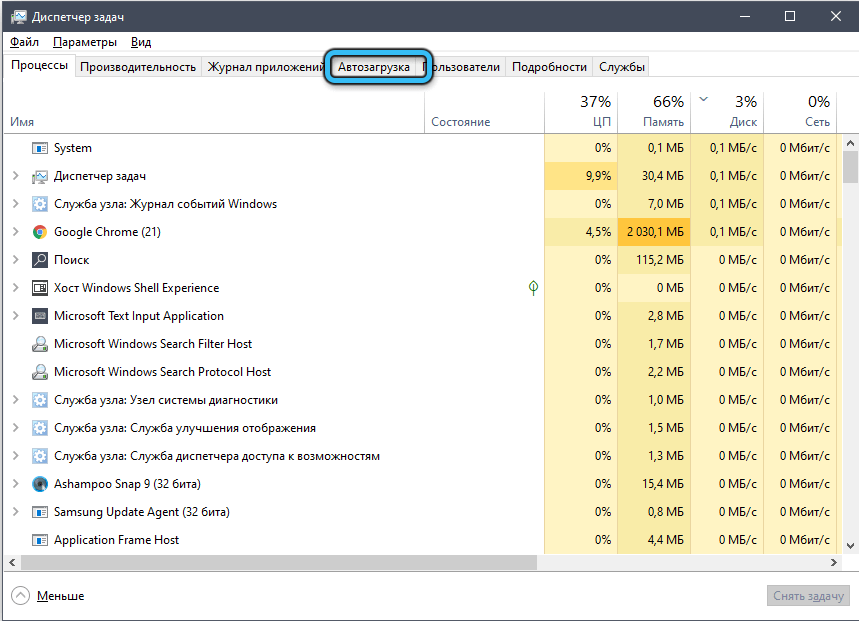
- В списъка на приложенията намираме линията „диспечер на realtek HD;
- Инсталирайте превключвателя в позицията "приобщаваща".
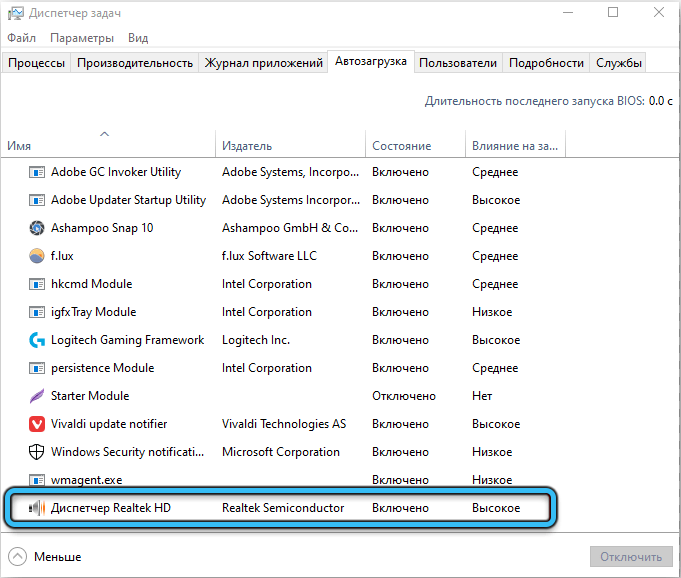
В резултат на това, с последващи рестарти на операционната система, полезността за контрол на звука на настройките на звука ще се зарежда автоматично, с възможността за стартиране през лентата на задачите.
Средство за коригиране на проблеми
Вече знаете, че много проблеми в Windows се решават чрез изградени -в средства за премахване на проблемите. Те не винаги работят, но можете да опитате, особено след като не е трудно.
Ако диспечерът на Realtek HD не иска да функционира в Windows 7, следвайте следните стъпки:
- В конзолата "Изпълнение" (Win+R) наберете линията (без грешки!) Контрол.EXE /Име Microsoft.Троблатор;
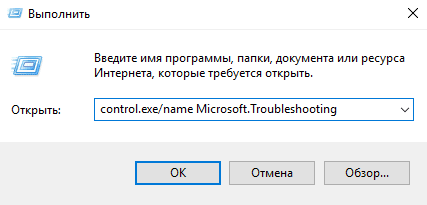
- След потвърждение и появата на нов прозорец, щракнете върху раздела „Оборудване и звук“;
- Изберете линията „Оборудване и устройства“;
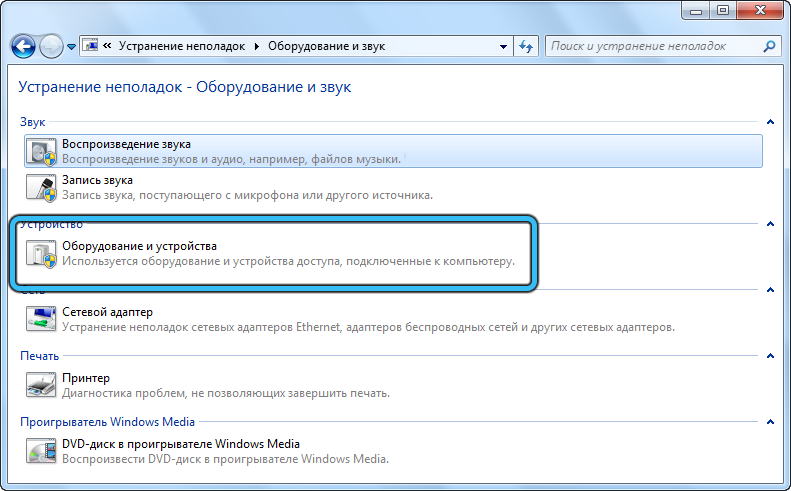
- Кликваме върху бутона „допълнително“;
- В нов прозорец поставяме отметка срещу текста „Автоматично прилагат корекции“;
- натискаме по -нататък и следваме възникващите инструкции.
За Windows 10, с неработоспособност или липса на икона на министър, диспечерът на Realtek HD, процедурата за премахване на неизправност ще изглежда различно:
- Кликнете върху бутона "Старт";
- Кликнете върху иконата на предавката;
- Изберете раздела „Актуализация и безопасност“;
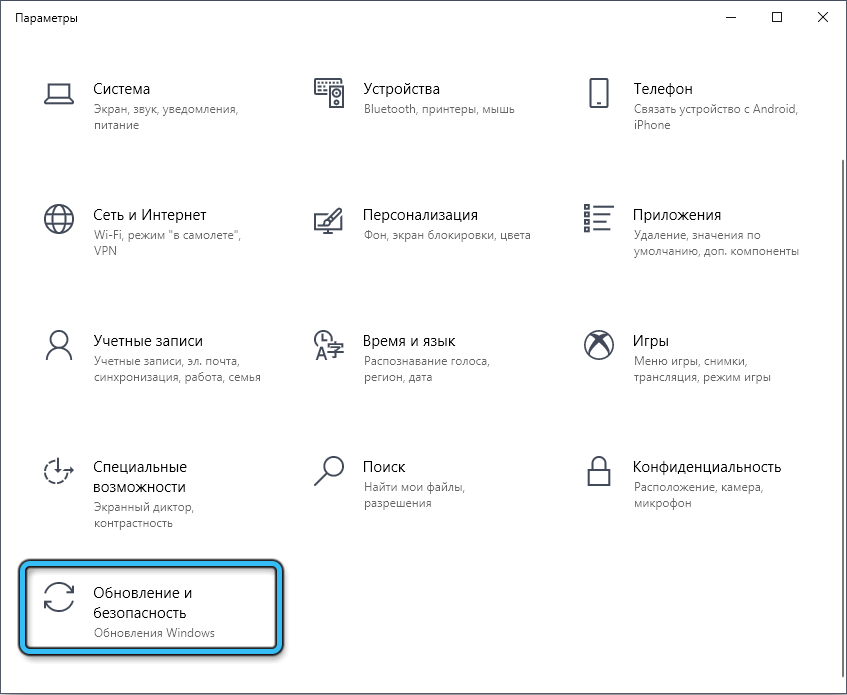
- Кликваме върху линията „елиминиране на проблемите“;
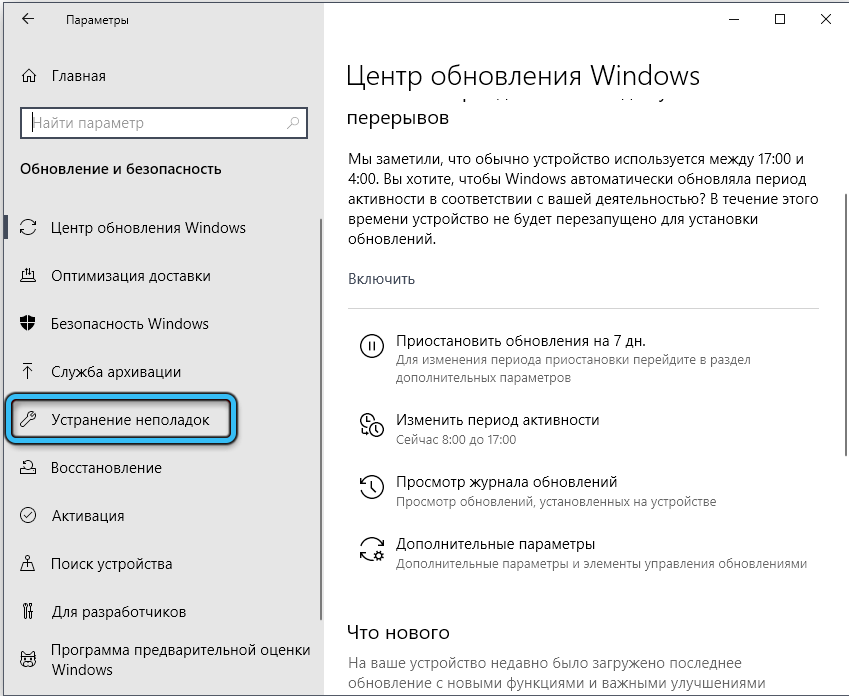
- Интересуваме се от елемента "Възпроизвеждане на звук", като кликнете върху който трябва да изберете "Стартиране на средство за премахване на проблеми" и след това използвайте допълнителни съвети, разяснения и инструкции.
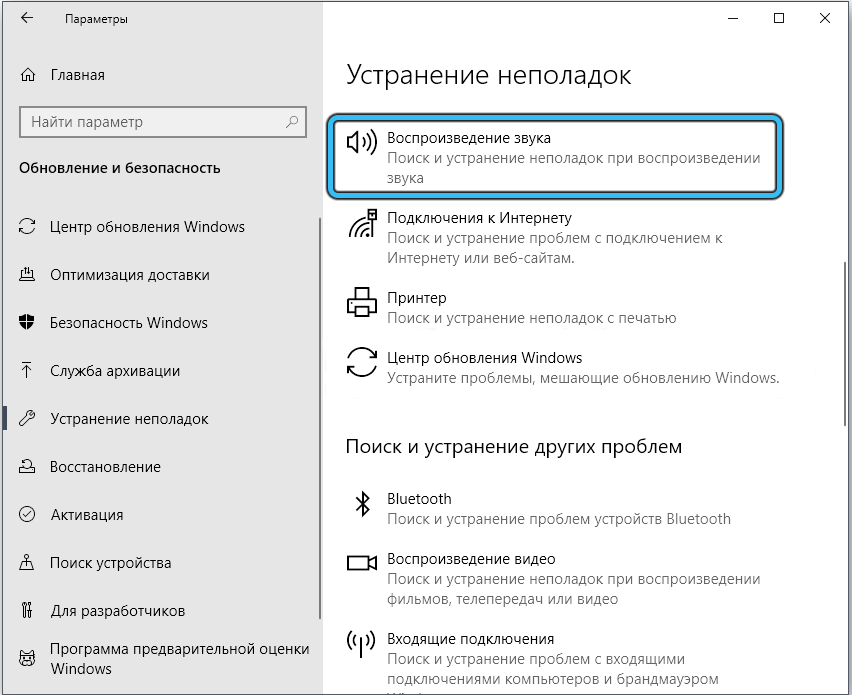
След рестартиране на проблемите с стартирането на полезността за управление на звука може да изчезне.
Алтернативна конфигурация на звука
Ако вградените агенти за възстановяване не са помогнали, както и да се преинсталират драйверите и няма възможност да ги изтеглите от официалния сайт (например поради липсата на интернет или работна връзка), ако диспечертът на REALTEK HD не е в състояние да го намерите и не можете да го намерите, но го конфигурирайте, но го конфигурирайте наистина искам най -доброто качество на звука, има алтернативно решение.
Можете да използвате вградената програма -в помощ, като използвате проста последователност от действия:
- Кликнете върху бутона "Старт";
- Кликнете върху иконата на предавката;
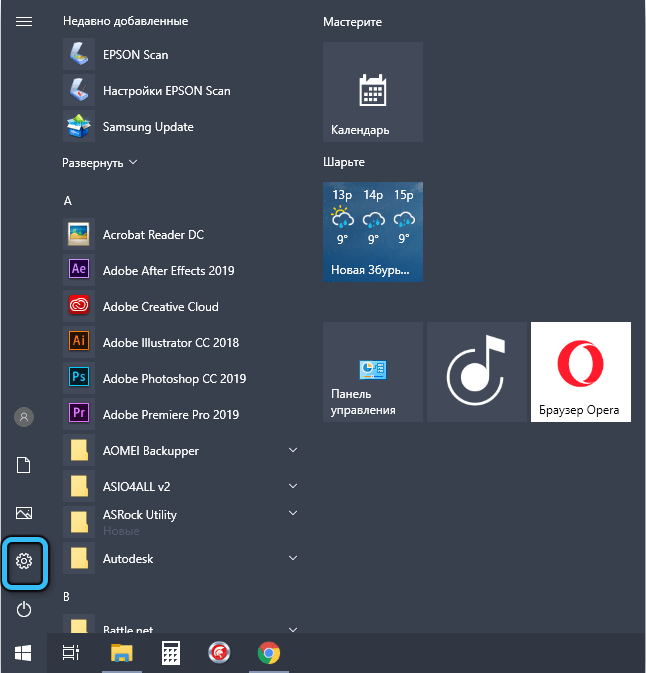
- Изберете раздела "System";
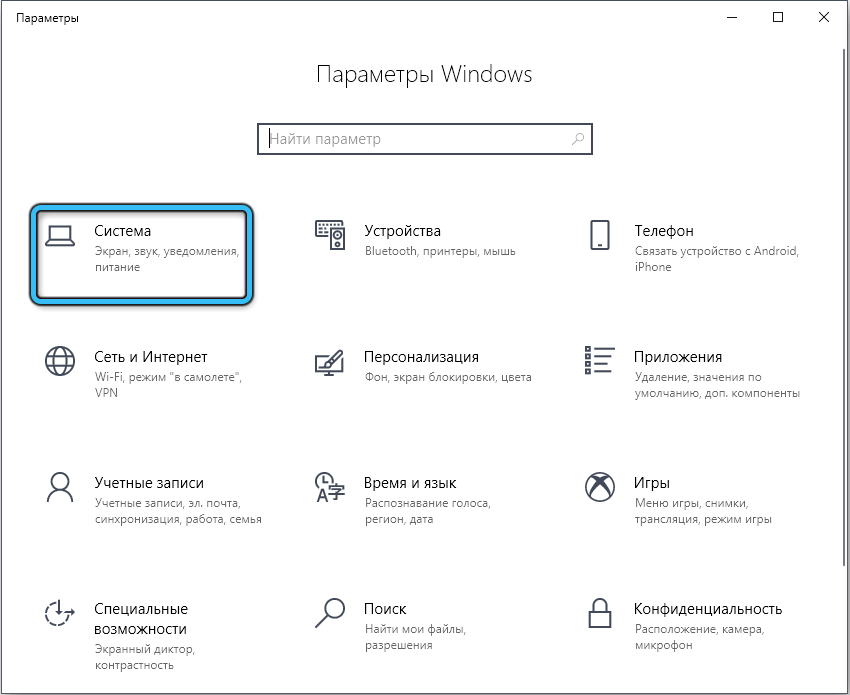
- В левия панел щракнете върху линията "звук";
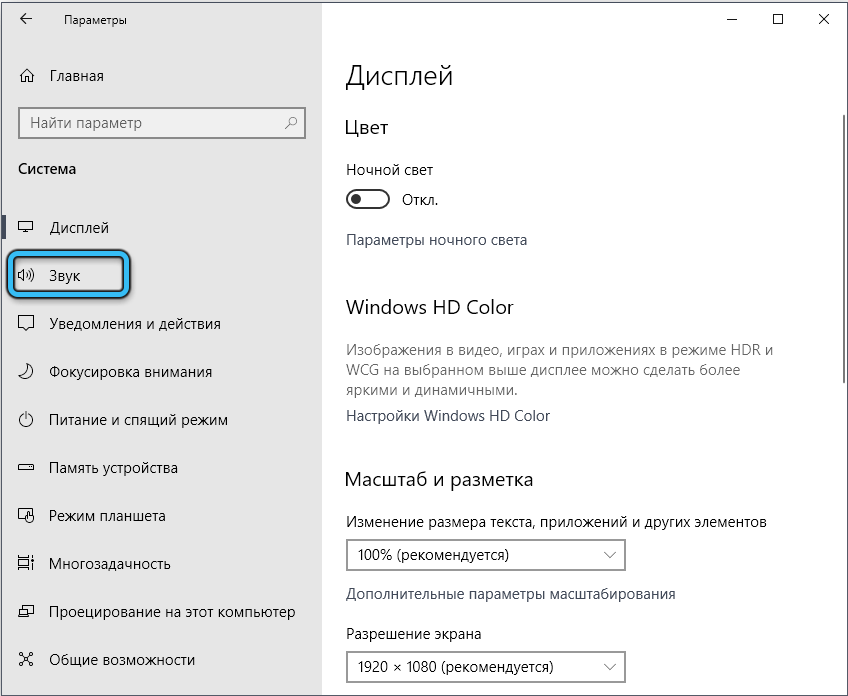
- В блока „Приложени параметри“ изберете „Панел за контрол на звука“;
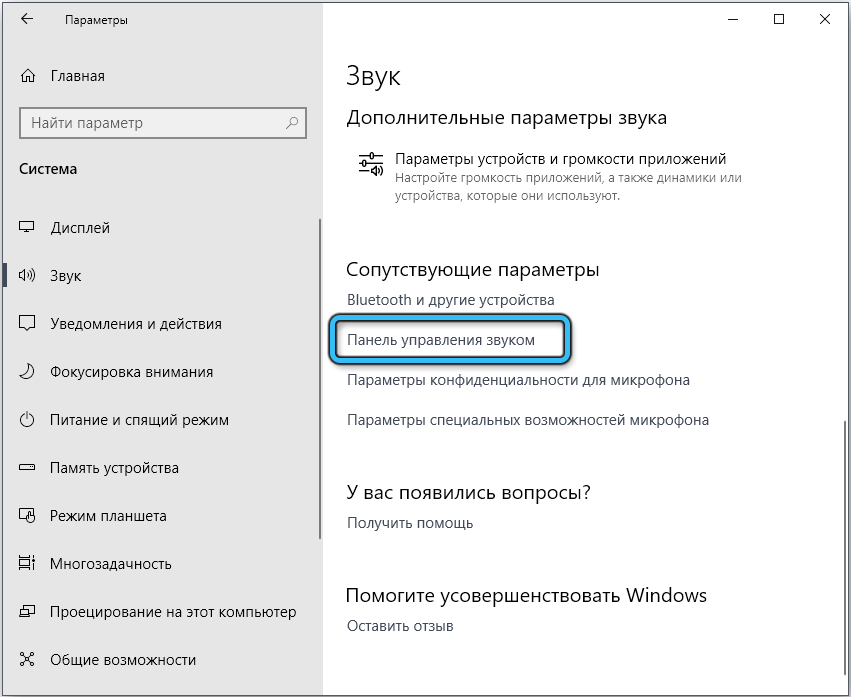
- В следващия прозорец щракваме два пъти по протежение на елемента "Dynamics";
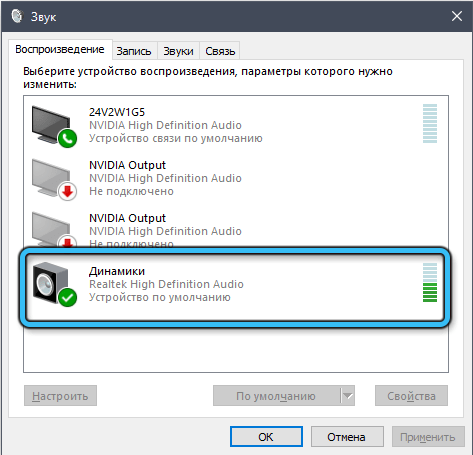
- В прозореца Properties изберете елемента от менюто „Подобряване“;
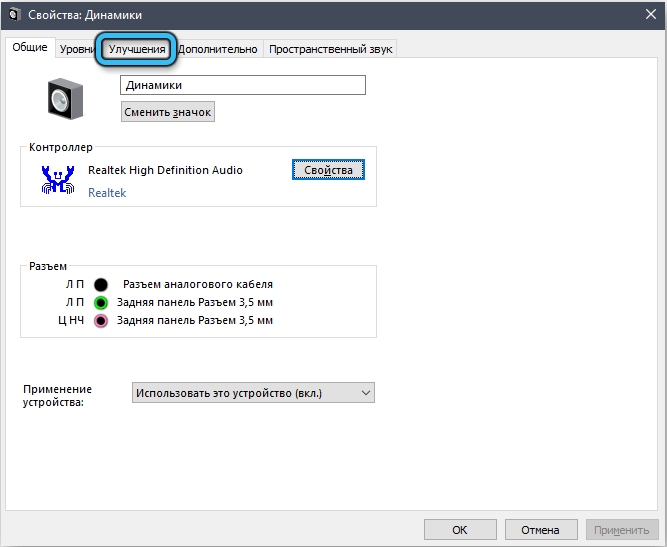
- Ще се появи прозорец със списък на наличните звукови ефекти и квадратчета вдясно. Слагаме отметките, където изчислявате необходимото;
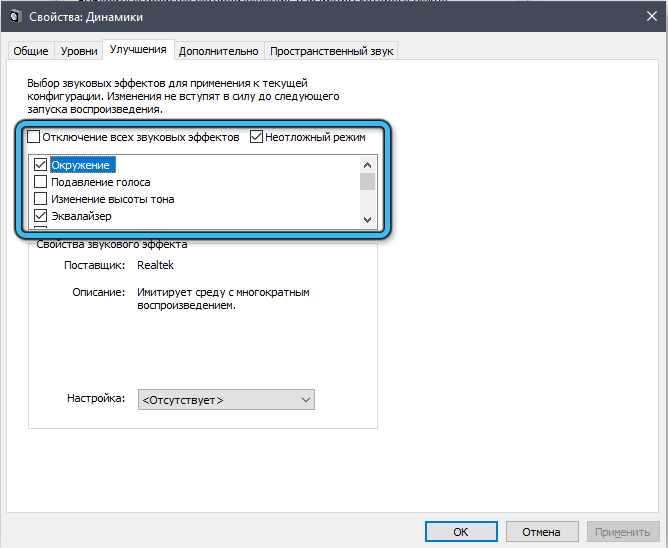
- Ако активирате еквалайзера, ще се появи допълнителен списък на неговите предварителни инсталации, въпреки че можете да конфигурирате вашия собствен профил, като ръчно променяте позицията на плъзгачите;
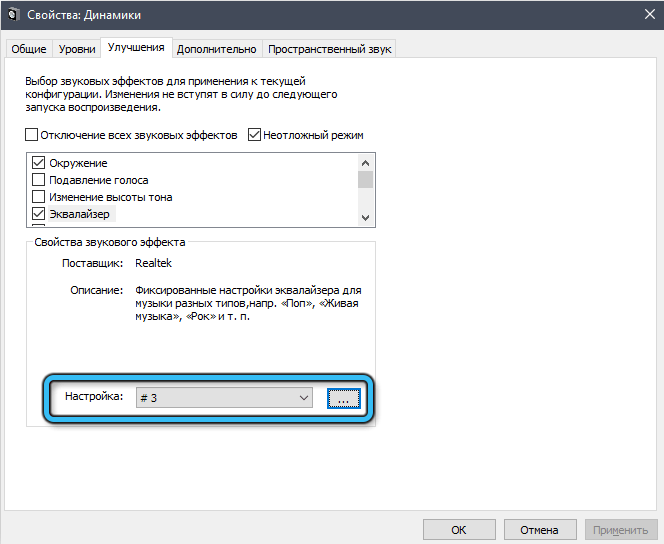
- Запазваме настройките (щракнете върху „Прилагане“, добре).
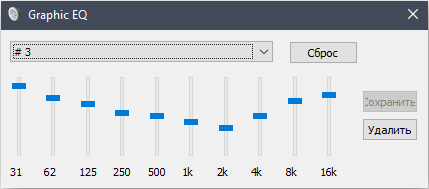
Може би ще бъдете подредени по този начин качеството на звука и тогава няма да почувствате специалната нужда да използвате собствената полезност.
Независимо от това, диспечерът на REALTEK HD е достоен да изучава своите възможности, а горните инструкции ще помогнат за решаване на проблеми с нейното стартиране или работа.
- « Корекцията на грешка в Telnet не е вътрешна или външна команда в Windows или Mac
- Методи за коригиране на грешка с код 0x800736b3 при актуализиране на Windows »

