Diskgenius - Работете с дискове, прехвърляне на Windows, възстановяване на данни и други функции

- 1250
- 123
- Leslie Ortiz
Diskgenius е условно безплатна програма за работа с дискове (трансформиране на таблицата на дяла, клониране, създаване на резервно копие), секции (намаляване и увеличаване, разделяне и други задачи), с възможност за възстановяване на данни, функциите на които работят редовно и, Важното е, че не изискват придобиване на лицензиите за придобиване.
В този преглед - за основните възможности на Diskgenius при работа с HDD, SSD или флаш устройства и защо по време на писането на този материал програмата има достатъчен брой предимства в сравнение с аналозите.
- Каква е забележителната програма Diskgenius
- Работете с функции на Diskgenius
- Windows прехвърля към SSD или друг твърд диск
- Работете с секции на дискове
- Възстановяване на файлове и секции от дискове
- Допълнителни функции на програмата
- Видео
Каква е забележителната програма Diskgenius
В статии как да прехвърлите Windows 10 в SSD, за конвертиране на GPT (GUID) дискове в MBR и обратно, създаване и изтриване на секции, обикновено отбелязвам две популярни безплатни програми - AOMEI Standard и Minitool дял без дял. Те са добри за всички, с изключение на един - все по -голям брой функции в тях се плащат.
Например, пиша за преобразуване от GPT в MBR без загуба на данни в тези програми и след шест месеца тази функция не е достъпна в безплатната версия. Описвам как да прехвърля Windows на друг диск в продукта Minitool и в новата версия комуналните услуги за това вече изискват лиценз. Именно тези обстоятелства направиха един ден да пишат инструкции как да изтеглите стари версии на полезни програми.
В Diskgenius всички възможности, споменати по -горе, са достъпни напълно безплатни. По време на тестването на програмата открих само едно ограничение: превръщането на динамичния диск в базата без загуба без данни не е налично (има функция, но моли да закупи лиценз). Всички други възможности от тестваните от мен работят правилно. Не изключвам, че просто не съм срещал някои нюанси, например, когато използвам програма за възстановяване на данните, може да има някои ограничения, например по отношение на данните, но по време на тестването не ги забелязах.
Работете с функции на Diskgenius
Можете да изтеглите Diskgenius от официалния уебсайт на разработчика - https: // www.Diskgenius.Com/, руският език отсъства и инсталацията не съдържа никакви функции, освен следващото съобщение:

Той отчита: Ако целта на инсталирането на програмата е да възстановите данните, не трябва да ги инсталирате на този диск (раздел), от който се планира да възстанови реставрацията. Ще добавя от себе си: не трябва да го инсталирате в секцията, с която планирате да извършите активни трансформации (въпреки че в някои случаи тази препоръка може да бъде пренебрегната).
След инсталирането можете да стартирате програмата: Ще видите типично за комунални услуги, които да работят с секции от интерфейсните дискове, можете да започнете да използвате налични функции.
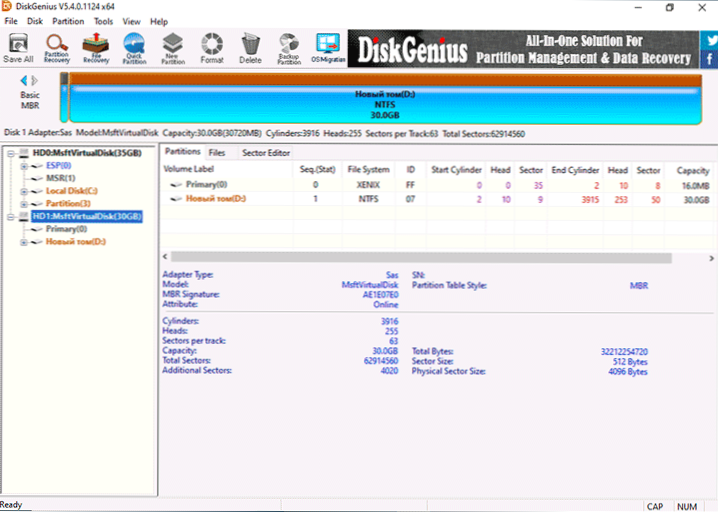
Прехвърляне на Windows или друга SSD система или друг твърд диск
Често популярна функция - прехвърляне на Windows 10 на SSD или друг твърд диск. Не е необходимо обаче да се говори за тази система. В Diskgenius способността работи както следва:
- Натиснете бутона за миграция на OS в горното меню.
- Изберете целевия диск (отделен физически SSD или HDD), всички данни от него ще бъдат изтрити. Програмата знае как да постави дялове с по -голям размер (при условие че те не са заети от много пространство) на колелата на по -малки.
- Ако желаете, конфигурирайте размерите на секциите на целевия диск: например можете да оставите свободното си пространство за друг раздел.
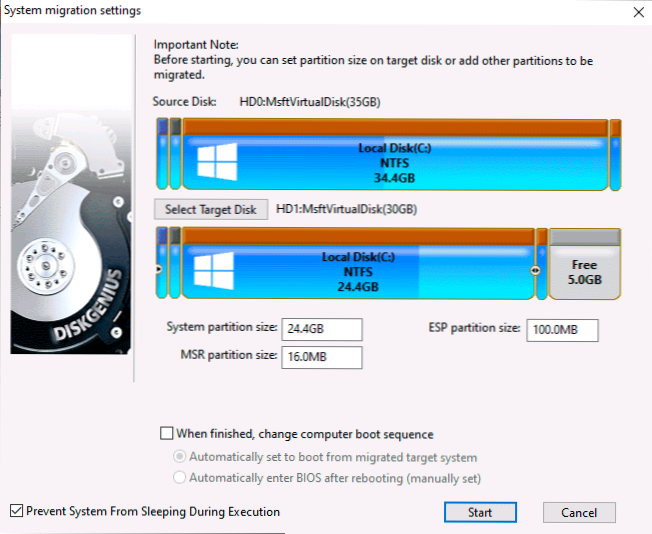
- Натиснете бутона Старт. Ще видите заявката: Извършете гореща миграция (без рестартиране на компютър) или пренасочване към Winpe за прехвърляне на системата (с рестартиране) - тук по ваша преценка проверих и двете опции, и двете работиха правилно.
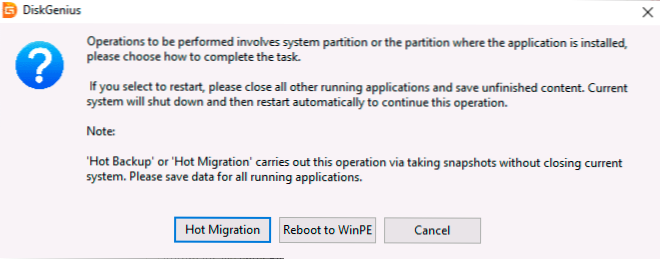
Конвертирайте от MBR в GPT или GPT в MBR без загуба на данни
Преди да продължите, вземете предвид: Трансформацията трябва да бъде за несистематичен диск (или единственият диск, който се планира да инсталира системата, но в този случай ще трябва да използвате версията за зареждане на програмата, която в секцията относно допълнителни възможности). При преобразуване на системния диск най -вероятно системата ще спре да се зарежда. Ако трябва да конвертирате системен диск с Windows 10 от MBR в GPT без загуба на изтегляне, използвайте официален метод с MBR2GPT.
Процесът на преобразуване на таблицата на секциите в Diskgenius е много прост:
- Кликнете с десния бутон на диска в списъка вляво (той е на диска, а не в раздела за него, тъй като таблицата на секциите GPT или MBR се прилага за целия диск).
- В контекстното меню изберете Конвертирайте в таблица за разделяне на GUID за трансформация в GPT или Преобразуване в таблица на дяла на MBR За преобразуване в MBR (една от точките, съответстващи на текущия раздел на секциите, няма да е активен).
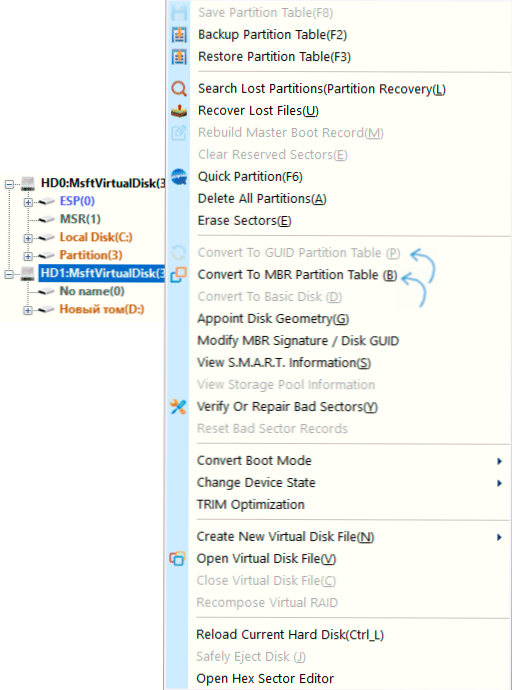
- Приложете промените, като натиснете бутона "Запази всичко" точно на върха.
Работа с секции на твърди дискове и SSD
Както във всяка програма от този вид, можете да работите с секции от твърди дискове: разширете ги и ги компресирайте, разделете един раздел на няколко и извършвате други действия. Най -лесният начин е да щракнете върху графичното представяне на един от секциите на избрания диск в горната част на прозореца на програмата или според секцията в панела вляво с десния бутон на мишката и да изберете желаното действие:
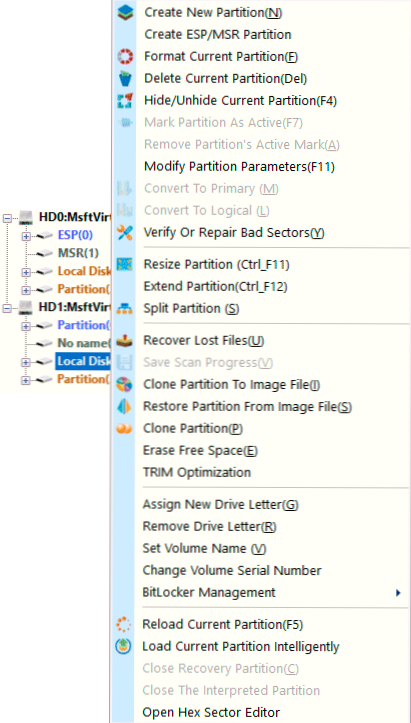
- Създайте нов дял - Създаване на нов раздел от свободното пространство в избрания раздел.
- Форматирайте текущия дял - Форматирайте текущия раздел.
- Изтриване на текущия дял - Изтрийте текущия раздел.
- Преоразмерете дяла - Променете размера на текущия раздел.
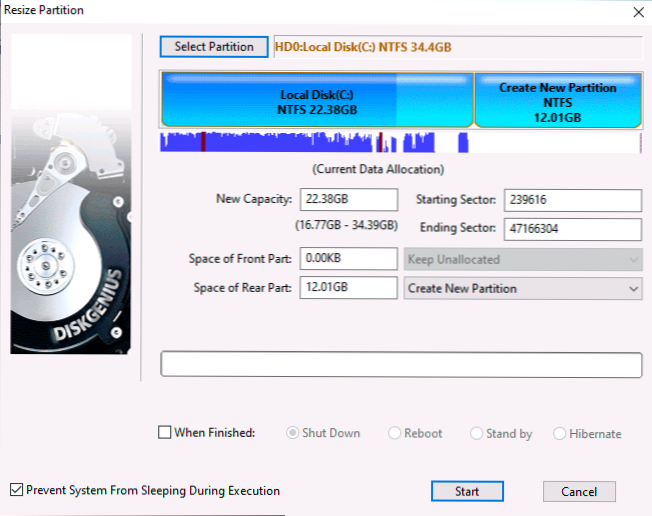
- Разширяване на дяла - Разширете текущия раздел.
- Разделен дял - Разделете секцията на диска.
Има и други достъпни възможности, като например клониране на секцията на друг диск (Дял на клониране), Създаване на „активния“ етикет за секцията, трансформация от основния в логичен или обратно (само MBR), скриване на секциите.
Интерфейсът на операциите с секции се повтаря при избора на различни действия и ви позволява да използвате ръчен вход на желания размер или да преместите сепаратора в графичното представяне на дисковите секции.
Друга възможност, свързана с секции, се нарича "бърз дял" (бързо създаване на секции, извършени с пълно почистване на диска): Просто натиснете десния бутон на диска в списъка вляво (кръстен на физическия диск) и изберете The Подходящ елемент от контекстуалното меню.
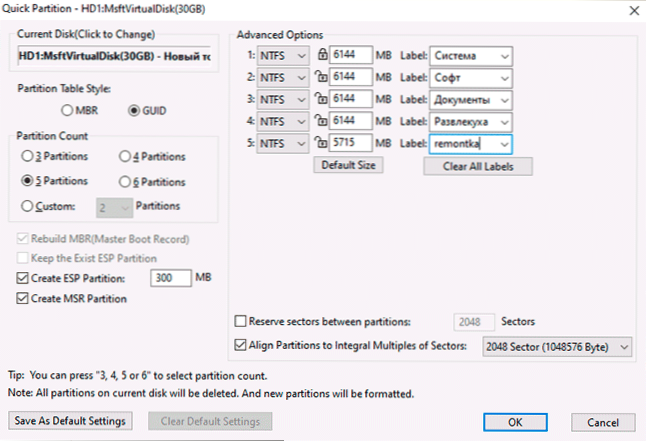
След това можете да конвертирате диска в желания формат и да създадете правилния брой секции от избрания размер с желаната файлова система и с необходимите етикети: логиката на функцията, надявам се да е ясно от горния екран на екрана.
Възстановяване на секции за файлове, отдалечени и повредени дискове
Програмата предоставя функции за възстановяване на данни:
- Ако изберете физически диск или раздел за него и в контекстното меню - „Възстановяване на изгубени файлове“, можете да търсите изтрити файлове, както и данни, изгубени след форматиране, и след това да извършите тяхното възстановяване на правилното място (трябва да не ги възстановявайте на същия диск, от който се извършва възстановяването).
- Ако изберете физически диск в списъка отляво и в контекстното меню, изберете „Търсене на изгубени раздяла“, можете да търсите и възстановите загубените (в резултат на премахване, форматиране, повреда на файловата система) на секциите на диска.
Тествах тази функционалност само повърхностно и само по отношение на възстановяването на изтрити файлове: файловете се намират, частично възстановени, но не мога да преценя ефективността. По един или друг начин, наличието на такава възможност веднъж може да бъде полезно. Материалите също могат да бъдат полезни в тази част: най -добрите безплатни програми за възстановяване на данни, как да възстановите отдалечения диск, как да възстановите суровия диск диск.
Допълнителни възможности на Diskgenius
По -горе изброих онези приложения на Diskgenius, които според мен най -често са необходими от повечето потребители, но има допълнителни функции:
- Създаване на флаш устройство за зареждане на Diskgenius в менюто "Инструменти" - „Създайте WinPe USB устройство“. Ще бъде полезно например да преобразувате диск в GPT или MBR, преди да инсталирате операционната система.
- Проверка на дискове за грешки, тяхната корекция - елемент „Проверете или поправете лошите сектори“ В контекстното меню на секции.
- Запазване на секции във файла с изображения (елемент Дял на клониране към файла с изображения В контекстното меню на секцията).
- Принудителна облицовка за SSD.
- Създаването на виртуален дисков файл от физически диск е достъпно във физическите дискове, елемент „Създайте нов виртуален диск“.
- Клониране на текущата система във виртуалната машина VMware (достъпно в менюто с инструменти).
- Създаване на резервно копие на текущата таблица на секциите и възстановяване от резервно копие.
И дори този списък не е пълен, възможно е да намерите нещо интересно и за себе си.
Видео преглед
В резултат на това: за днес Diskgenius е един от най -добрите представители на този вид програма, при условие че сте готови да се примирите с липсата на руски език на интерфейса. И искам да се надявам, че ще остане такова.
- « AirDroid - Дистанционно управление на Android от компютър, телефон и други възможности
- Как да скрия снимка на iPhone и да скрия албума със скрити снимки »

