Диск за възстановяване на Windows 11 - Създаване и употреба
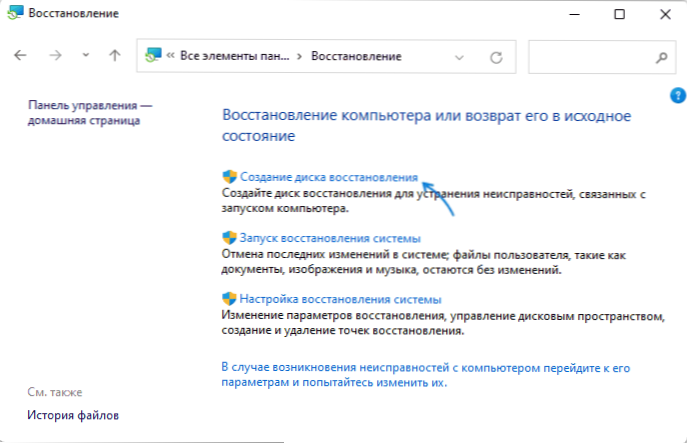
- 1185
- 76
- Ray Ward
Дискът за възстановяване на Windows 11 е зареждане на флаш устройство с набор от полезни инструменти и може да помогне в случаите, когато системата не стартира или работи неправилно поради неуспехите: С неговата помощ можете да използвате инструменти за командния ред, възстановяване от точки за възстановяване или Предварително подготвен архив и също така е възможно да се изхвърли Windows 11 към фабричните настройки, без да запазва данни, но с драйвери.
В тази стъпка -by -step инструкции за това как да създадете диск за възстановяване на Windows 11, използването на инсталационното флаш устройство като диск за възстановяване и допълнителна информация.
Създаване на диск за възстановяване в контролния панел
За да създадете диск за възстановяване на Windows 11, ще ви трябва флаш устройство от поне 16 GB, всички данни от него ще бъдат изтрити. Свържете устройството, допълнителни стъпки за създаване ще бъдат следните:
- Отворете контролния панел на Windows 11 и в него - елементът „Възстановяване“ (показва се, когато „иконите“ са инсталирани в полето „гледане“). Как да отворите Windows 11.
- Кликнете върху „Създаването на Disha на реставрацията“.
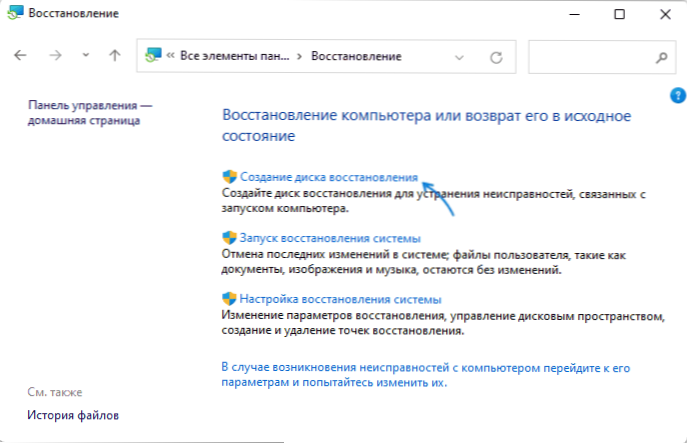
- Ще започне майстор на създаването на дискове за възстановяване, с маркировка по подразбиране на файлове за копиране на файлове (препоръчвам да оставите ON).
- След известен период на очакване ще ви бъде предложено да изберете USB устройство, което ще бъде използвано за създаване на диск за възстановяване. Изберете го и щракнете върху „Напред“.
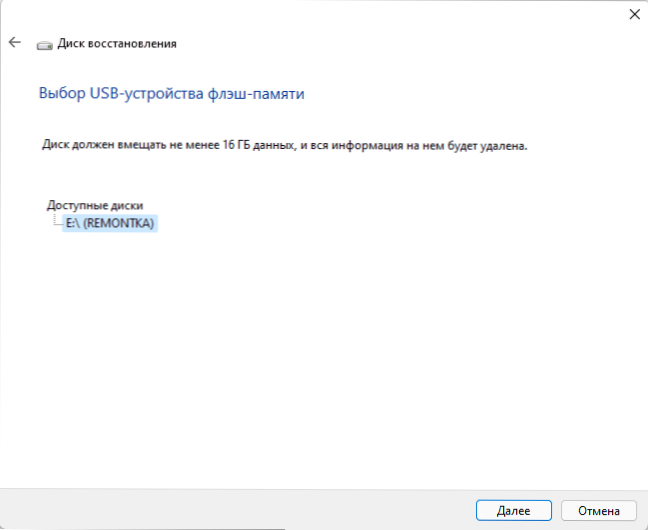
- Потвърдете, че осъзнавате, че всички данни от цял физически диск ще бъдат изтрити и щракнете върху бутона „Създаване“.
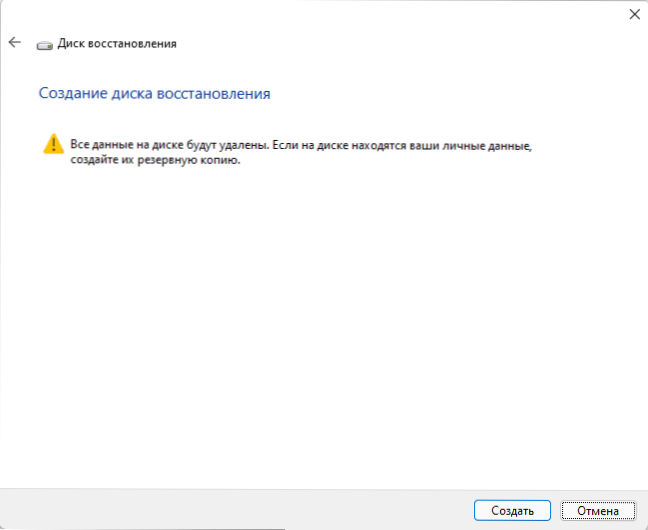
- Изчакайте завършването на създаването на диска за възстановяване (може да отнеме много време).
- Дискът за възстановяване на Windows 11 е готов за използване.
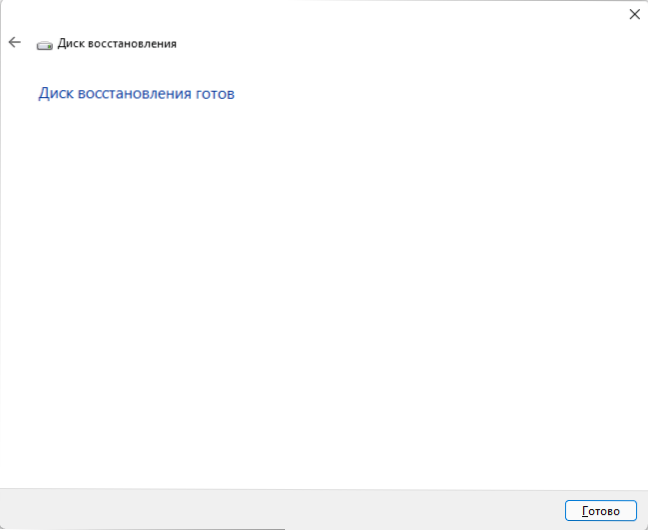
За да използвате диска за възстановяване, просто свържете USB флаш устройството към компютър или лаптоп, поставете зареждането от флаш устройството към BIOS или използвайте менюто за зареждане.
След зареждане ще видите следния екран:

- Елементът „Възстановяване от диска“ ви позволява да почиствате дисковете и да възстановите Windows 11 в „Фабрично състояние“.
- В раздела „Търсене и премахване на неизправности“ можете да използвате системни инструменти, за да коригирате работата на текущата система - командният ред за възстановяване на зареждащия механизъм, средствата за работа с точки за възстановяване и копие на архивиране на системата.
Използване на Flash Drive за зареждане на Windows 11 като диск за възстановяване
Ако имате зареждане на инсталационното флаш устройство Windows 11 (как да направите Windows 11 Flash Drive), той може да се използва и като диск за възстановяване, но с някои разлики:
- Зареждайте от Windows 11 зареждане на флаш устройство и щракнете върху „Напред“ на първия екран на инсталационната програма.
- На следващия екран под левицата щракнете върху „Възстановяване на системата“.
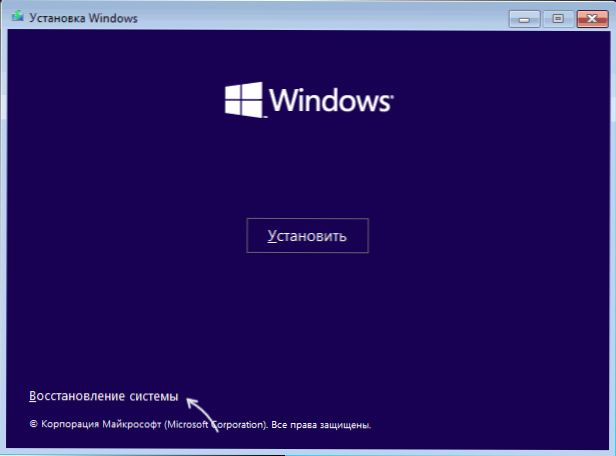
- Ще се качите на екрана, където елементът „Търсене и премахване на фракции“ присъства със същите инструменти за възстановяване на работата на установената ОС, което в предишния случай.
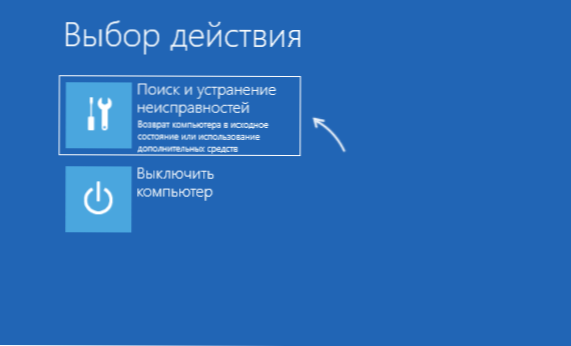
Разлика: Стандартен диск за възстановяване ви позволява да нулирате Windows 11, запазвайки драйверите и ако се разглежда опцията, няма такава възможност, но можете да извършите чиста инсталация на системата, ако е необходимо.
- « Как да поставите икони в полето за уведомяване на Windows 11 в няколко реда
- Спам в календара на Google - как да се отървете »

