DHCP не е включен в мрежовия адаптер Безжична мрежа, Ethernet, връзка чрез локална мрежа

- 1485
- 441
- Johnathan Wilderman
DHCP не е включен в мрежовия адаптер "Безжична мрежа", "Ethernet", "връзка чрез локална мрежа"
Най -популярният проблем при свързване на компютър или лаптоп с интернет, това е, когато всичко изглежда е свързано, но интернет не работи. В този случай може да има много различни симптоми, причини и разтвори. На първо място, трябва да разберете каква е причината. Препоръчвам да се съсредоточите върху грешки, които се показват в Windows. Малко хора веднага започват диагностика на неизправности. Но напразно, защото ако самите средства за диагностика и премахване на проблемите няма да могат да поправят всичко, тогава поне ни казва за грешката и ни казва къде и как да търсим проблем. Както в нашия случай с грешката "DHCP не е включен в мрежовия адаптер ...", който може да се види в Windows 10, Windows 7 и T. Д.
Когато след свързване на кабела или след свързване към Wi-Fi мрежата (или се опитвате да се свържете), виждате грешка в „неидентифицирана мрежа“, „Няма връзка с Интернет“, „Няма връзка. Вие не сте свързани с никоя мрежа "," без достъп до интернет "и т.н. Д., След това започнете диагнозата на неизправности.

Възможно е в процеса на диагностика грешката „DHCP да не е включена в безжичната мрежа на мрежовия адаптер“ (при свързване чрез Wi-Fi):
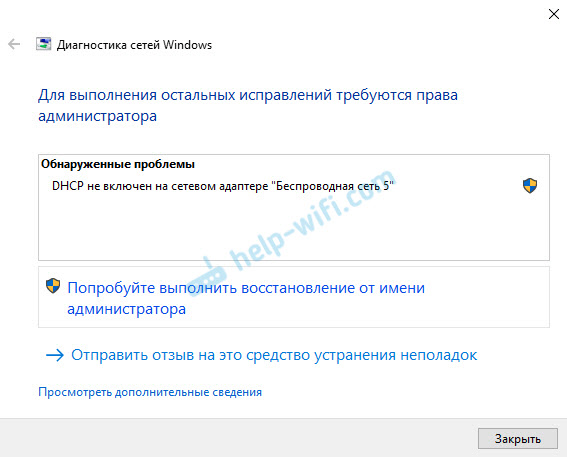
Или "DHCP не е включен в адаптера на Ethernet Network" (това е в Windows 10, когато се свързва с интернет с помощта на мрежов кабел). Windows 7 ще посочи адаптерната връзка чрез локална мрежа или безжична мрежова връзка.
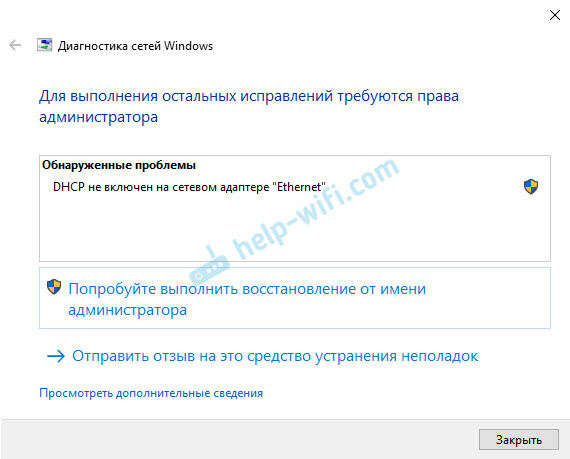
В същото време в самата система (в моя случай в Windows 10) състоянието на мрежовата връзка ще изглежда нещо подобно (може да се различава леко в зависимост от метода на свързване):
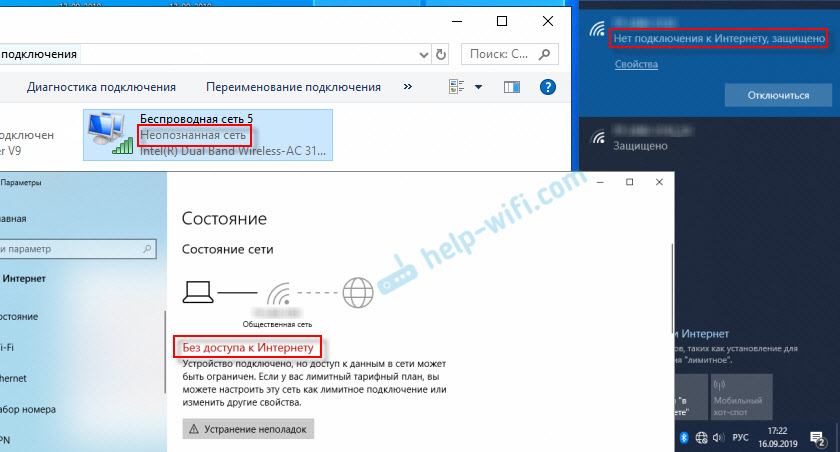
Ако имате всичко за същото, тогава сте отишли на адреса. Сега ще покажа как да реша този проблем. Но първо, няколко думи за това защо се появява тази грешка и защо този DHCP не е включен в мрежовия адаптер.
Ако е прост и кратък, тогава DHCP позволява на Windows автоматично да получава IP адрес от рутер или оборудване на вашия интернет доставчик. И тази грешка се появява, когато DHCP не може автоматично да получава адреси или не може да получи адресите, които са регистрирани ръчно. Най -често това се случва, след като самият потребителят или някакъв вид софтуер променя настройките на DHCP в свойствата на адаптера „Безжична мрежа“ или „Ethernet“. Това е в Windows 10. И в Windows 7 това са „безжична мрежова връзка“ и „връзка с локална мрежа“.
Как да поправя грешката "DHCP не е включен в мрежовия адаптер ..." в Windows 10?
За Windows 8 и Windows 7 тези препоръки също трябва да са подходящи за. Някои елементи от менюто и настройките могат да се различават леко. Ще покажа всичко с примера на Windows 10.
Решение № 1: Чрез диагностиката на Windows Networks Diagnostics
Ако имате късмет, тогава веднага след стартирането на инструмента за диагностика ще се появи следното съобщение: „Автоматично актуализирайте параметрите на мрежата. Системата поддържа автоматичното определяне на мрежовите параметри ". Без колебание щракнете върху „Направете тази корекция“.
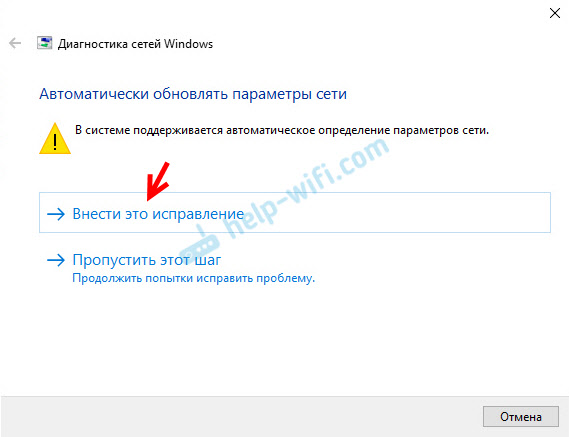
Или след откриването на проблема, например, "DHCP не е включен в мрежовия адаптер, безжична мрежа" Кликнете върху "Опитайте възстановяване от името на администратора".
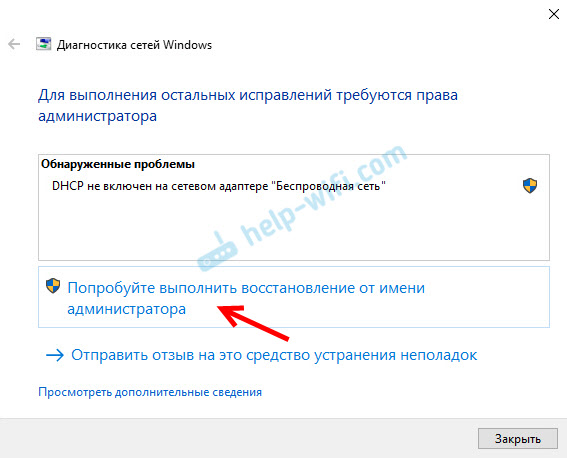
Ако системата успее автоматично да реши този проблем, тогава срещу открития проблем ще се появи надписът "фиксиран" и интернет ще работи.
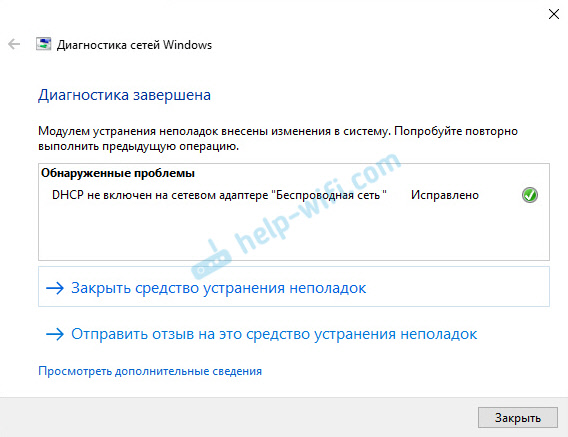
Ако не се получи за първи път, тогава рестартирайте компютъра и започнете диагностицирането на проблеми отново.
Решение № 2: Проверете ръчно настройките на DHCP
На първо място, трябва да отворим прозореца „мрежови връзки“. Можете да направите това с помощта на команда NCPA.Cpl. Кликнете върху комбинацията от клавиши за win+r, копирайте тази команда в полето „Open“ и щракнете върху „OK“.
След това трябва да натиснете десния бутон на мишката и да отворите "свойствата" на този адаптер, когато се свързвате, през който имате тази грешка. В случая на Windows 10: "Ethernet" - това е кабелна връзка и "безжична мрежа" - връзка от Wi -FI.
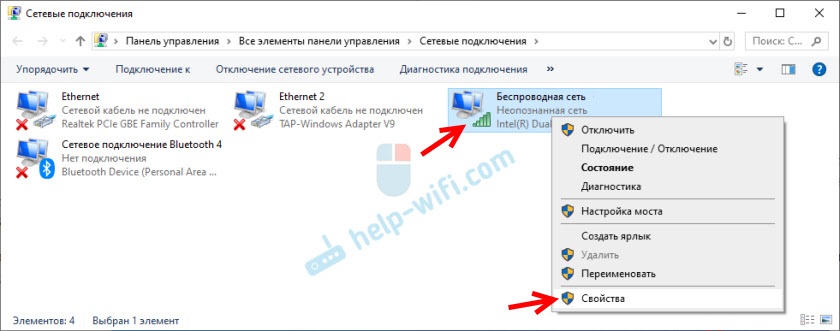
След това изберете протокола "IP версия 4 (TCP/IPv4)" и щракнете върху бутона "Свойства". Зададохме автоматична получаване на IP и DNS адреси, както е показано на екрана по -долу и щракнете върху „OK“.
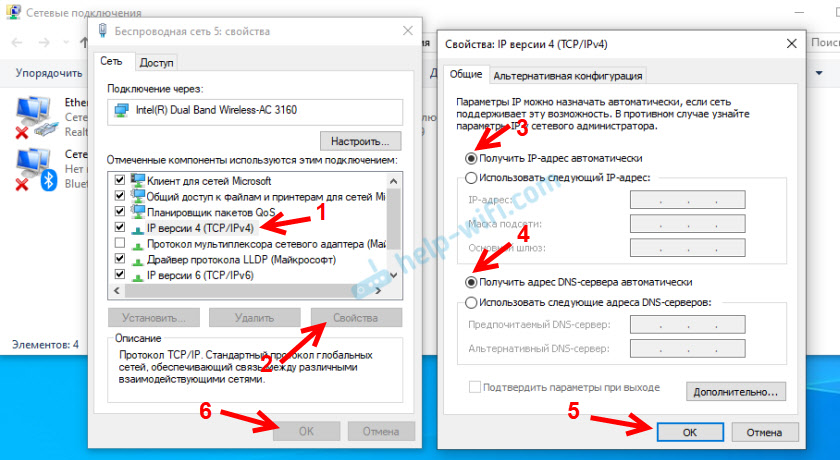
Ако връзката с Интернет не се появява и състоянието на „неидентифицирана мрежа“ в близост до адаптера не изчезва, тогава се уверете, че сте променили настройките на адаптера, чрез който осъществявате връзка. Също така, презаредете компютъра.
По -горе показах две основни решения, с които най -често е възможно да се отървете от тази грешка. Ако не сте успели - вижте други решения.
Допълнителни решения и съвети
- Направете нулиране на мрежовите настройки. Има инструкции за Windows 10, но тук за Windows 7 и Windows 8.
- Ако връзката през рутера, тя ще го рестартира. Проверете дали Интернет работи на други устройства (чрез същия рутер). За да разберете каква е причината, можете да прочетете статията от рутера, спрял да разпространява интернет. Как да намеря причина и да я премахнете.
- Ако кабелът към компютъра е свързан директно от интернет доставчика, след това го изключете и го свържете отново. Презаредете компютъра. Също така е желателно да се обадите на доставчика и да разберете дали няма неизправности от тяхна страна. Или се опитайте да свържете интернет с друг компютър.
- Помнете какво сте направили на компютъра, преди грешката „DHCP не е включена в мрежовия адаптер“. Възможно е да се намери причината по този начин и да я премахнете. Ако преди това сте инсталирали нещо или сте променили настройките и не знаете как да върнете всичко обратно - пишете в коментарите.
- Друга подобна грешка: Мрежовият адаптер няма допустими настройки на IP настройки. Вижте, може би това е вашият случай.
- Опитайте се да предпишете настройките на IP ръчно. Как да направя това, показах в тази статия.
- За всеки случай, опитайте се напълно да спрете работата на антивируса. Ако е инсталиран на вашия компютър.
- Препоръчително е да се преинсталират мрежовия адаптер. За да направите това, трябва да отидете на мениджъра на устройството и да изтриете мрежовата карта или Wi-Fi адаптер (в зависимост от това кой адаптер имате проблеми).
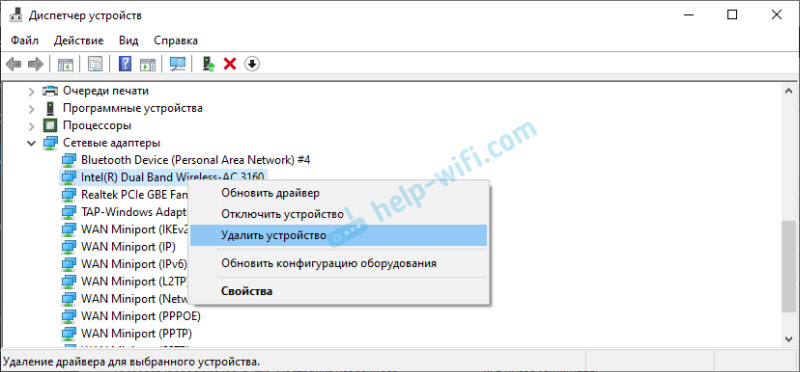 След премахване и рестартиране на компютъра може да се наложи повторно инсталиране на водача. Тук може да влезете в полезни инструкции за инсталиране на драйвер за мрежова карта и инструкции за инсталиране (актуализиране) Wi-Fi драйвер на адаптера.
След премахване и рестартиране на компютъра може да се наложи повторно инсталиране на водача. Тук може да влезете в полезни инструкции за инсталиране на драйвер за мрежова карта и инструкции за инсталиране (актуализиране) Wi-Fi драйвер на адаптера. - Няма да е излишно да проверите компютъра за различни видове вируси и злонамерен софтуер, използвайки специални антивирусни помощни програми. Можете да използвате adwcleaner, dr.Уеб лечение!, Kaspersky AVP Tool, Crystalescurity, AVZ и други.
Винаги можете да ми пишете в коментарите по -долу. За какво? Например, за да разкажете подробно за вашия проблем (по темата на тази статия). Може би мога да забележа какво не сте забелязали и да ви кажа някакво решение. Или можете да споделите решението си, ако то не е в статията. Или просто напишете как сте успели да се отървете от грешката с DHCP изключен в мрежовия адаптер.
- « Как да деактивирате известията на Push от сайтове в Opera, Chrome, Yandex Browser, Mozilla Firefox, Edge? Управление на известието на браузъра
- Достъпът до интернет е блокиран чрез всички браузъри, с изключение на ръба »

