Crystaldiskmark
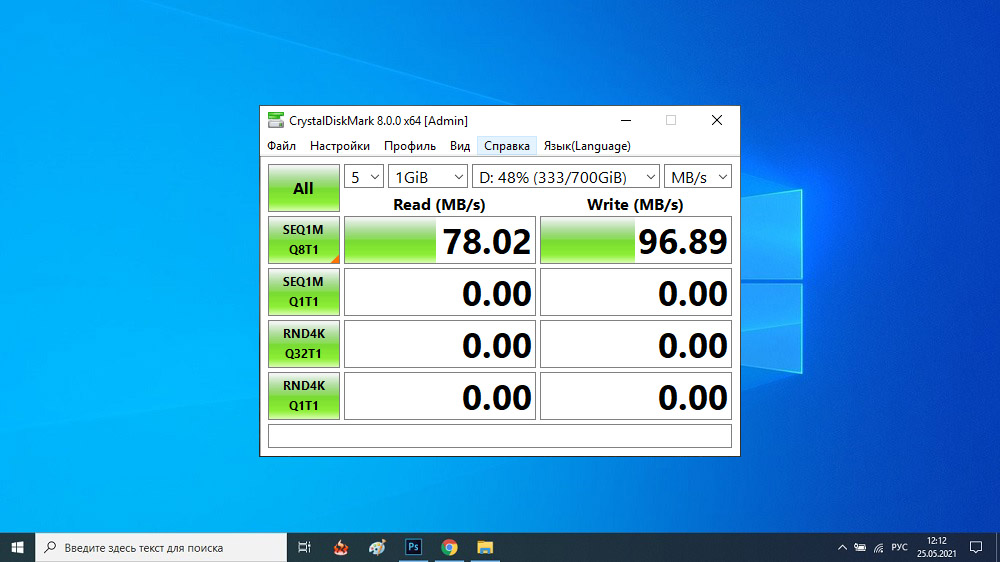
- 2346
- 326
- Lowell Altenwerth
Частните потребители на компютър рядко се интересуват от скоростта на дисковата подсистема, но когато компютърът започне да „забави“, изясняването на причините може да бъде много трудоемка задача. Междувременно има много софтуерни инструменти, които опростяват диагностиката. Една от тях е помощната програма Crystaldiskmark, която измерва скоростта на HDD/SSD, както и флаш устройства от всички сортове. Днес ще разгледаме как да използваме тази програма, тъй като неговият интерфейс е объркан и с интерпретацията на резултатите от теста може да възникне „недоразумения“ може да възникне.
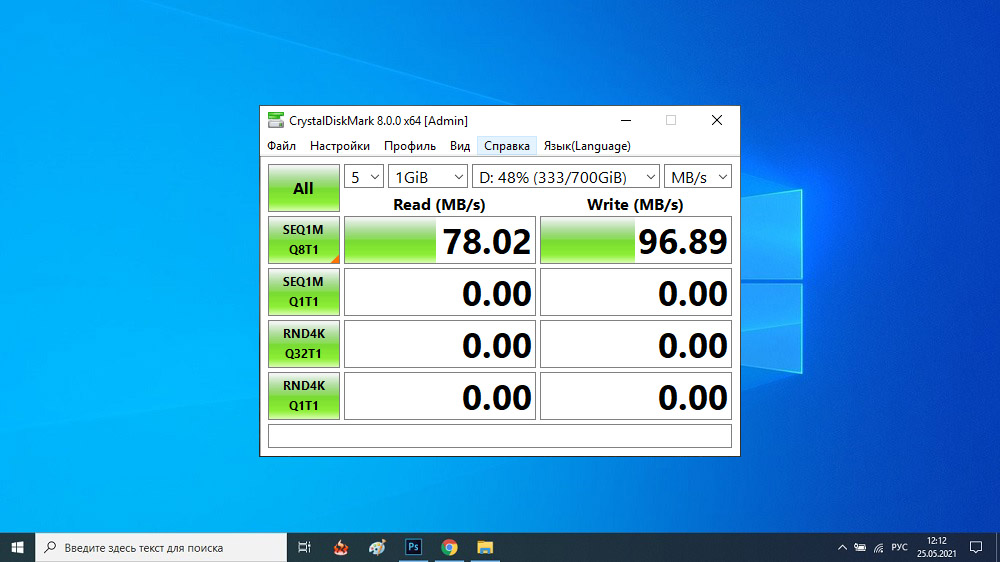
Принципът на тестване на скоростта на носителите
Помощната програма работи съвсем просто, определяйки скоростта на запис на данни на диска и скоростта на тяхното четене (последният индикатор винаги е много по -голям). Разбира се, скоростта ще зависи от вида на носителя и от конкретен модел.
Принципът на функционирането на всички програми от този тип е приблизително един и същ: за тестване на избрания диск или флаш устройство се записва доста голям файл няколко пъти в ред (поне 50 mb), тогава средната аритметика е получени от получените стойности.
Скоростта на четене се изпълнява абсолютно сходно, с единствената разлика: след като записаният тестов файл след това се чете многократно и резултатите се осредняват.
Така че Crystaldiskmark показва каква действителна скорост има вашите дискове и за да получите надеждни оценки, препоръчително е да извършвате тестове няколко пъти.
Настройки на Crystaldiskmark
Първо трябва да го изтеглите, за предпочитане от официалния сайт. Има две версии на полезността: обикновена, изискваща инсталация, с запис на данни в системния регистър и преносимо, което е достатъчно само за стартиране, без инсталация. Предимството на първия метод е, че всички основни настройки и резултати от работата се запазват на диска, а в различни файлове и папки. Преносимата версия се намира в същия каталог и не е обвързана с конкретен носител или с операционната система, така че мнозина предпочитат да я използват точно.
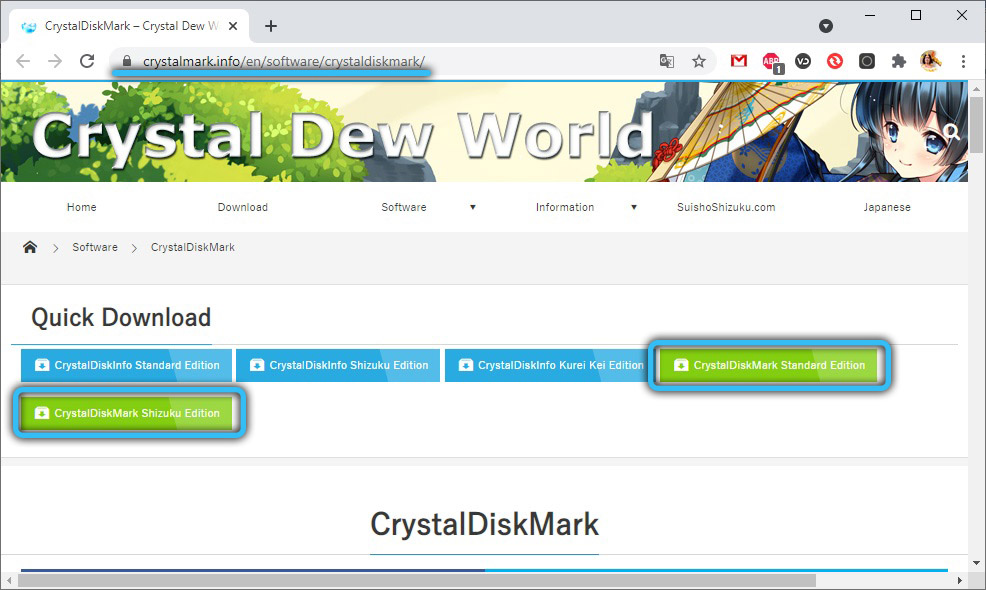
Интерфейсът и възможностите на Crystaldiskmark и в двете версии са еднакви, а самият процес на инсталиране е стандартен - трябва да изберете езика на интерфейса и каталога, където ще бъде установена програмата, и да приемете условията на лицензионното споразумение, тъй като полезността се разпространява безплатно.
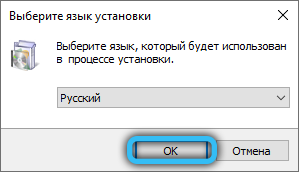
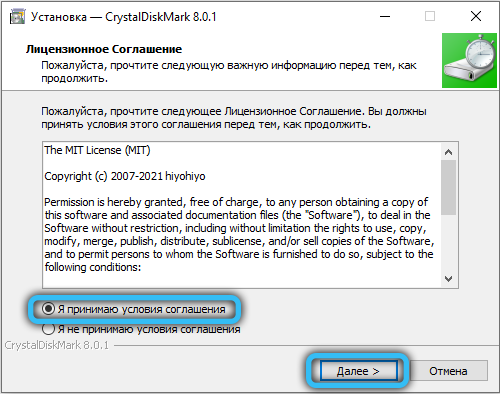
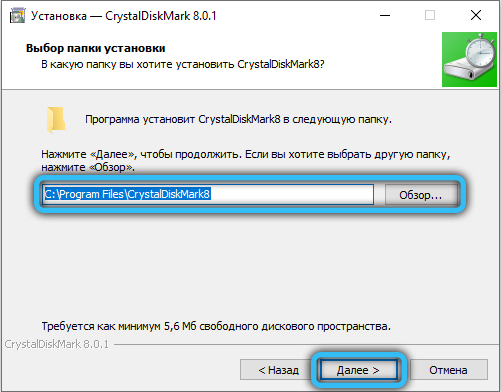
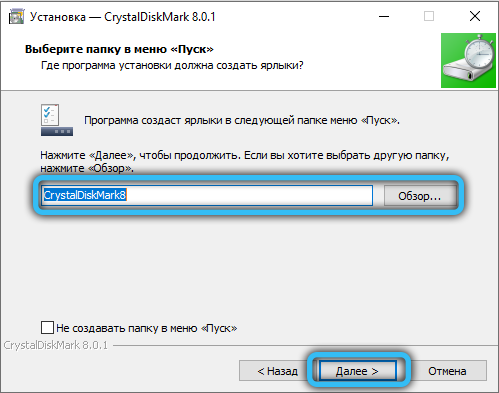
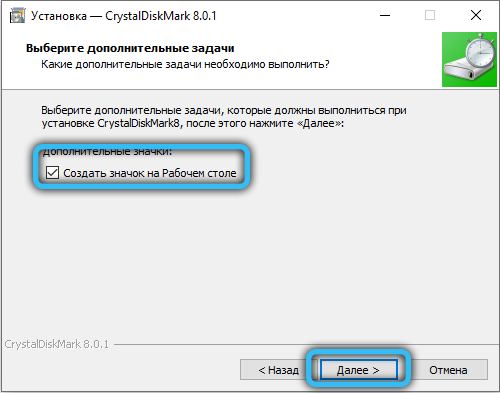
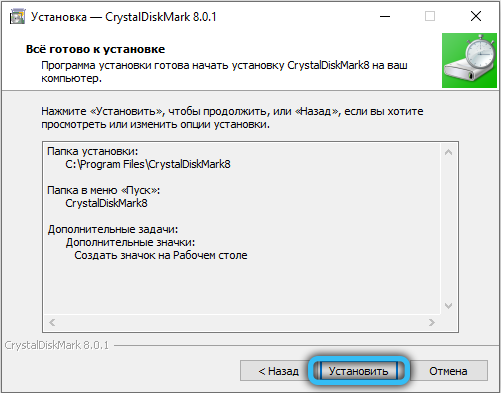
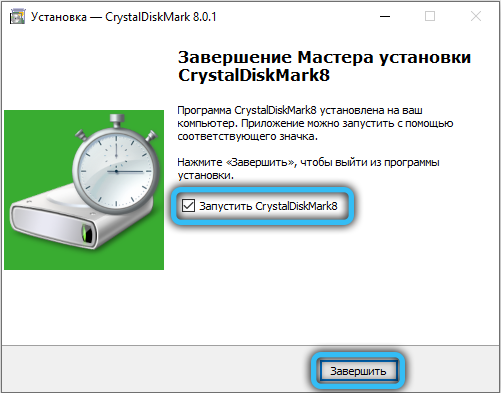
Преди да започнете да използвате програмата Crystaldiskmark, нека разгледаме подробно неговия интерфейс.
С горното меню всичко е достатъчно ясно. Разделът на файла ви позволява да копирате резултатите от тестовете в буфера или да напишете във файла на диска.
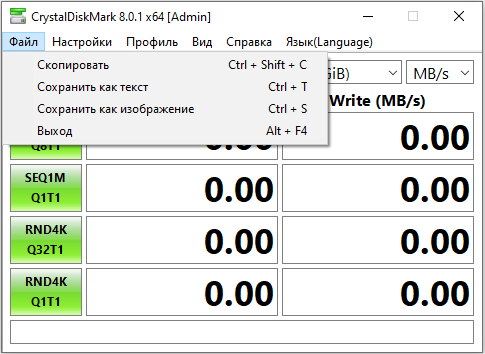
Разделът View - За да промените цветовата схема на малък прозорец на програмата и да промените мащаба на показване на данни за тестване. Очевидно целта на раздели "помощ" и "език" не се нуждаят от обяснения. Но точката „Настройки“ изисква подробно разглеждане.
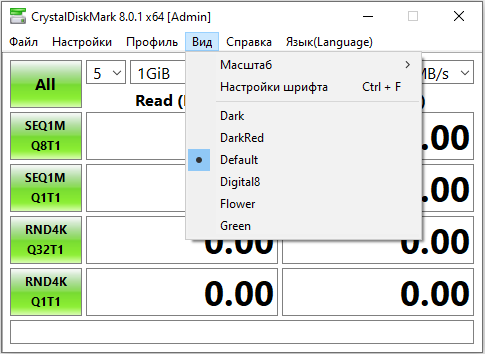
Тук можем да променим използваните данни (това се отнася до файла, който ще бъде записан/брой), да пауза между тестовете, да активира режима IE8, който включва тестване на 1 поток с дълбочина на опашката 32.
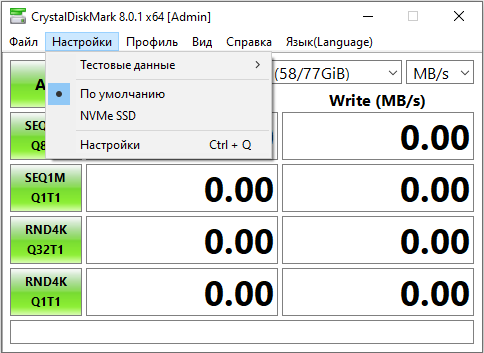
Що се отнася до точката "опашка и потоци", той е предназначен за опитни потребители и ви позволява ръчно да задавате броя на потоците и дълбочината на опашката.
Съвет. Тъй като стойностите по подразбиране на настройките са оптимизирани, за да се получат най -правдоподобните резултати от тестовете, не е необходимо да ги променяте, ако не разбирате за какви индивидуални параметри са отговорни за.Пристъпваме към описанието на основните параметри на Crystaldiskmark, разположени под горното меню.
Първото течащо меню ви позволява да зададете броя на изпълненията. Стойност по подразбиране - 5 проверки. Ясно е, че колкото по -висока е стойността, толкова по -точни ще бъдат резултатите, но времето за изпитване ще се увеличи директно в пропорция.
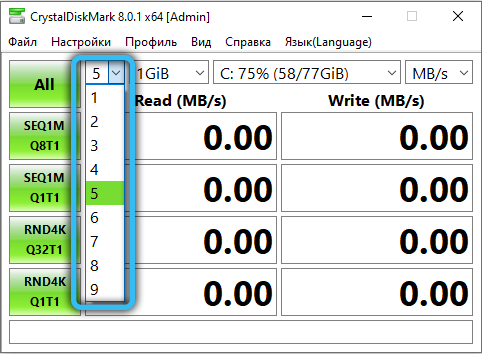
Във втория списък се предлага да изберете размера на контролния файл (по подразбиране - 1 GB). Разбира се, тук горното правило: точността на получените резултати ще бъде по -висока, толкова по -голям ще бъде избран за тестване. И отново, това ще се отрази на времето на проверката. Но има един нюанс: размерът на файла е силно зависим от обема на носителя. На 4-цигабайтово флаш устройство 8 GB файл просто не е монтиран, най-добрите стойности за сменяемите носители ще бъдат минималните стойности на параметрите (50-100 MB).
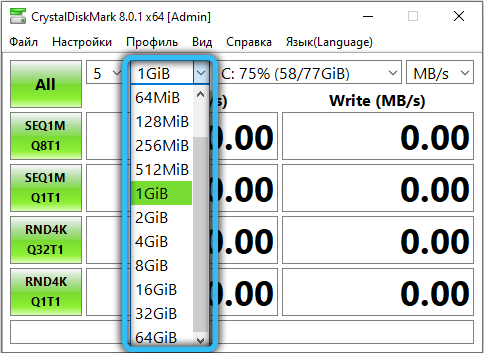
И накрая, третият списък изброява всички оператори, идентифицирани от програмата, ще трябва да изберете правилното. Тук можете да видите размера на незаетото пространство на превозвачите. Ако по някаква причина изискваното устройство отсъства в списъка, можете да опитате сами да го посочите чрез проводника, като изберете елемента „Избор на папка“.
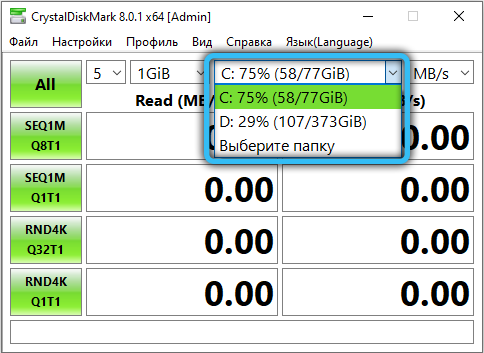
Зелените бутони вдясно са отговорни за стартирането на тестване с различни параметри, за които ще говорим по -долу.
Как работи Crystaldiskmark
Като кликнем върху бутона „Всички“, ние подражаваме на последователното натискане на долните четири бутона, тоест започваме пълно тестване.
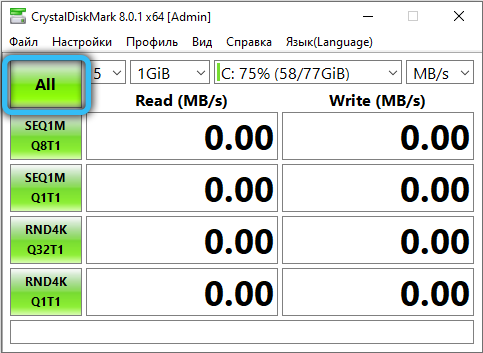
Но първо, помислете какво посочват тези 4 бутона. Надписът SEQ означава, че записът на контролния файл ще бъде направен последователно, както и неговото четене. Обозначение 4K показва, че всички операции ще се извършват с помощта на генератор на произволни числа, а размерът на блока за четене/запис е 4 kb. И последното обозначение, Q32T1, информира, че дълбочината на ред 32 е зададена за 1 поток (в противен случай дълбочината на опашката е равна на една).
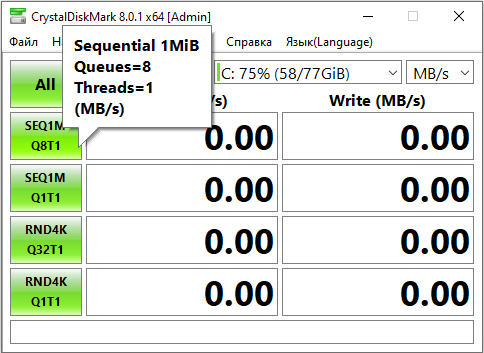
И така, като щракнете върху бутона SEQ Q32T1, започваме да тестваме с последователно отчитане/запис на контролен файл с ред от ред 32 в един поток. Най -добрият вариант за проверка на SSD и HDD дисковете, тъй като размерът на контролния файл ще бъде поне 500 MB. Това е резултат от този тест, който трябва да се сравнява със скоростта на носителя, посочен от производителя. Обърнете внимание, че когато се стартира този тест, производителността на компютъра няма да страда.
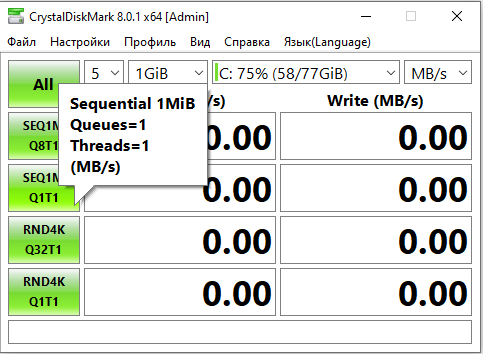
Бутонът 4K Q32T1 се използва най -добре за тестване на дисковата секция с операционната система. Причината е, че всяка съвременна ОС работи главно с малки блокове за данни, а тестването ще се извършва чрез блокове от 4 kb с един поток с дълбочина на опашка 32.
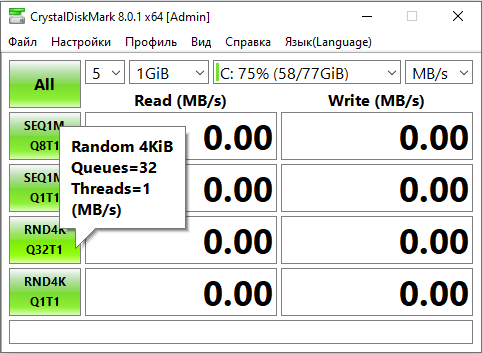
Останалите два бутона извършват подобна работа, но с дълбочината на ред 1.
Тоест, бутонът SEQ е по -добре да проверите скоростта на твърдия и SSD диск, а 4K бутонът е секция с операционната система или малък волен флаш носител.
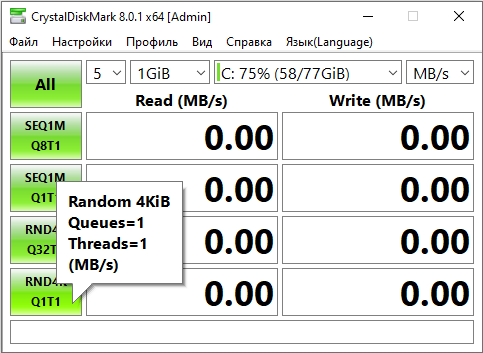
Но какви са тези параметри, поточни и опашки?
С потока повече или по -малко разбираем - това е броят на едновременно извършените операции за четене/записи, увеличението на този параметър води до увеличаване на натоварването на носителя. Що се отнася до дълбочината на линията, той показва броя на заявките, обработени от тестваното устройство. Колкото по -голяма е дълбочината, толкова по -голямо количество информация ще бъде обработено от диска, което означава, че точността и ефективността на резултатите също ще се увеличат.
И така, ние разгледахме инструкциите как да проверим скоростта на дисковете с кристалката с помощта, но резултатите е малко вероятно да са ясни.
Тълкуване на резултатите от теста
Как да разберем колко нормални са получените индикатори за скоростта на запис/четене за избрания носител?
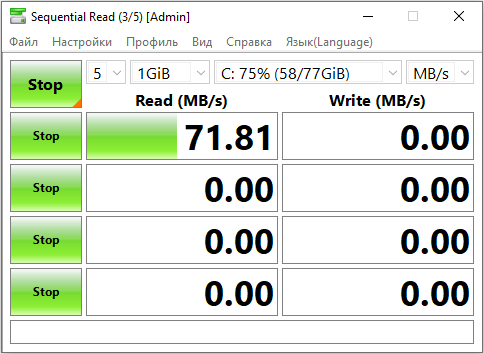
Резултатът силно зависи от типа му: За USB флаш устройството номиналната скорост ще бъде едната, за картите с паметта - другата, за твърди дискове - ще се различава от скоростта на твърдото устройство. Обемът му също има значение, но във всеки случай има смисъл да се сравняват резултатите от тестовете с високите характеристики на носача, декларирани от производителя.
И така, какво означават получените числа в Crystaldiskmark, който ще се появи в полетата вдясно от бутоните?
Приблизителното декодиране е както следва:
- За теста SEQQ32T1, скоростта на отчитане на данни на ниво 150 MB/s, скоростта на запис - 130 mb/s;
- Твърдите носители са по-бързи, така че за SSD дисковете в същия тест оптималният тест ще бъде скоростта на четене от около 400-450 MB/s, записи-350-400 MB/s;
- За 4K тестове, като правило, както индикатора, четенето и записването са приблизително еднакви, а абсолютната стойност ще зависи от дълбочината на опашката. Теоретичната средна скорост на четене за този тест е приблизително 1 Mb/s, записи - 1,1 Mb/s (данните са дадени за HDD дискове).
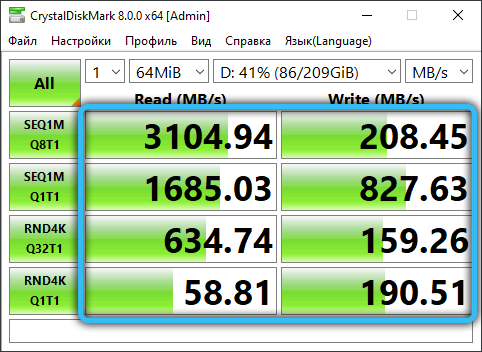
Това е последните тестове с индекс от 4K, които се считат за най -важни, тъй като те измерват скоростта на операционната система с малки единици за данни. И особеността на всички съвременни ОС е, че приблизително 90% от обработените системни данни имат размер 8 kb или по -малко. Тоест, скоростта на тестване в този режим показва реалната скорост на операционната система с избраното устройство.
Грешки, направени при измерване на скоростта
Най -често потребителите на полезността са недоволни, че резултатите от теста не съвпадат с декларираната производителност на дисковете. Такива несъответствия могат да бъдат причинени от грешни действия на самите потребители. Пример е измерването на скоростта на спецификацията на USB-Flash Drive 3.0, когато се постави в конектора 2.0. В резултат на това ще получите скоростта на пристанището, а не самия носител и те ще бъдат много различни.
Същата ситуация с твърди дискове, особено сменяеми. Свързвайки SATA 3 Winchester към конектора SATA 2, ще получите фалшиви резултати. С картите с памет ситуацията е подобна: скоростта на касетата трябва да бъде не по -малка от скоростта на тестваното устройство.
И още един нюанс: По време на тестване е неприемливо да стартирате приложения, които активно извършват операции за четене/запис. Желателно е да се включат само Crystaldiskmark сред разширените програми.
И накрая, преносимите дискове трябва да са достатъчно свободно пространство, в противен случай тестовите файлове върху тях просто няма да се поберат.
- « Каква е програмата Samsung Magician и как да я използвате
- Как да превърнете смартфона си в уеб камера »

