Корупция на критичната структура - причини за синия екран в прозорците и начините за решаване на грешка

- 4227
- 339
- Jordan Torp
Грешката на корупцията на критичната структура с кода 0x00000109 възниква при стартиране на системата за емулация и друг софтуер в ядрото на операционната система. Неговото възникване означава, че ядрото е открило увреждане на данните вътре в него.

Методология за премахване на корупцията на критичната структура на грешката.
Причини за грешка
Ядрото е най -важната част от вашата операционна система. Той контролира различни задачи и приложения на компютър - както софтуер, така и хардуер, например RAM и процесор. Има два вида ядра - микро -редица и монолитни ядро. Първият има само основна функционалност, вторият допълнително съдържа много драйвери. Всъщност това е връзка на софтуер и хардуер. Причините за грешката са много големи и широки. Следователно, ще трябва да изпълните много различни решения и да видите кой от тях ви подхожда. BSOD Critical_Corruption Грешка при причините обикновено са:
- Повредено оборудване (например дефектна карта с памет).
- Шофьорът, който умишлено или случайно е променил критичния код или основните данни.
Тъй като причините са изяснени, решението на проблема няма да бъде толкова трудно да се намери. Прочетете нататък и разберете как да поправите грешката Critical_structure_corruption в Windows 10.
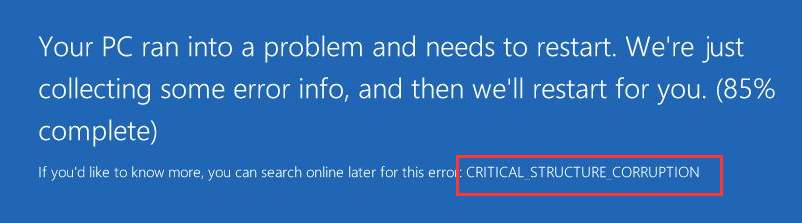
Как се проявява грешката в корупцията на критичната структура
Най -честата причина за появата на синия екран е остарял или повреден водач. Той се показва до кода за грешка в критичните_структуриране_корупция и завършва с „SYS“. Тук решението е да се актуализира или премахне това повредено. Когато срещнете BSOD отново, напишете името на дефектен шофьор, за да разберете защо е предназначен за. Има много отлични сайтове за това, които предлагат пълно описание на източника. Например, Carrona: http: // www.Карона.Org/dvrref.Php
Отворете връзката и въведете грешката си в полето за търсене. След това сайтът ще ви предостави цялата необходима информация. Първо, трябва да определите кой от двата типа драйвери е: Windows и хардуер. Ако повреден файл съдържа връзка в резултатите от търсенето - това е хардуерът, ако е посочена актуализацията на Windows - това е софтуерът, свързан с Windows.
Хардуерни драйвери - се използват за стартиране на определени физически компоненти на компютъра, като фърмуер или различни компоненти на системата. Те осигуряват непрекъсната работа на различни електроника на PC. Можете да кажете, че това е хардуерна грешка, ако таблицата на Carrona в таблицата „Източник“ показва връзка към сайта. От друга страна, драйверите на Windows се използват само OS. В повечето случаи причината за критичната грешка на корупцията в Windows са програмите за емулатор и виртуални машини. Други възможни причини:
- Дефектно оборудване.
- Остаряла видеокарта.
- Повреден драйвер, който засяга основните данни на ОС.
Критична структура корупция - как да я поправя
Алкохол 120%, Deamon Tools, MacDriver и Intel HAXM (Hardware Accelerated Execution Manager), според разработчиците, са пряко свързани с грешката на Critical_structure_corruption в Windows. Ако една от тези програми е инсталирана на вашия компютър, актуализирайте го до най -новата версия или я изтрийте от компютър. След това рестартирайте компютъра и го проверете дали грешката е фиксирана. Ако синият екран се повтори, преминете към следващия метод.
Актуализирайте драйвера на графичния адаптер
В много случаи BSOD с грешка се причинява от дефектна видеокарта. Има два начина да получите правилния драйвер за вашата видеокарта: ръчно или автоматично. Ръчно актуализиране - Можете да актуализирате софтуера за видеокартата на ръка, като преминете към уебсайта на производителя на вашата видеокарта и попълнете търсенето на най -новата текуща версия на драйвера. Не забравяйте да изберете само драйвери, съвместими с вашата версия на Windows 10. Моля, обърнете внимание, че ако сте потребител на лаптоп, винаги трябва да се свържете с производителя на лаптоп, в противен случай рискувате да загубите разширени настройки, които са включени във вашата видеокарта. Автоматичните методи за актуализиране на драйверите включват софтуер за трета страна, който сканира системата, определя свързаното оборудване и проверява версиите на инсталирани драйвери с най -новите налични в Интернет.
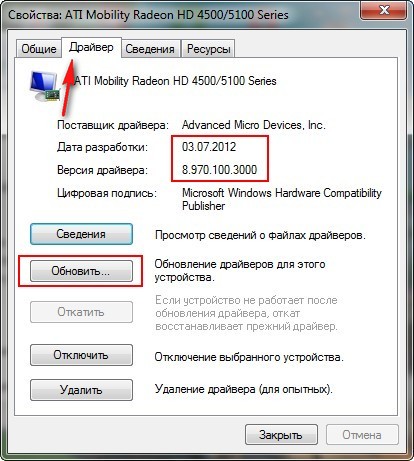
Инструмент за диагностика на паметта
Както вече споменахме, една от възможните причини за проблема е дефектното оборудване, например, повредена карта с памет. За щастие можете лесно да проверите това с помощта на вграден инструмент за диагностика:
- Windows+r/enter mdsched.Exe.
- Можете да изберете „Презареждане сега и да проверите за проблеми (препоръчани)“, за да проверите състоянието на картата с памет в момента, или изберете „Проверете за наличието на проблеми следващия път, когато компютърът“, ако сега сте заети.
- Страница, показваща хода на одита и броя на пасажите, които ще се изпълни в паметта, ще се отвори. Ако в същото време не виждате допълнителни грешки, картата ви с памет не създава никакви проблеми.
- Ако използвате инструмент за трета страна за диагностициране на оборудване, на което имате доверие, стартирайте и следвайте инструкциите според Master на настройките.
- Проверете списанието за събития
Прегледът на събитията ще посочи точно какво се е случило, когато имате синя екран за смърт с грешка critical_structure_corruption. Ето как можете да го проверите:
- Windows+x/"Преглед на събития".
- Отворете списанията на Windows, проверете средната част на прозореца за подозрителни събития, които се случват по времето, когато има грешка в синия екран. Вижте дали определена програма е виновникът на вашия проблем.
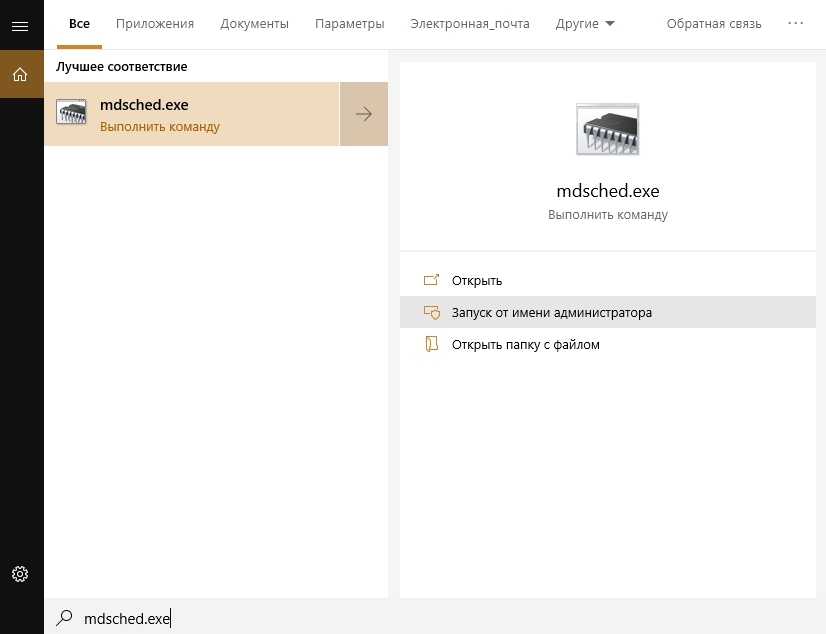
Премахване на драйвера на дисплея
Според Microsoft можете също да опитате да премахнете драйвера на дисплея и да рестартирате компютъра. Ето как да го направя:
- Изпълнете Windows 10.
- В същото време натиснете бутона Win and X.
- Изберете мениджъра на устройството.
- Щракнете върху Адаптери на дисплея/Изтриване.
Презареди компютъра и го проверете за производителност.
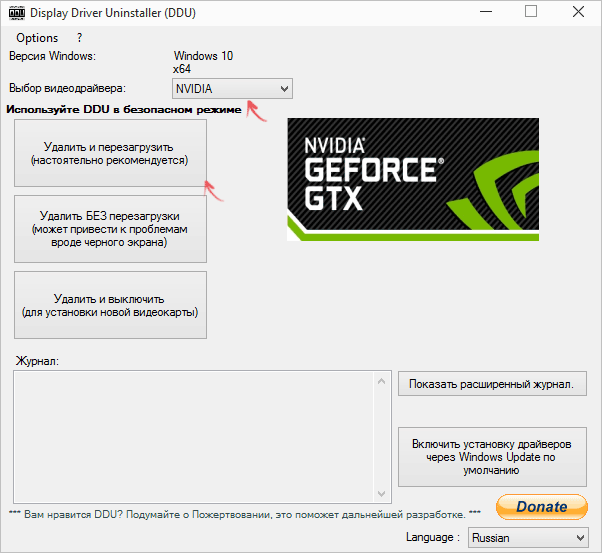
Проверка на оборудването (HDD, RAM, PSU)
Преди да преминете към етапите на премахване на неизправности, свързани със софтуера, на първо място е необходимо да проверите оборудването. Възможните причини за BSOD и горепосоченото увреждане на структурата са фактори на различни критични проблеми и много повреди на системата:
- HDD - Използвайте chkdsk (команден ред> Въведете: Chkdsk C: /R и щракнете върху Enter), за да намерите и коригирате грешки. или използвайте трети инструмент. Уверете се, че всичко е свързано правилно.
- RAM - Проверка на паметта за стартиране или използвайте Memtest86, за да търсите грешки в RAM. В случай,.
- Захранване - Уверете се, че всички кабели са свързани правилно. Освен това, ако наскоро сте добавили ново оборудване, уверете се, че то не надвишава възможността за захранване.
SFC и DIST
- Щракнете върху стартирането с бутона на десния миш и отворете командния ред (от името на администратора). На командния ред въведете SFC /SCANNOW и щракнете върху Enter.
- Изчакайте, докато инструментът намери грешка и затворете командния ред.
Disc започва през командния ред:
- Щракнете с бутона на десния миш, за да стартирате и отворите командния ред (от името на администратора).
- Въведете следните редове и след всяко натиснете Enter:
- Disc /online /cleanup-image /checkHealth
- Disc /online /cleanup-image /restorehealth
- Изчакайте края на сканирането и затворете командния ред.
- Презаредете компютъра.
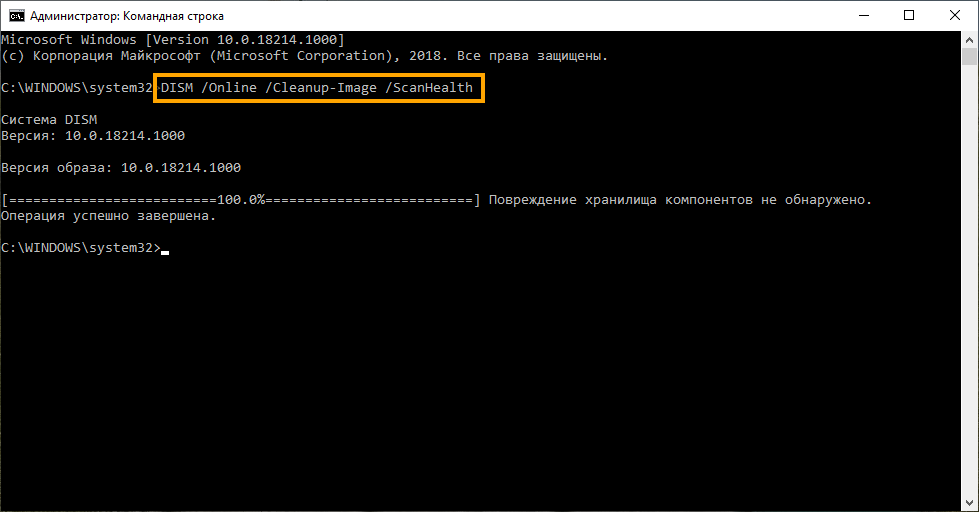
Проверете всички драйвери
В допълнение към приложения, които не могат да бъдат интегрирани в обвивката на Windows 10, не трябва да забравяме за драйверите. Дефектните драйвери са най -честата причина за неизправности в Windows 10 днес. Понякога универсални, но съвременните шофьори могат да доведат до едни и същи резултати и да разбият вашата система. Така че, ще трябва да експериментирате, да намерите подходящ функционален драйвер и накрая да изключите разпределението на драйверите през Центъра за актуализиране на Windows:
- Щракнете върху стартирането с бутона на десния миш и отворете мениджъра на устройството.
- Натиснете във външния вид и включете „Покажи скрити устройства“.
- Ако има дефектен драйвер, намерете го в списъка и го инсталирайте отново.
Ако нито един от следните методи не ви е помогнал, може да се наложи напълно да инсталирате ОС. Ако вече сте срещнали подобен проблем и сте използвали друг метод за решаването му, кажете ни за него в коментарите под статията.
- « Начини за изтегляне на видео от Rutube до компютър и смартфон
- Какво е Google Lens и как да използвате услугата на Android и iOS »

