Контекстният тунер за менюто - Създаване на контекстуални елементи от менюто на Windows
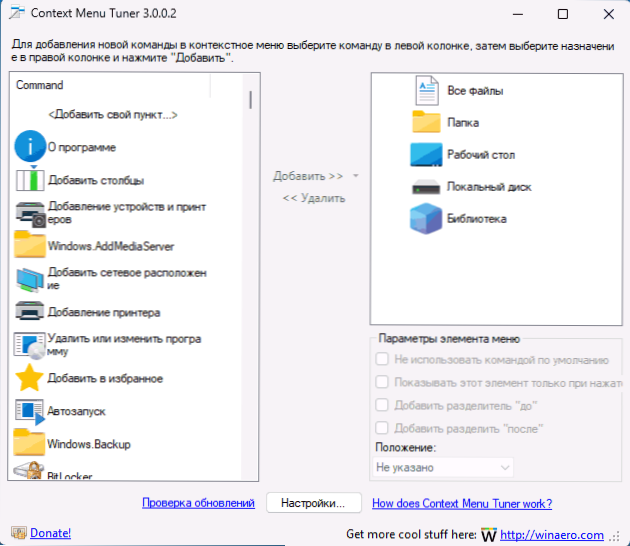
- 3966
- 133
- Leslie Jacobi
Контекстуалното меню на работния плот, дисковете, файловете и папките в Windows 11, Windows 10 съдържа най -често използваните потребители на действия, но някой може да не е достатъчен за някой със стандартен набор. В този случай можете да използвате програми за редактиране и настройване на контекстуално меню, като лесно контекстно меню, Nilesoft Shell и други. Контекстният тунер за менюто е друг безплатен инструмент за тези цели.
В този преглед за възможностите на безплатната полезност на контекстния тунер на менюто и прости примери за използване от страна на създаването на вашите елементи от контекстуално меню.
Използване на контекстния тунер за редактиране на контекстуално меню
Можете да изтеглите контекстния тунер от менюто от официалния уебсайт на разработчика. Програмата не изисква инсталиране на компютъра: просто разопаковайте архива на удобно място.
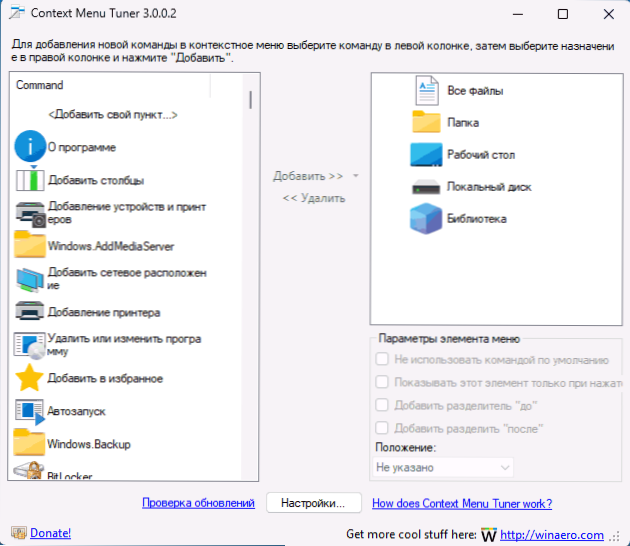
Руският език на интерфейса е налице, но може да се наложи първо да изберете в настройките и след това да рестартирате програмата. Windows 10, 8 се поддържат официално.1 и 7, но в Windows 11 програмата също работи (точките ще бъдат добавени към класическото контекстно меню).
Процесът на добавяне на вашите собствени точки на контекстуално меню е доста прост:
- Ако трябва да добавите някакво действие или екип, който вече присъства в Windows, можете да го изберете в списъка отляво, изберете, в контекстното меню на кои елементи трябва да добавите този елемент и да щракнете върху „Добавяне“ - "Добавете към подчертания елемент". Или първо изберете желания елемент в десния панел, след което добавете действието към него с двойно щракване върху команди в панела отляво.
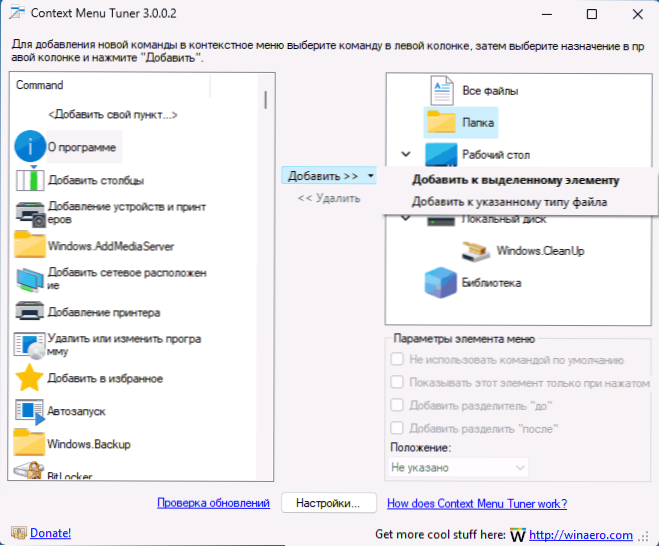
- Ако е необходимо някакво действие, за да се добави само към конкретен тип файлове, щракнете върху стрелката вдясно от бутона „Добавяне“, изберете „Добавяне към посочения тип файл“, след това изберете конкретни разширения на файла.
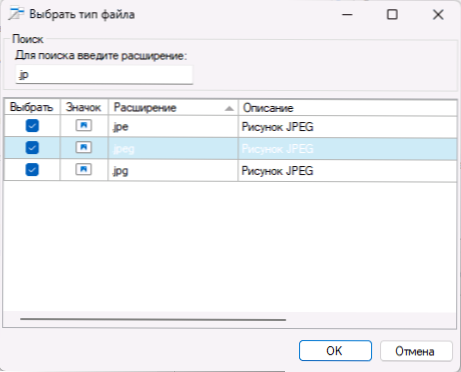
- Ако е необходимо, създайте свое собствено действие, щракнете върху „Добавяне на вашата точка“, след това я конфигурирайте: Посочете командата за изпълними, предавани аргументи (%1 за предаване на пътя на избрани елементи), икона и допълнителни параметри.
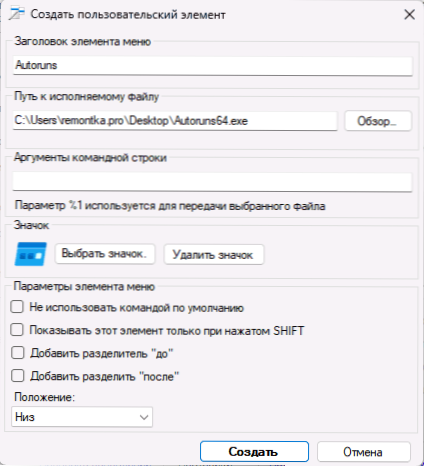
- Допълнителни параметри за контекстуалните елементи от менюто, създадени, за да забранят използването като точка по подразбиране (тази, която се стартира с двойно щракване върху елемента), включете дисплея само когато отваряте контекстното меню с клавиш за смяна, добавете сепаратора към и След елемента посочете местоположението на добавения елемент - над или отдолу.

- Можете да изтриете по -рано добавена в програмата на елементите на контекстното меню, като ги изберете в панела вдясно и като щракнете върху бутона „Изтриване“.
Допълнителни нюанси, които се виждаха при работа с програмата или които трябва да обърнат внимание на начинаещия потребител:
- Функциите за създаване на секции (папки) в контекстното меню с набор от няколко елемента, изглежда, не са предоставени.
- Помислете: Ако добавите елемент от контекстното меню към елемент, който не поддържа добавеното действие (например, добавете действие за изображения към папки), този елемент няма да работи: или ще видите, че той не е активен, или кога Изборите ще получите съобщение за грешка.
- Екипите в списъка вляво са заредени от ОС и за някои от тях името може да не дава информация за извършеното действие: В тази ситуация, ако желаете, можете да опитате да ги добавите в контекстното меню и да разгледате Действителното име на елемента от менюто (най -вероятно ще бъде показано на руски) и действието, извършено от него.
Може би това е всичко: не трябва да има затруднения при използването на моя тест, контекстните елементи от менюто се добавят и работят правилно и дори начинаещ потребител трябва да се справи с използването на тунер на контекстното меню.
- « Iventoy - Просто зареждане и инсталиране на ОС от ISO изображения чрез локална мрежа
- Ключът за печалба не работи и комбинациите с него са опции за решение »

