Каква папка на WindowsApps в Windows 10, как да получите достъп до нея и да я изтриете

- 4401
- 1314
- Dr. Ismael Leuschke
Потребителите периодично се срещат на своите компютърни каталози, които не могат да бъдат достъпни по обичайния начин за достъп до съдържанието и премахване. Обикновено това са системни файлове, често дори скрити от очите на потребителя. Един от тези каталози е WindowsApps. Естественото желание е да се изясни произхода на папката и нейното изтриване при липса на необходимостта от участие в обекта за осигуряване на производителността на Windows. Някои от защитените каталози могат да бъдат премахнати безболезнено за системата, това включва WindowsApps, въпреки факта, че изисква достъп.

Каква папка на WindowsApps в Windows 10
По подразбиране каталогът е скрит, можете да го видите, като активирате опцията за гледане на скрити елементи в проводника, но дори тогава ще се налагат правата на достъпа, за да се отвори или изтрие. Каква е папката WindowsApps в Windows 10, много потребители на тази операционна система се интересуват от. Той се намира в секцията на системата на компютъра (обикновено c: \) в каталога „Програми файлове“ и съхранява UWP приложения, изтеглени от официалния магазин на Microsoft Store, въведен в ОС.

Целев път: Локален диск (C :) - програмни файлове
Ако инсталирате от магазина или прехвърлите вече изтегления софтуер на друг диск, каталогът със същото име се създава на основите на този раздел. Като правило именно от него потребителите искат да се отърват от него. Обектът все още няма да бъде наличен, но ако има нужда да го премахнете, освен това, ако се намира на диска D или друг несистемен раздел, процедурата може да бъде извършена чрез настройка на права за достъп.
Как да получите достъп до папката WindowsApps
Тъй.
Как да отворя папката WindowsApps:
- В диригента включваме показването на скрити елементи (в раздела „Изглед“ маркираме „Скритите елементи“ с отметка).

- Отиваме в папката C: \ Програми \ WindowsApps. Когато се опитате да го отворите, системата ще даде съобщение, че нямате разрешителни за достъп, щракнете върху бутона „Продължи“.
- Друго съобщение ще последва за отказа за достъп и връзка към раздела за безопасност, ние щракваме, така че влизаме в „Свойства“.
- Кликнете върху „допълнително“ в раздела за безопасност, който ще разшири допълнителните параметри на безопасността за WindowsApps.
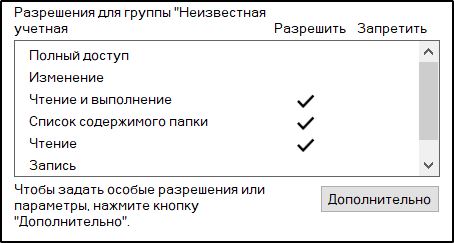
- В блока „Разрешение“ щракнете върху „Продължи“.
- В горната част на прозореца ще се покаже основна информация за папката (неговото име и собственик). Щракнете върху "Промяна", за да промените собственика на обекта.
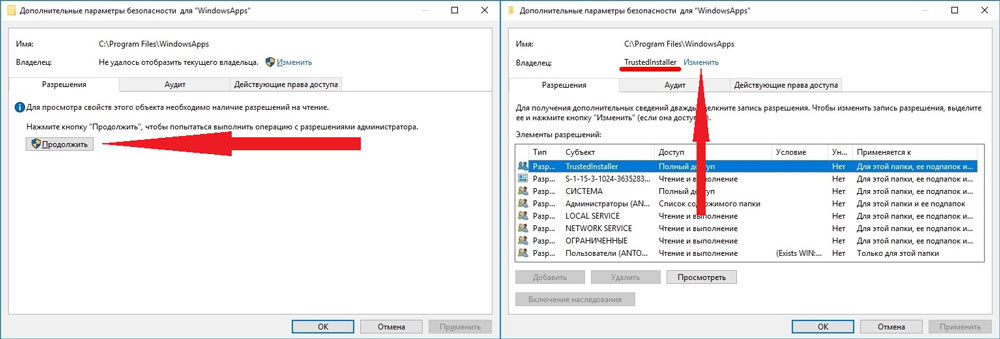
Промяна на собственика на обекта
- Сега, в прозореца, който се отваря, е необходимо да въведете името на акаунта на потребителя в съответното поле, след което щракнете върху „Проверете имената“. Ако всичко е въведено правилно, името на компютъра ще бъде добавено към името на потребителя и текстът ще бъде подчертан. За профила на Microsoft можете също да използвате имейл адреса. Натиснете бутона OK или щракнете върху клавиша ENTER.
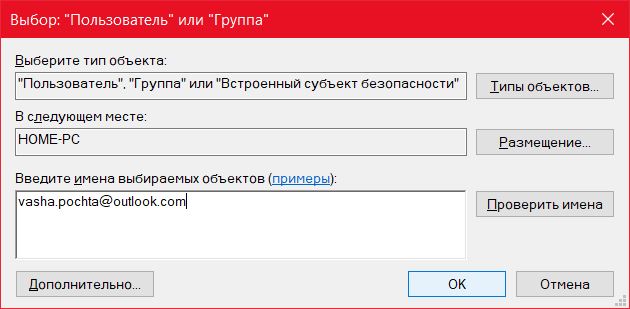
- Ние празнуваме точката „Заменете собственика на регулатите и обектите“ под зададеното име на собственика на папката и използвайте промени, след което чакаме, докато системата промени атрибутите на файловете, съдържащи се в каталога.

- Щракнете върху "OK" и върнете към свойствата на папката, където отново в раздела "Безопасност" ние сме в допълнение ".
- За да отворите пълен достъп, щракнете върху „Промяна на разрешителни“, след това „Добавяне“. В полето „Тема“ избираме неговия потребител, както е описано в параграф 6 от инструкциите, след което в блока „Общи разрешителни“ празнуваме „Пълен достъп“ и щракнете върху OK “.
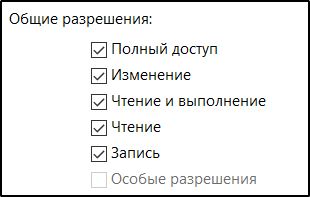
- Забелязваме с отметка „Заменете всички бележки на разрешителните на дъщерното дружество, наследени от този обект“ и щракнете върху „OK“.
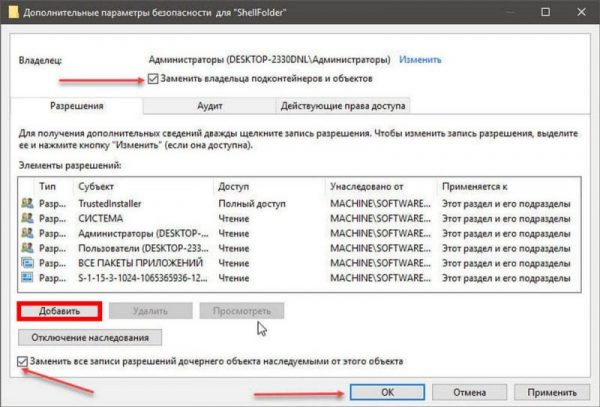
Пълен прием за потребителя чрез промяна на допълнителни свойства за сигурност
Горните действия ви позволяват да въведете папката WindowsApps в Windows 10. Системата отново ще покаже грешка за достъп, но след натискане на бутона "Продължи", ще видите съдържанието на каталога. След като сте успели да получите достъп до WindowsApps, можете да направите всякакви манипулации върху файловете с приложения, съхранявани там.
Премахнете папката WindowsApps
Този каталог е стандартен и се използва от система от софтуерни продукти от магазина на Microsoft, включително системен софтуер в него, така че премахването на WindowsApps може да повлияе на работата на системата. Когато премахнете папката, цялото му съдържание ще бъде загубено и ако говорим за каталога, разположен в „програмните файлове“ в секцията на системата, някои функции могат да откажат да работят, например, „Старт“, „Търсене“ и други и при липса на архивиране, възстановете го, папката може да бъде преинсталирана само от системата.
Независимо от местоположението на защитния каталог, всички действия как да изтрият WindowsApps в Windows 10 ще бъдат подобни. След като отворихте пълен достъп до папката, както е описано по -горе, можете да я подобрите със съдържанието без доброволно или само някои обекти, разположени вътре. Обектът се премахва върху правата на собственика по стандартен начин, като избере съответната точка от контекстното меню, наречено от PKM, или клавиша "Del" на клавиатурата. Освен това, ако в процеса на премахване ще стартират едно или повече приложения от папката, системата ще даде грешка и част от съдържанието няма да бъде премахнато, така че ще трябва да почистите папката ръчно.
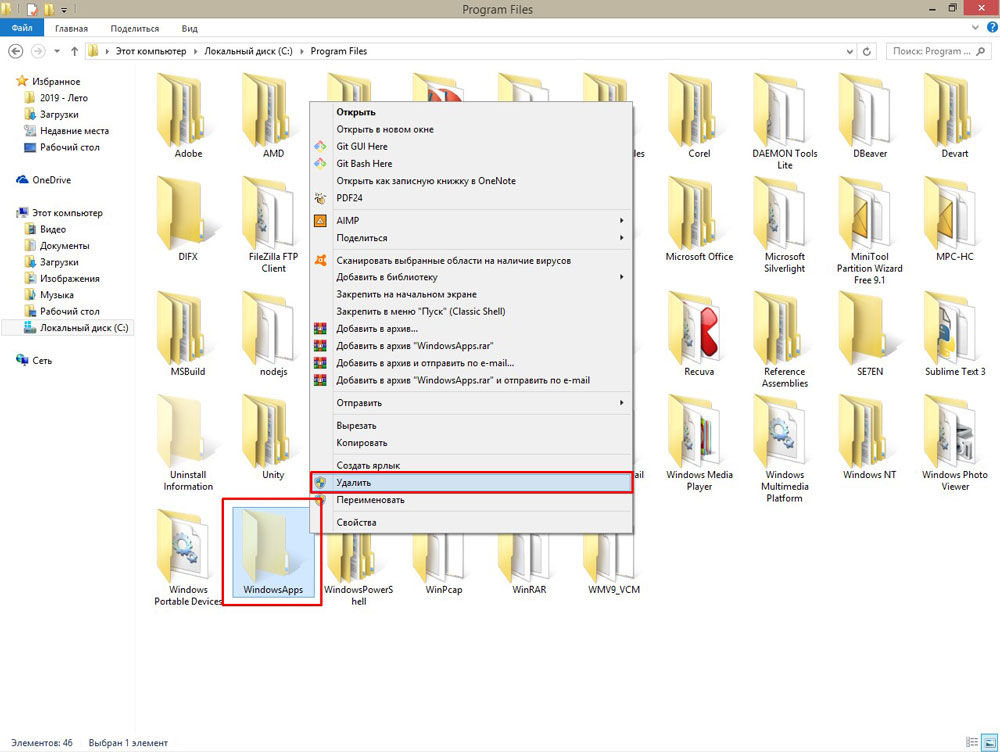
Процесът на премахване на каталога по стандартния начин през контекстното меню
Не можете просто да изтривате програми, включително Windows, инсталирани от магазина, тъй като те резервират „опашки“ под формата на остатъчни файлове в различни папки, конфигурации, записи в системния регистър и т.н. Д. Ненужните приложения трябва да бъдат премахнати правилно, като се използват вградени системи на системата или трети инструменти.
- « Компютърът не разпознава Wi-Fi 5 GHz как да отстрани проблема
- Грешка Xrapi.DLL причини и решения »

