Какво е WPS на Wi-Fi рутер? Как да използвам WPS функция?
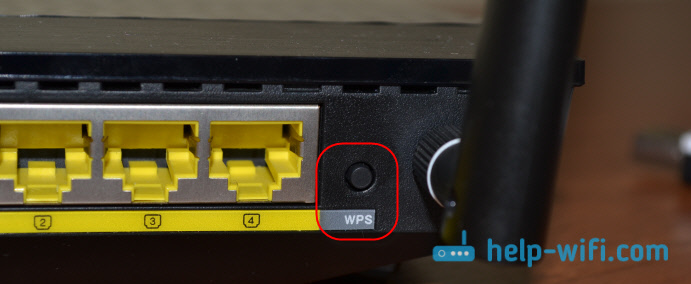
- 1322
- 159
- Lowell Altenwerth
Какво е WPS на Wi-Fi рутер? Как да използвам WPS функция?
Най -вероятно повечето потребители дори не осъзнават, че техните рутери имат технология като WPS (или QSS). Накратко и на прост език, след това WPS (Wi-Fi защитена настройка) е технология, която е създадена специално за опростяване на връзката на устройства към Wi-Fi мрежата. Използвайки WPS, можете да свържете устройства към Wi-Fi рутер, без да е необходимо да въвеждате парола от безжична мрежа. Което е много удобно.
Почти всеки модерен рутер има бутон WPS. Същият раздел е в настройките на рутера. И мнозина се интересуват от въпроса, но защо този бутон WPS е необходим, какво е като цяло и как да използвате тази технология. Ще разгледаме всички тези проблеми подробно в статията.
Ще покажа как да свържете различни устройства към Wi-Fi мрежа без въвеждане на парола (лаптопи, мобилни устройства на Android) и как да конфигурирате (включете или изключете) WPS на различни рутери (tp-link, asus, D-Link, Zyxel).
Какъв е бутонът WPS на рутера и как да го използвате?
Бутонът е необходим за активиране на WPS технологията. Има такъв бутон на почти всички рутери. Обикновено е подписан WPS. Изглежда нещо подобно (на рутера на Asus):
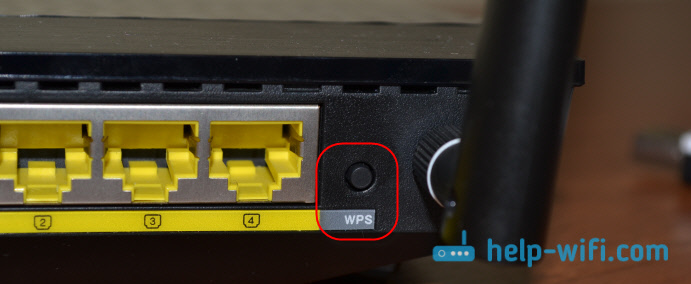
Не рядко, бутонът се комбинира с функцията за нулиране на настройките на рутера. Много често това се намира на рутери от TP-Link.
Внимавайте, не държите бутона "WPS/RESET" за дълго време. След като го държите за около 5 секунди, настройките на вашия рутер ще бъдат нулирани във фабриката.

И на нови рутери от Zyxel бутонът за функция на WPS изглежда така:

Във всеки случай намирането на такъв бутон за случая с вашия рутер изобщо не е трудно. Е, ако не е, тогава отидете на настройките на рутера и потърсете съответната точка в контролния панел (по -долу в статията ще покажа как да направя това).
Функцията се активира, като щракнете върху бутона. В случая с моя рутер ASUS трябва да задържите бутона за 1 секунда. Когато WPS функцията е активирана, индикаторът най -вероятно ще започне да мига на рутера. На рутера ASUS индикаторът за захранване мига. Някои рутери имат отделен индикатор, обикновено под формата на заключване. Функцията се активира за известно време, след това индикаторът спира да мига. Може да се активира отново, само чрез натискане на бутона.
Как да се свържете с Wi-Fi, без да въвеждате парола чрез WPS (QSS)?
Разбрахме активирането на технологията на рутера, нека сега разгледаме процеса на свързване на различни устройства.
Методи за свързване към Wi-Fi мрежа без въвеждане на парола (чрез WPS):
- Когато бутонът WPS е на рутера и на устройството, което се свързва. Например, външният USB Wi-Fi приемник, след това е достатъчно да натиснете бутона на двете устройства, а връзката ще бъде инсталирана.
- Ако на устройството няма механичен бутон, който искате да се свържете с Wi-Fi, но той не е на лаптопи, смартфони, таблети и т.н. Д., След това WPS се активира от бутона на рутера и например на компютъра връзката е автоматично. На мобилни устройства, в настройките, просто изберете връзката с помощта на WPS. Всичко зависи от конкретното устройство.
- Има такива модели на рутери, по които няма бутон WPS. Но това не означава, че технологията не се поддържа. Във всеки случай можете да активирате тази технология чрез настройките на рутера.
- Връзка с помощта на PIN COD. В настройките на WPS функция е зададен специален пинов код, с който можете също да свържете устройства. Само избора на подходящия метод за връзка и уточняване на кода.
За да се свържете с Wi-Fi, описан по-долу, вашият рутер трябва да бъде включен на функцията WPS. Той е включен по подразбиране, но на моята d-link беше изключен. Така че, ако не сте изключили нищо, тогава всичко ще работи. Ако нещо не се получи, тогава трябва да проверите настройките. Как да направя това, ще пиша по -долу в статията.
Свързваме компютър към Wi-Fi (лаптоп) към Windows 7, 8, 10 от WPS
Актуализация: Подробни инструкции за свързване към Wi-Fi с помощта на WPS в Windows 11.
Тук всичко е много просто. Отворете на компютъра списък с мрежи, достъпни за свързване, изберете необходимата мрежа и щракнете върху бутона "връзка".
Ще се появи парола, въвеждаща прозорец. И по -долу трябва да има съобщение „Можете също да се свържете, като натиснете бутона на рутера“. Може да се наложи да изчакате няколко секунди, докато това съобщение се появи.
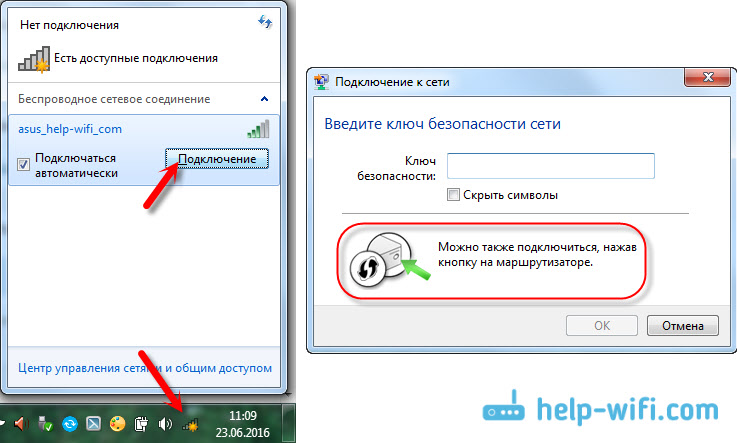
Сега щракнете върху бутона WPS на рутера и компютърът ще се свърже с Wi-Fi, без да въвежда парола.
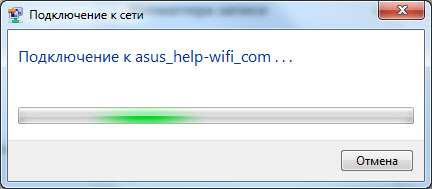
Това е всичко, можете да използвате безжична интернет връзка. Няма нужда да изключвате нищо на рутера.
Ако имате адаптер с бутон WPS (QSS)
Например, имам бутон WPS на рутера ASUS и бутона QSS на USB Wi-Fi TP-Link адаптер.

Отидете, когато натискате бутона и на двете устройства, връзката трябва да бъде инсталирана. Така че е, но както го разбирам, на компютъра трябва да бъде инсталирана собствената полезност на адаптера Wi-Fi. Намира се на диска, който е включен. Също така, можете да го изтеглите от официалния сайт за вашия адаптер модел.
Връзка чрез WPS смартфони и таблети на Android
За да се свържете с Wi-Fi, без да въвеждате паролата на Android, трябва да влезете в Wi-Fi настройките, изберете разширени настройки, след това изберете връзката с WPS и щракнете върху бутона на рутера. Смартфон или таблетът автоматично ще се свърже с Wi-Fi мрежата.
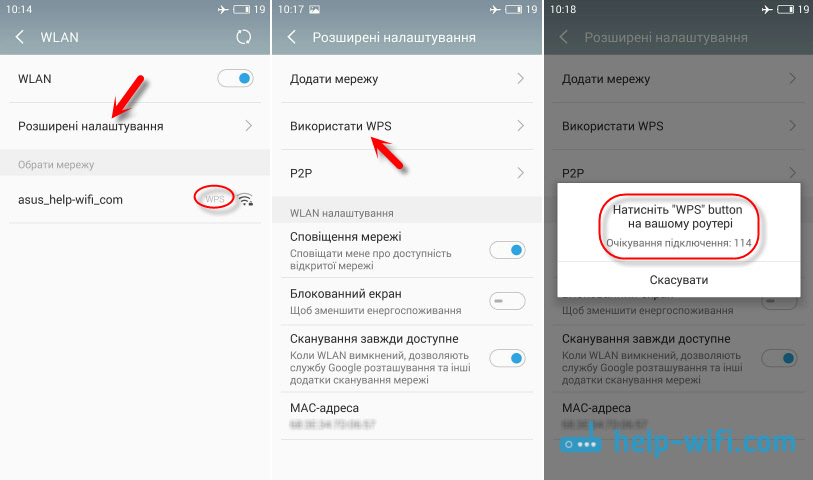
На различни устройства тези настройки могат да изглеждат различно. Но процедурата ще бъде същата. Там все още можете да изберете WPS връзка, използвайки ПИН код.
Дори когато свързвате Philips (Android TV) с Wi-Fi TV, можете да използвате WPS технология.
Що се отнася до iOS (iPhone, iPad и т.н. Д.), както го разбирам, там няма поддръжка на WPS. Ако греша, ако знаете, пишете ми в коментарите.
Как да активирате, деактивирате и конфигурирате WPS (QSS) на рутер?
Нека разгледаме основните настройки на Wi-Fi защитена технология за настройка на рутери на различни производители. Там практически няма настройки. По принцип това е изключване на технологията (тъй като тя е включена по подразбиране) и промяната на PIN кода.
На TP-Link рутери
Влизаме в настройките на рутера и отиваме в раздела "WPS". Ако не знаете как да отидете на контролния панел, тогава вижте тази инструкция.
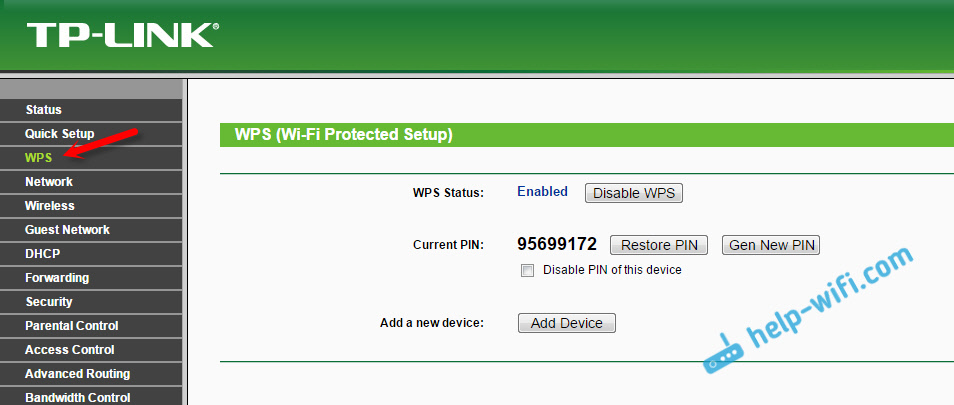
Ако имате нова версия на фърмуера (син)
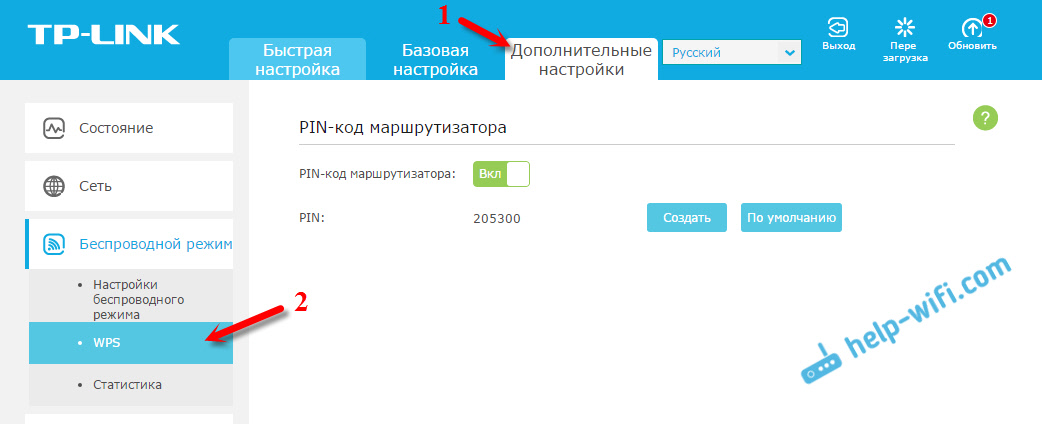
Управление на WPS на рутери ASUS
Ако имате рутер Asus, тогава отиваме на настройките на 192.168.1.1, отидете в раздела "Безжична мрежа" - "WPS".
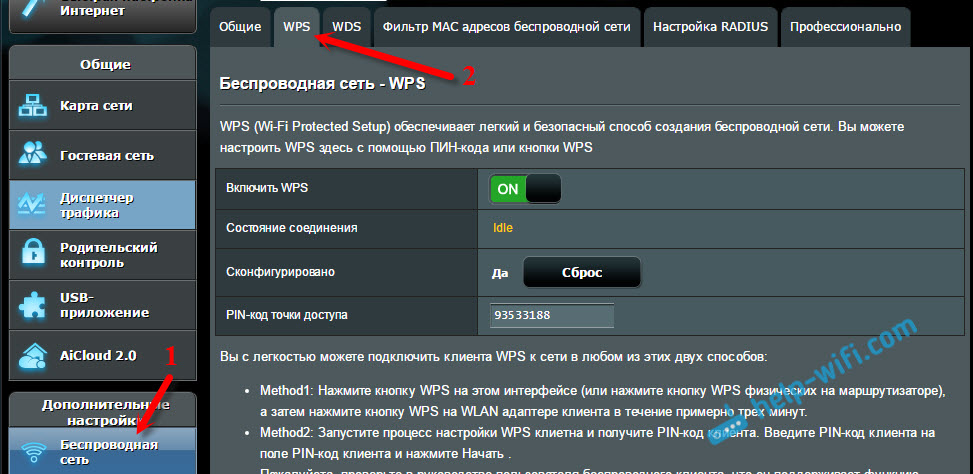
Бързи настройки на Wi-Fi (WPS) на Zyxel Keenetic
Достатъчно е в настройките, за да отворите раздела "Wi-Fi Network". Там ще видите необходимите настройки.
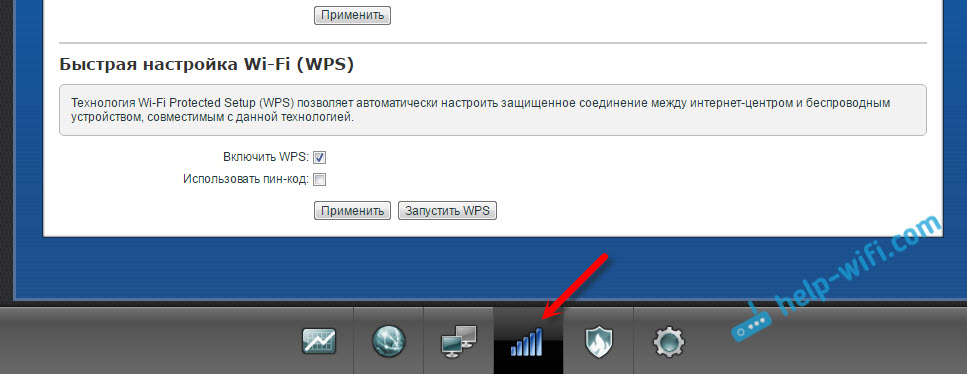
Wi-Fi защитена настройка на D-Link
Отиваме на контролния панел D-Link, отиваме в раздела "Wi-Fi"-"WPS". Между другото, както се оказа, на D-Link рутери, тази технология е деактивирана по подразбиране. Следователно, тя трябва да бъде включена.
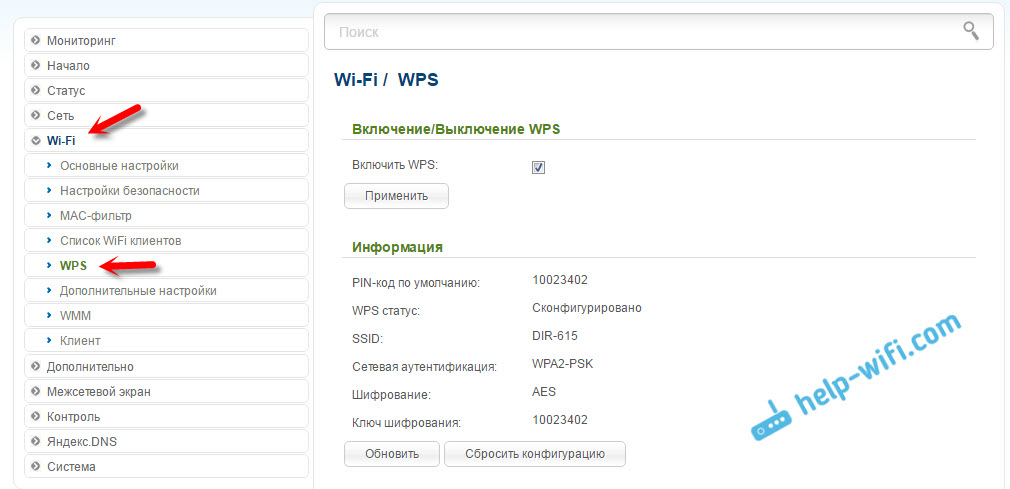
Е, не забравяйте да запазите настройките.
Заключения
Използвайки WPS (QSS), наистина можете бързо да свържете устройството към Wi-Fi без въвеждане на парола. Технологията работи и много лесна за използване. Лично аз използвах този чип само няколко пъти. Не е необходимо често да свързвате нови устройства и паролата не е трудна за въвеждане.
Между другото, ако не използвате функцията WPS, тогава е препоръчително да я деактивирате. Честно казано, не знам защо, но вече съм срещал информация няколко пъти, че е желателно да я изключите от съображения за безопасност. Въпреки че, мисля, че това е пълна глупост. Основното е, че би било удобно да използвате безжична мрежа, да свържете нови устройства и т.н. Д.
- « Инсталиране и настройка на Retranstaller TP-Link TL-WA850RE
- Не въвежда страницата на рутера на 192.168.1.1 »

