Какво да правя, ако паролата за администратор на Windows е загубена
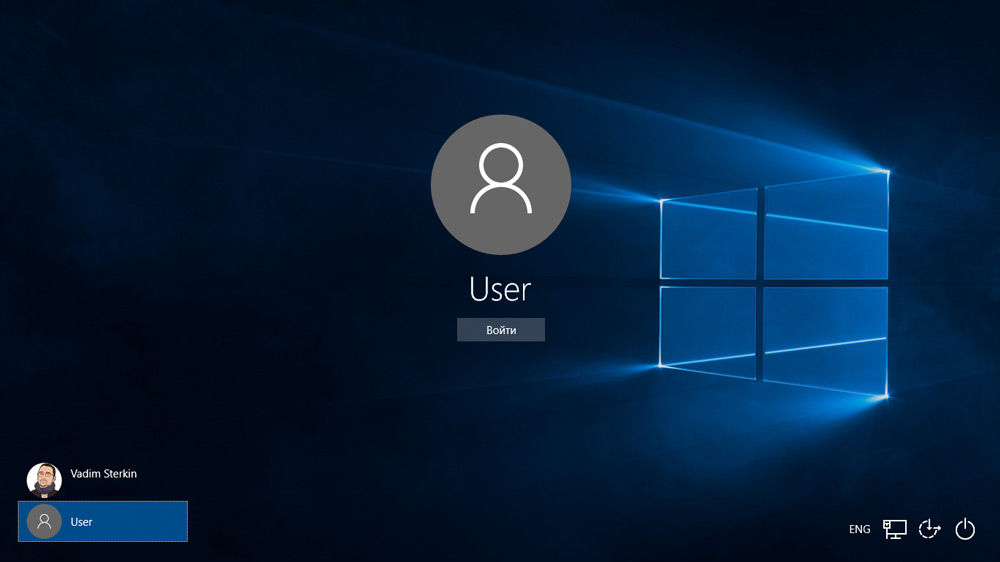
- 1656
- 375
- Leslie Ortiz
Въведение
За безопасно съхранение на лична информация много потребители използват парола за своя акаунт. Ако сте единственият потребител на компютъра, вашият акаунт е акаунт в администраторски акаунт. Той предоставя, ако е необходимо, достъп до всички функции на системата за тънка настройка, а също така ви позволява да редактирате системната секция на файловата система.
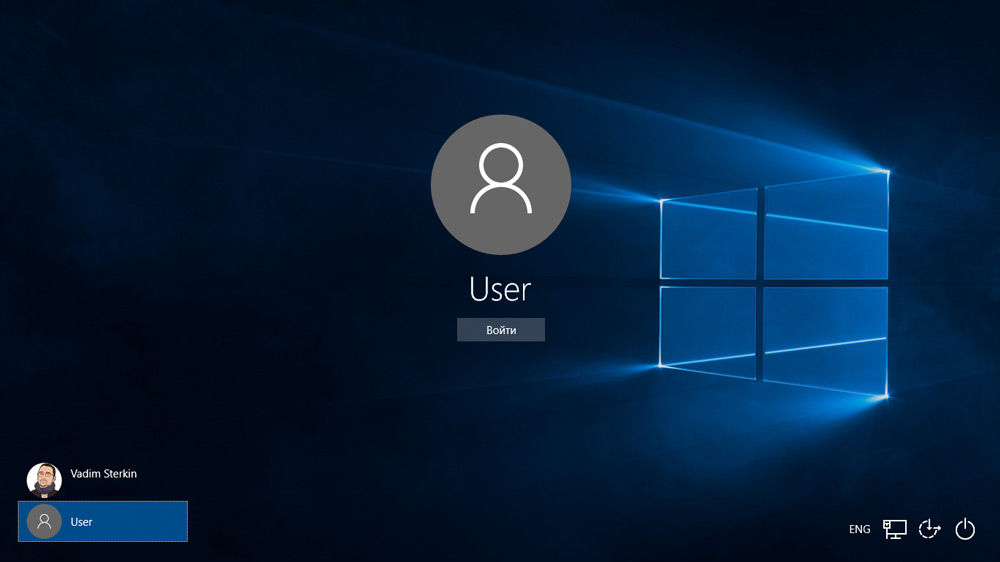
Паролата за администратор дава достъп до функциите на цялата система
Но проблемът се случи - собственикът забрави кода за достъп до администратора и когато се опитва да въведе, вижда съобщение за неправилно въведена парола и невъзможността за въвеждане на системата. Ситуацията се влошава и от факта, че Windows съхранява всички пароли в надеждно защитен раздел на твърд диск, използвайки SAM системата. От съображения за безопасност придобивате достъп до него и разберете, че паролата далеч не е толкова проста, колкото може да изглежда на пръв поглед. От една страна, това ще ви предпази от интервенция от трета страна, но от друга, това разваля живота страхотен, ако забравите комбинацията за достъп. Потребителите на Windows 7 са най -силно страдани, тъй като тази версия на ОС предлага само работа с локално счетоводство, за разлика от по -новите Windows 8, 8.1 и 10. Тук потребителят може да прикачи акаунта на Microsoft към компютъра и в случай на забравена парола ще може да го пусне през сайта от всяко устройство. Собствениците на компютър на седем могат само да премахнат паролата на администратора.
За щастие, всичко не е толкова страшно, колкото може да изглежда на пръв поглед. Ако следвате нашите подробни инструкции как да нулирате паролата на администратора на Windows 7, когато използвате локален акаунт, както и как да разберете парола, можете, без много затруднения, да разрешите проблема си за кратко време без външна помощ. И така, ние започваме.
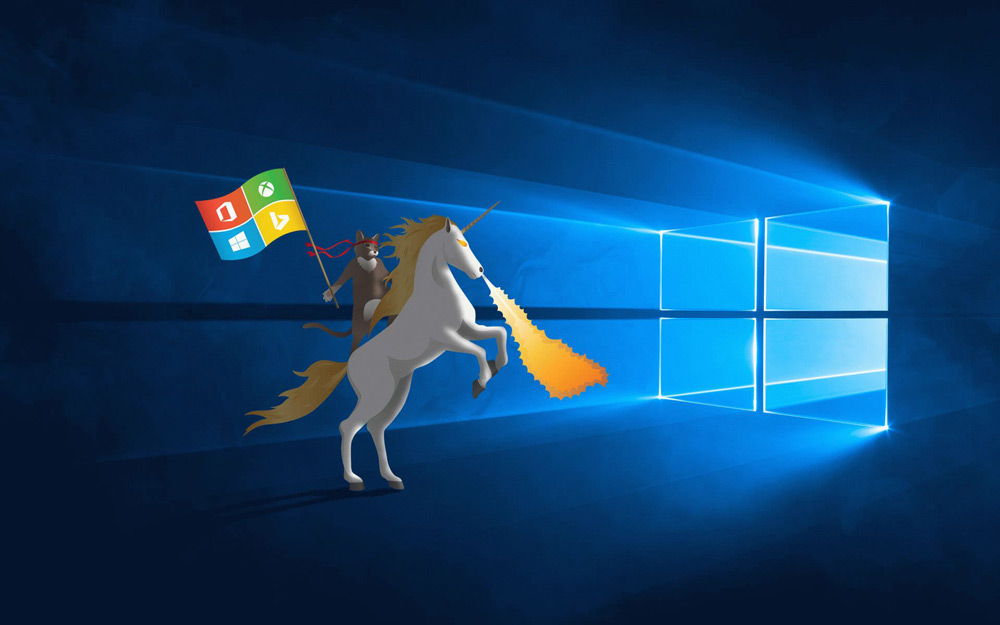
Можете да разрешите проблема с въвеждането на системата на устройството
Метод 1. Използване на инсталационния диск или изображението за възстановяване
За да направите това, ще ви е необходим диск за зареждане или флаш устройство с Windows или предварително създаден диск за възстановяване (това също може да бъде флаш устройство). Ако второто може да не бъде попитано, тъй като е малко вероятно постоянно да създавате свежи дискове за възстановяване, тогава инсталационното изображение може да бъде изтеглено на голям брой сайтове.
- Поставете диск или флаш устройство в компютър, в BIOS, маркирайте носителя като приоритет при зареждане. Това е необходимо, така че да има натоварване от външна среда, а не от вграден -в твърд диск.
- В зависимост от версията на Windows, щракнете върху диагнозата - допълнителни параметри - команден ред или възстановяване на системата - след това - командният ред.
- Когато командният ред се отвори, добавете regedit и щракнете върху Enter.
- Кликнете върху секцията HKEY_LOCAL_MACHINE, за да го изберете, след това щракнете върху файла - Изтеглете храста.
- В прозореца, който се отвори, отидете на C: \ Windows \ System32 \ Config (ако системата е инсталирана в друг раздел, адресът ще бъде малко по -различен) и отворете системния файл.
- Какъв е зареденият раздел с всяко име, например 555.
- В редактора на регистъра намерете раздела hkey_local_machine \ 555 \ Настройка, намерете параметрите на CMDLINE и SETUPTYPE там. Кликнете върху всеки от тях два пъти и променете показателите на следното:
- Cmdline - cmd.Exe.
- Setuptype - 0 Промяна на 2.
- Маркирайте създадения от вас раздел 55, след което щракнете върху файла - разтоварете храста.
- Извадете USB флаш устройство или диск, затворете всички активни помощни програми, изберете "Рестартиране" в основния прозорец на главния за възстановяване.

Маркирайте секцията HKEY_LOCAL_MACHINE, както е посочено на ориза
След рестартирането на входа на системата, командният ред ще бъде разгърнат. С неговата помощ и ще извършим допълнителни операции.
Нулиране на паролата
За да нулирате паролата, приложете следната команда:
Парола за влизане в нетен потребител
Тази команда е уместна, ако си спомняте точно писането на потребителското име. Ако сте забравили, отпечатайте командата на Net User, след което ще се показват всички акаунти, запазени на компютър.
Създаване на нов акаунт
Ако не сте инсталирали нито един администраторски акаунт, е необходимо да го създадете, като въведете няколко команди. За да направите това, въведете ги в командния ред един след друг:
Парола за влизане в нетен потребител /добавяне
Нетни администратори на местните групи влизат /добавете
Нетни потребители на локални групи влизат /изтриване
Първият екип първо създава нов акаунт, след това го приписва на групата администратори и след това премахва от групата на потребителите. След като приложите всички команди, затворете командния ред.

Сега имате администраторски акаунт
Вход в системата
Създавайки нов акаунт с нова парола, можете лесно да влезете в системата на Windows.
Забележка! Няма да можете да разберете паролата по този начин, просто я пуснете!
Метод 2. Използване на трети помощни програми
Офлайн NT редактор на парола
Ако първият метод включваше използването на стандартни възможности за Windows, тогава вторият предлага да се използва трети помощни програми за изхвърляне на паролата на администратора на Windows 7. Един от най -приемливите е офлайн редактор на пароли NT, който ви позволява да получите пълен достъп до системната секция на ОС. Можете както да премахнете или промените паролата и да активирате акаунта на администратора. Помощната програма не представя графичен интерфейс, но въпреки това изобщо не е трудно да се справи с нея. Всеки етап е номериран и е посочено, че трябва да направите. И така, какви стъпки трябва да се извършват за нулиране на паролата, като се използва тази помощна програма?
- На друг компютър или лаптоп отидете на уебсайта на разработчика, превъртете през секцията BootDisk на изтеглянето и изтеглете версията, от която се нуждаете. Името на файла се състои от числа и букви. Ако искате да създадете диск за зареждане, изтеглете файла, в който присъства CD, ако използвате флаш устройството, тогава USB.
- Ако използвате диска, запишете изтегленото изображение чрез програмата за запис и ако сте флаш устройство, следвайте следните манипулации:
- Копирайте съдържанието на архива на флаш устройството, без да създавате допълнителни файлове.
- Разширете командния ред от името на администратора.
- Използвайте екипа F: \ syslinux.exe -ma f:, Къде вместо F запис на буквата, под която се определя флашното устройство в проводника на Windows. Ако не даде никаква грешка, тогава всичко е подписано, както трябва да бъде.
- Поставете външната си медия в компютъра, в BIOS, поставете го като първи при зареждане, включете компютъра. Вместо прозорец за поздрав на Windows, интерфейсът на полезността трябва да започне.
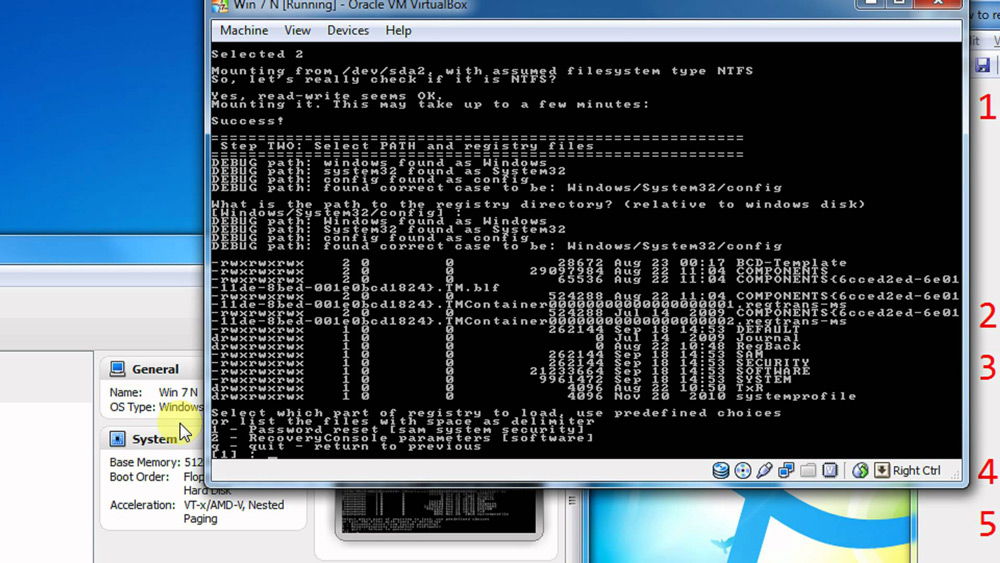
Няма да е трудно да се разбере заявлението
Етап 1
На първо място, трябва да изберете секцията на твърдия диск, на който е инсталиран Windows. Програмата предоставя списък на дисковите секции, показващи техния размер, на който трябва да се съсредоточите. Ако си спомняте, че обикновено системата е инсталирана на C L устройство, което е по -малко от D диск няколко пъти, ще бъде доста трудно да се направи грешка. Въведете числата с номера на секцията и натиснете бутона ENTER.
Стъпка 2
След това трябва да посочите пътя към файловете на регистъра. Програмата предлага пътя по подразбиране, съгласувайте се с него и щракнете върху Enter.
След това полезността иска коя част от регистъра трябва да изтеглите. Изберете 1 - Нулиране на парола [Системна сигурност на SAM], щракнете върху съответната цифра и потвърдете бутона ENTER.
Стъпка 3
Промяна или нулиране на паролата чрез редактиране на потребителски данни в регистъра. Помощната програма ще бъде стартирана от основното интерактивно меню на CHNTPW, в което параграф 1 - редактиране на потребителски данни и пароли е незабавно избран. Потвърдете избора, като натиснете бутона Enter. Ако трябва да промените паролата, изберете 2 - Редактиране (задайте нова) потребителска парола.
В менюто на CHNTPW редактиране на потребителска информация и пароли, всички компютърни акаунти се показват с тяхното обозначаване на код в системата на шестнадесетичните числа (RID колона). Интересуваме се от акаунта на администратора, най -често той се показва първо в списъка и се избира по подразбиране. Ако името на акаунта се показва от английски букви, отпечатайте го в полето за въвеждане под таблицата, ако руснаци, използвайте информацията от колоната RID. Записът в полето за въвеждане ще бъде във формат 0xABCD, където вместо ABCD трябва да поставите стойността от таблицата. Изборът се потвърждава от бутона Enter.
Следващо се показва от менюто за редактиране на потребители със списък с действия, които могат да бъдат изпълнени с акаунта на администратора. Изберете 1 - Изчистена (празна) потребителска парола и потвърдете бутона Enter. Програмата трябва да докладва за успешното освобождаване от парола.
Стъпка 4
Допринасяне на промените (стъпка четвърта: Писане на промени). Щракнете върху последователно ! и Q за напускане на предишното меню, след което полезността ще предложи да се поддържат промени, като издадат заявката „предстои да напишете файл (и) обратно! Направи го?". Въведете y и отпечатайте n за следващата заявка.
За рестартиране въведете командата Рестартирайте Или щракнете върху малък бутон на единица за компютърна система. Системата ще ви стартира без заявка за парола. Можете сами да го инсталирате в менюто за ръководство за управление.
Ерд командир
Друга доста усъвършенствана помощна програма за нулиране на паролата за администратор на Windows. Първо трябва да създадете зареждане на флаш устройство с помощна програма на работещ компютър. За това:
- Подгответе флаш устройство с обем от поне 1 GB, а също така изтеглете следните четири файла: HPUSBDISK.Zip, Ghost32.Exe, grub4dos.Zip, файл с изображения на ERD Commander във формат GHO.
- Поставете USB флаш устройството в компютъра, след което стартирайте hpusbdisk.Exe, в прозореца на устройството изберете вашето устройство, файлова система, маркирайте го като FAT32, след което щракнете върху бутона Старт. Flash устройството ще бъде форматирано, така че внимавайте да запазите важна информация, съхранявана на него някъде.
- Завийте архива Grub4dos.Zip и започнете grubinst_gui.Exe, след това в дисковото поле изберете Flash устройството и щракнете върху бутона Инсталиране в самата дъна. В случай на успешно завършване на процедурата, трябва да видите съобщението на следното съдържание: „MBR/BS е успешно инсталиран. Натиснете, за да продължите ... ". Сега можете спокойно да преминете към следващия етап.
- Стартирайте Ghost32.EXE - Щракнете върху OK - Local - Disk - От изображението, след което посочете файла ERD.GHO и щракнете върху него с мишката.
- В прозореца, който се отваря, изберете флаш устройството, щракнете върху OK - OK - Да и изчакайте, докато зареждащо. Обикновено отнема 10-15 минути.
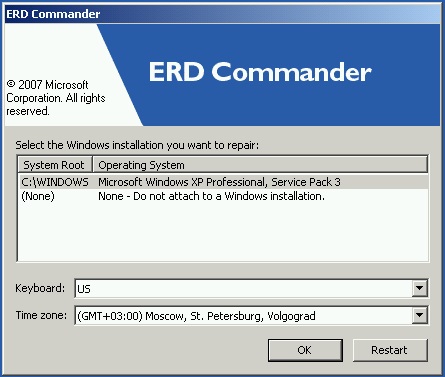
След зареждане ще се появи прозорец за избор на прозорец
Сега трябва да работите с зареждащия флаш устройство erd командир. Ето какво трябва да направите:
- Чрез свързване на USB флаш устройство към компютъра, чрез BIOS конфигурирайте приоритета на зареждане, така че флаш устройството да е първото и да включите компютъра.
- Изберете вашата версия на Windows. Ако объркате изхвърлянето на системата, тогава е добре, точно на следващия етап полезността ще даде грешка и първо можете да повторите процедурата.
- След като изчакате зареждането, изберете инсталираната операционна система, щракнете по -нататък - Microsoft Diagnostics - Master of Password Changes.
- Ще видите прозорец със списък на потребители и парола, въвеждащи полета. Изберете акаунта на администратора, запишете нова парола и я потвърдете.
- Издърпайте USB флаш устройството от USB, стартирайте в нормален режим и използвайте новата парола.
Забележка! Не можете да разберете паролата по този начин, само изтрийте или инсталирате нов!
Метод 3. Заместване на системния файл
Със сигурност сте чували за функцията на залепването на клавишите. Достатъчно е бързо да натиснете бутона за смяна 5 пъти, как прозорецът ще излезе с заявка за активиране на режима. Sethc файлът е отговорен за него.Exe, разположен в системната секция на Windows. Интересно е, че можете да го активирате дори в прозореца за въвеждане на парола при стартиране на Windows. Но тъй като ситуацията е такава, че потребителят го е забравил, трябва да го заменим с CMD файл.Exe, отговорен за отварянето на командния ред. Как да го направим?
- Заредете от външния носител на Windows, в прозореца за инсталиране щракнете върху възстановяването на командния ред на системата -.
- Постоянно прилагайте следните команди:
- Копиране C: \ Windows \ System32 \ Sethc.Exe C: \ - За да създадете резервно копие на помощната програма SETHC.Exe.
- Копиране C: \ Windows \ System32 \ CMD.Exe C: \ Windows \ System32 \ Sethc.Exe - За да замените SETHC файла.Exe on cmd.Exe.
- Извършете компютъра в нормален режим.
- Когато се появи прозорецът на паролата, натиснете бутона SHIFT пет пъти, след което командният ред ще се отвори.
- За да промените паролата, отпечатайте командата Парола за влизане в нетен потребител, След това презаредете отново и сега определено можете да влезете в системата.
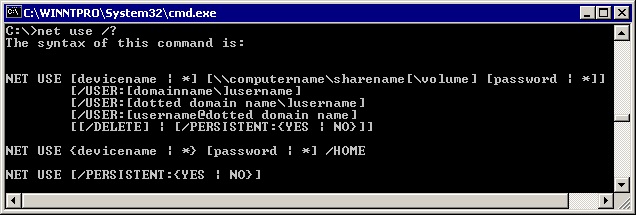
Използвайте командата на Net User и рестартирайте компютъра
Забележка! Не можете да разберете паролата по този начин, само изтрийте!
Как да разберете паролата на акаунта
В този параграф ще срещнем как да хакнем паролата на администратора или просто да разберем. Всъщност в много случаи е просто по -лесно да не изхвърляте парола, а просто да се преброи забравеното. За да направим това, се нуждаем от полезност Ophcrack, която има възможностите, от които се нуждаем. Той е в състояние да работи в графичен и текстов интерфейс и според създателите може да открие почти всяка парола, запазена във вашата система. Как се използва?
- Отидете на официалния уебсайт и изтеглете подходящата версия: под формата на инсталационния файл на програмата, ако можете да влезете парола.
- Стартирайте инсталационния файл или заредете от флаш устройство или диск и изберете графика или текстура на интерфейса на полезността.
- Изчакайте, докато полезността се чете и вземе системните пароли на екрана. В зависимост от силата на компютъра, това може да отнеме различни времена.
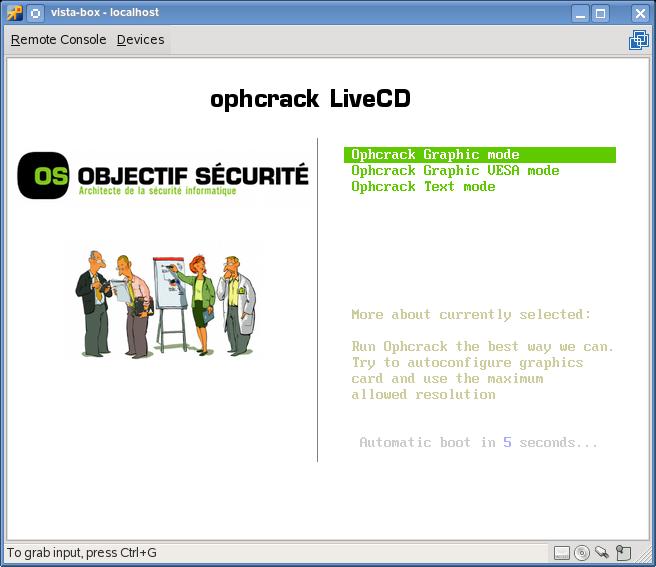
За да нулирате паролата, изтеглете програмата Ophcrack Utility
Това е всичко. Както можете да видите, няма нищо сложно и ако паролата ви не е твърде сложна, тогава програмата ще ви помогне да разберете. След това можете да въведете системата и да въведете кода си за достъп. Практиката показва, че ако паролата е много сложна, състояща се от комбинация от големи и малки букви, както и числа, тогава програмата може да не се справи.
Заключение
Надяваме се, че нашата инструкция ви е помогнала в ситуация, в която сте забравили паролата на вашия акаунт на Windows. Сега знаете как да го пуснете и инсталирате нов. Ако имате въпроси, попитайте ги в коментарите.
- « Windows Password Reset с помощта на Flash Drive за зареждане
- Методи за нулиране на iPhone към фабрични настройки »

