Какво да правя, ако компютърът виси на Windows

- 4021
- 197
- Johnathan Wilderman
Съдържание
- Вируси
- Шофьори
- Оптимизация
Компютърът е сложна система с много процеси, които не винаги хармонично работят за доброто на потребителя. Незначителни неизправности или небрежно отношение към устройството водят до закачалки и изоставания. Най -основните причини, поради които компютърът или лаптопът на Windows могат да изостават или плътно да изключат, да включват проблеми със софтуера и хардуера. За разлика от софтуерните проблеми, хардуерът рядко се случва и само потребители с лошо качество на сглобяване или стар компютър (често поради независимата колекция или евтиността на компютъра).
Най -радикалният начин за фиксиране на изоставането на компютъра е преинсталирането на Windows. Този метод определено ще реши всички проблеми на ниво програмата, но в същото време ще загубите всички данни: игри, приложения, снимки, музика и т.н. Ако не сте готови за това, тогава ще преминем към основните причини, поради които компютърът виси и ще се опитаме сами да ги поправим:
- Наличието на вируси и червеи;
- Плат на системните дискове;
- Остарели шофьори;
- Важните услуги са изключени или се извършва неправилна настройка в BIOS;
- Слаба мощност на компютъра.
Вируси
Основният проблем, водещ до най -сериозните последици, е наличието на вируси. Тяхното присъствие е придружено от дълго натоварване на системата, постоянни изоставания и окачване, заминаване на приложения и други проблеми. Антивирусите се използват за борба с вирусите. Ако сте неопитен потребител, тогава за вас се изисква наличието на антивирус. Обикновено те вече са предварително инсталирани в системата, ако не е, тогава определено трябва да изтеглите. Най -популярните антивируси включват: avast, dr.Уеб, антивирус на Касперски. Можете да ги изтеглите напълно безплатно на официалния уебсайт на разработчиците. Всеки антивирус може да сканира компютър, да изчислява вируси и да ги унищожи. Това ще бъде първата ни стъпка за почистване на системата. Отидете в антивирусната програма и стартирайте пълно сканиране. Можете да го отворите стартиран в долната част надясно, като натиснете съответната икона.
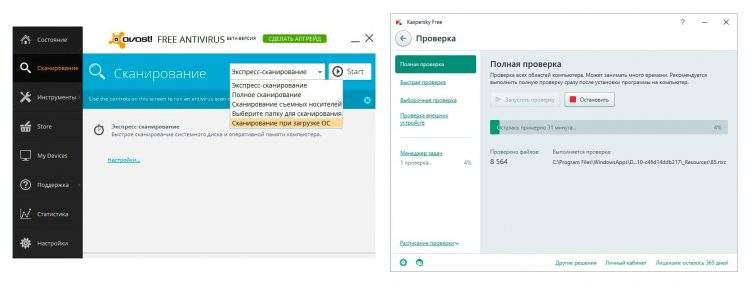
По време на работата на компютъра има много боклук на неговите дискове от остатъчните файлове на приложения, кеш и т.н. По този начин системният диск може да запуши и изпълни ролята си не толкова бързо, колкото бихме искали. Използвайте услугите на програмата CCleaner или IOBIT, за да почистите боклука. Тези програми не работят перфектно, но това е най -лесният и безопасен начин за изтриване на ненужни файлове.
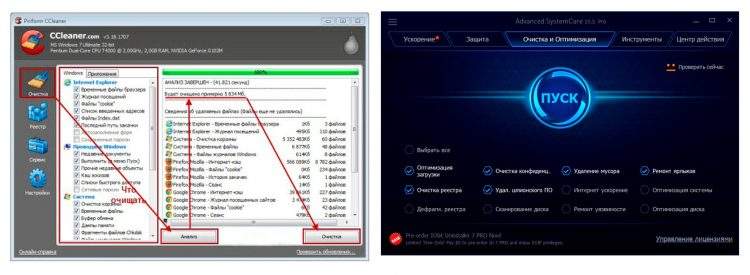
Можете да се изкачите в C (понякога диск D) и да го почистите, но бъдете бдителни, тъй като изтриването на грешни файлове със сигурност ще навреди. Папки, които трябва да бъдат почистени:
- Документация. Тази папка съдържа остатъчни фарове от инсталираните програми. Например, запазване в игри и настройки за приложения. Потърсете имената на вече отдалечени приложения или игри в документите и не се колебайте да изтриете тези папки.
- Програмните файлове. Папка с инсталирани програми. Тук също потърсете имената на ненужните приложения и изтрийте папките си.
- В папката на Windows можете да почистите шрифтовете, разположени в „шрифтове“. Ако не използвате шрифтове, изтрийте всички неизвестни. Системата няма да ви позволи да унищожите шрифтовете, които вече са използвани, така че премахването им няма да навреди коренно.
- За достъп до следващата папка е най -лесно да напишете "%appData%" в търсенето. Това е роуминг папката. Той също така съхранява файлове от трети страни от приложения, които могат да бъдат изтрити.
- С такива манипулации системният диск ще бъде почистен с около 30% в зависимост от броя на предварително зададените EXE файлове. Това може да предотврати причините за замразяването на компютъра.
Шофьори
Драйверите са важен компонент на всеки компютър. Те трябва да се актуализират редовно, така че новите приложения и игри да работят правилно. Лесно е да се направи това, има два светлинни пътя: стандартният метод за преинсталиране и актуализиране чрез трето приложение. След като изтеглите програмата за усилвател на драйверите, стартирайте я и включете сканирането, след което драйверът се актуализира. Ако изтегляте програмата не е причина, тогава отиваме на мениджъра на устройството. За да направите това, трябва да направите:
- Отворете контролния панел през старта (напишете в търсенето или щракнете върху съответния бутон);
- Изберете категорията „Малки икони“ в горния десен ъгъл и сред списъка на услугите Намерете мениджъра на устройството.
Друг начин: В старт -Up Напишете „Актуализиране на драйвери за устройства“ и отворете.
В прозореца, който се появява, намираме „Видео адаптери“ и щракнете върху стрелката. След като се появи видео адаптера, щракнете върху него с правилния бутон на мишката и изберете „Свойства“, след това в горната част на „драйвера“. Остава само за инсталиране на нова версия на драйвера, това може да се направи автоматично или ръчно. Щракнете върху "Актуализиране ..." и изберете къде да получите нова версия: да намерите от интернет автоматично или да вземете от компютър. Кликнете върху автоматично търсене и след това самият Windows ще намери желания драйвер и ще го инсталира или намери в интернет, изтеглете и посочете пътя към него в същото меню. Това е всичко.
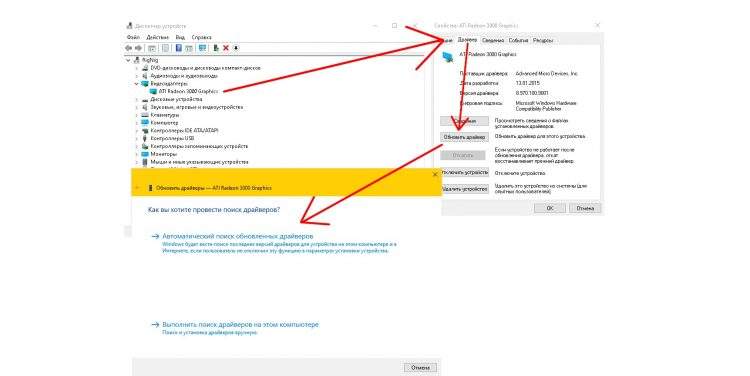
Оптимизация
Ако сте сигурни, че компютърът е чист и драйверите са актуализирани, тогава въпросът е в слабата си мощност. За да оптимизирате, можете да предприемете няколко действия. Те няма да направят компютъра Superman, но ще могат да премахнат изоставането в прости приложения.
Ако компютърът замръзне няколко минути след включване, това означава, че паметта се запушва с процеси за автоматично зареждане. Всички действия за оптимизация се извършват лесно чрез менюто за конфигуриране на системата. За да влезем в него, пишем на старта на "Msconfig" и отиваме в секцията.
Първа стъпка: Изключете ненужните услуги. Разберете в интернет за всеки от тях и решете кой си струва да се изключите и кой не е. За да изключите, вземете квадратче срещу услугата и щракнете върху „Приложи“.
Втора стъпка: Изключете приложенията от автоматичното стартиране, отворете секцията "Автомобил" и също така премахнете отметките. В идеалния случай трябва да изключите всички приложения от натоварването на шината, след това компютърът ще стартира много по -бързо и ще работи по -бързо.
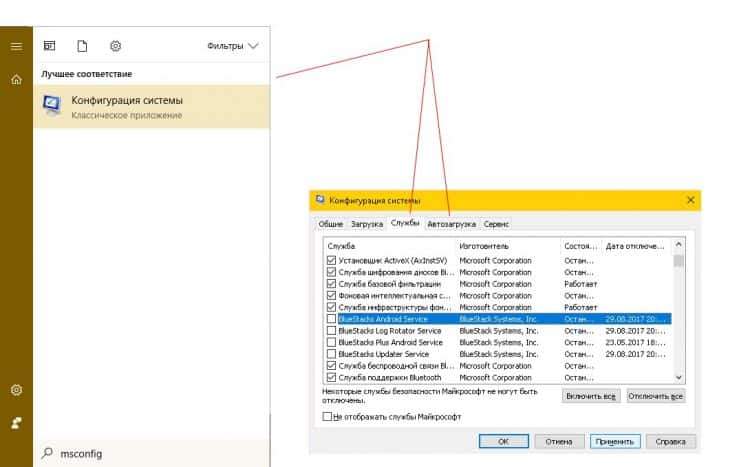
Следните манипулации ще се извършват в параметрите на скоростта. За да влезем в него, пишем в „Системата“ или кликнем върху моя компютър на работния плот с правилния бутон на мишката и изберете „Свойства“, след това в лявото меню щракнем върху „Допълнителни параметри на системата“.
Трета стъпка: Премахваме ненужните ефекти и настройваме файл за люлеене. В прозореца „Свойства на системата“ търсим отдел „Скорост“ и щракнете върху „Параметри“. Всички визуални ефекти трябва да бъдат изключени тук. След това се придвижваме на върха към "допълнително" и "промяна". В това меню е създаден визуален файл, който добавя памет в случай на липса. За да извършите следните действия, разберете колко RAM имате в свойствата на вашия компютър. Ако RAM е 3 GB и повече, тогава е по -добре да премахнете изпомпването за оптимизация. За да направите това, изберете диска в едно и също меню, след това "без файл с купчина" и поставете "Set". Ако RAM е по -малко от 3 GB, тогава ние зададем същите манипулации „посочете размера“ и пишем на „размера на източника“ и „максимален размер“, препоръчан размер, който е посочен по -долу под предлог на „Препоръчително“. Между другото, инсталирайте люлеещия се файл не на диска C, а на диска D, а за предпочитане на някой друг диск на трети страни като флаш устройство. Можете да изберете диск по -горе. Поставяме номера и там и там, щракнете върху „Set“, след това „OK“ и „Apply“.
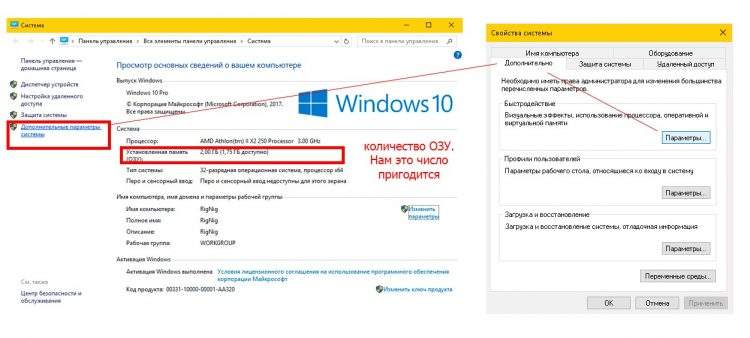
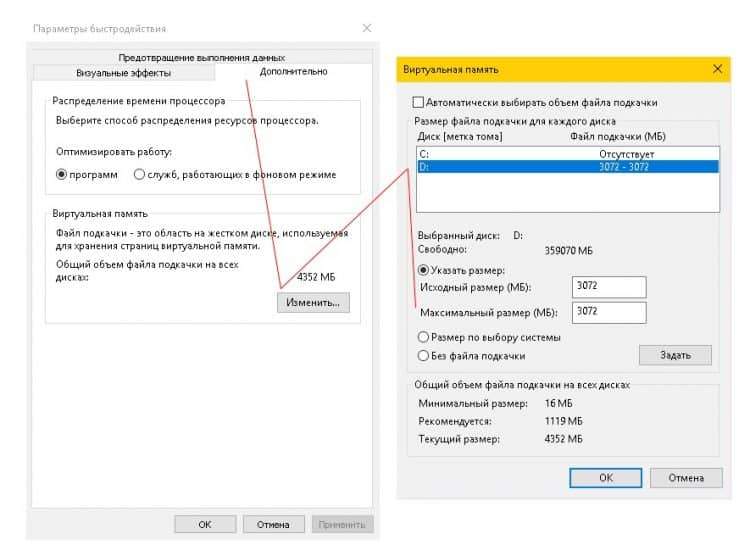
Последната четвърта стъпка: Оптимизация на отстъпките и фрагментация. Отворете компютъра ми и кликнете върху всеки диск с правилния бутон на мишката и изберете "Свойства", след това "услуга" и "Оптимизиране". В прозореца, който се отваря, изберете един от дисковете и щракнете върху „Оптимизиране“. Тогава ще започне дефрагментацията, което може да продължи много дълго време. По това време ще конфигурираме автоматична оптимизация. Веднага натискам "параметрите" и включвам автоматичната фрагментация. Препоръчваме да пускате седмична процедура.
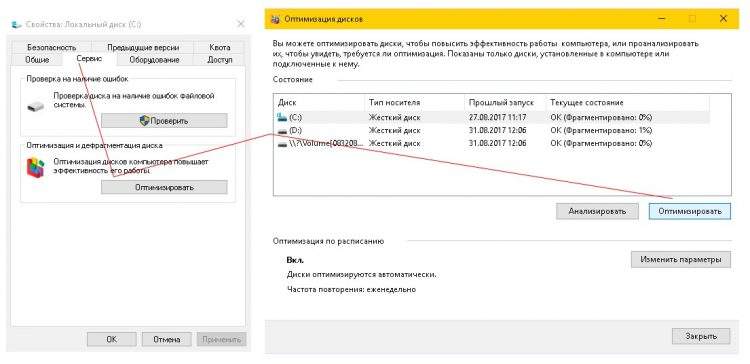
Когато софтуерните проблеми са приключили, някои задават въпроса: „Защо компютърът виси дори след почистване и оптимизиране?". Така че случаят е в жлезата. Сред проблемите със системата може да има прахообразност на процесора, неправилната настройка на BIOSA, която не може да бъде фиксирана програмно, прегряване, разбивка и други подобни. С появата на подобни проблеми компютърът понякога виси плътно или изобщо не се включва. Тези проблеми се случват особено в старите компютри. Много е рисковано да ги поправите сами, тъй като системният блок е голяма конструкция с малки части, които е трудно след това да се сглобят обратно. За да разрешите подобни проблеми, е по -добре да се обадите на Учителя или да видите интернет курсовете.
- « Amoled, oled, ips, tft и т.н.Д. Как се различават дисплеите на тези видове и кое е по -добре
- Диод pch какво е и каква температура трябва да го има. Защо PCH прегрява и опасно ли е »

