Какво да направите, ако паролата от Windows 10 е загубена
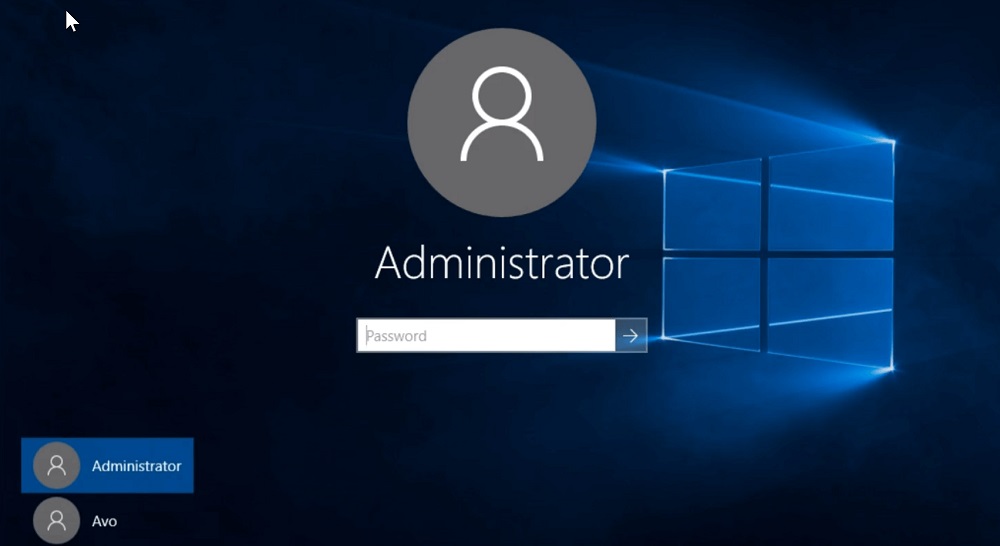
- 2249
- 234
- Dr. Ismael Leuschke
Всички видове шифри, кодове и пароли се превърнаха в обикновен ежедневие. Но това е едно, ако не можете да си припомните паролата от акаунта за въвеждане на онлайн магазин или социална мрежа и съвсем друго-ако поради вашата забрава не можете да включите компютъра. Междувременно ситуациите, когато потребителят забрави паролата да въведе Windows 10, не е толкова редки. Не инсталирайте отново операционната система в такива случаи? Всъщност ситуацията в никакъв случай не е Папов. Освен това има много начини за нулиране на загубената парола. Вярно е, че за повечето от тях има определени ограничения, така че трябва да изберете подходящ метод със знания по въпроса. И днес ще научите за това.
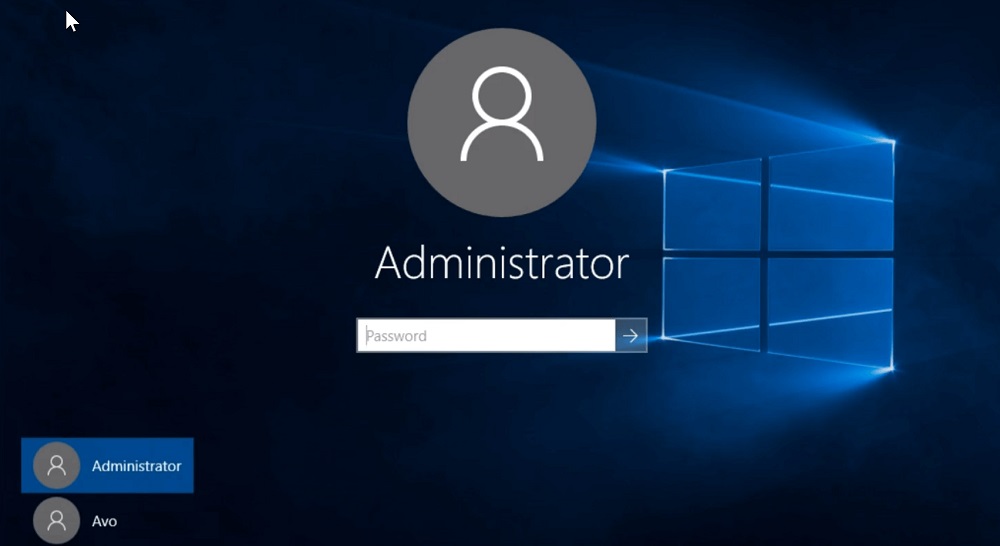
Използване на помощната програма PassFab 4Winkey
Много функции на операционната система, работещи не перфектно, опитайте се да дублирате трети разработчици и в повечето случаи те успяват. Като показателен пример можете да цитирате програмата PassFab 4Winkey, предназначена да нулира/възстановява загубената парола за счетоводство на Windows.
Притежавайки минималните изисквания за "желязо" (CPU - 1 GHz, RAM - 0,5 GB, 200 MB дисково пространство), полезността може да работи с Microsoft OS, като се започне от MacOS, като се започне с версия 10.8.
Програмата има съвместимост със стари и нови компютри, включително на ниво BIOS. За нея не е проблем да възстанови достъпа до акаунта на Windows OS, дори ако е инсталиран на компютъра Mac.
Така че, помислете за стъпка -by -step алгоритъм как да използвате PassFab 4Winkey, ако сте забравили паролата на акаунта на Windows 10:
- Изтегляме PassFab 4Winkey от официалния уебсайт (https: // www.Passfab.RU/Продукти/Windows-Password-Recovery.html) на всеки компютър, към който има достъп;
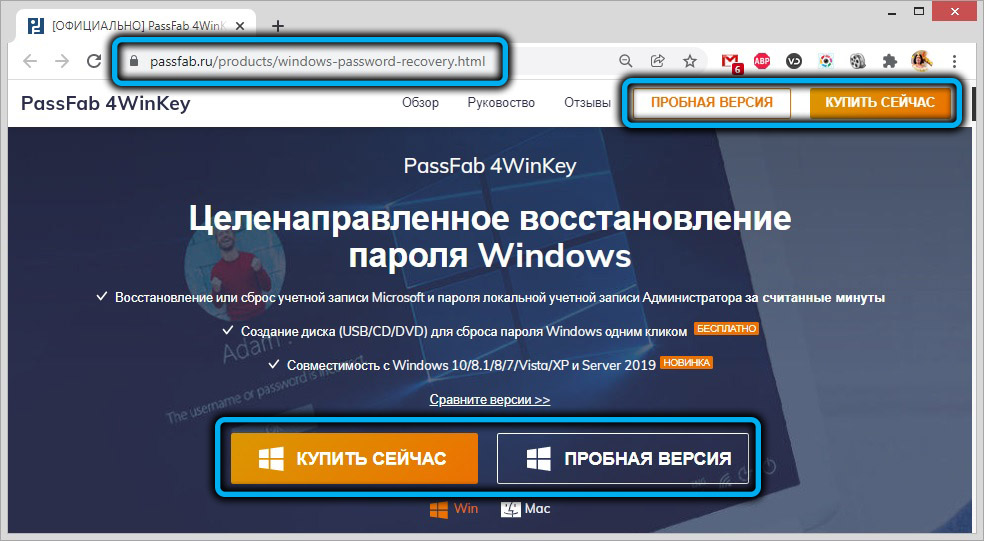
- Отворете инсталатора и инсталирайте помощната програма, стартирайте я;
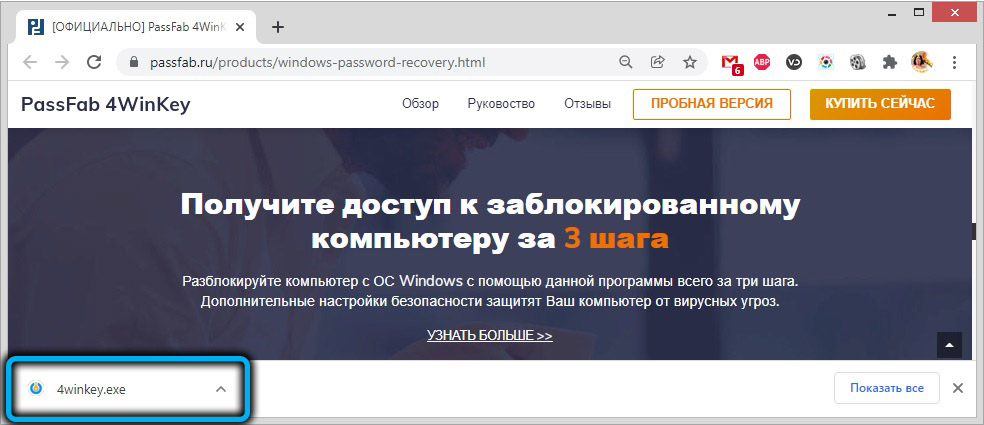
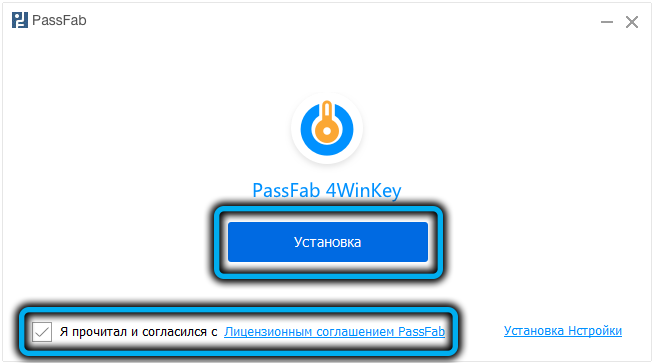
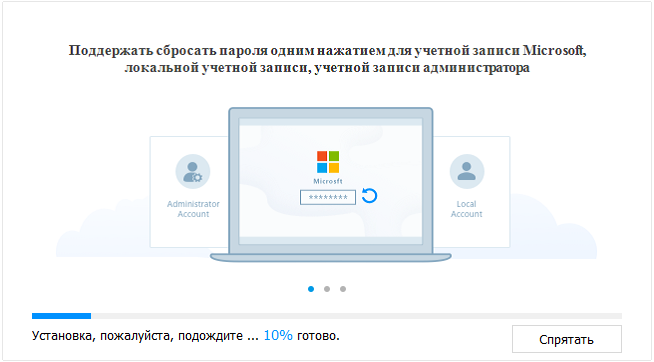
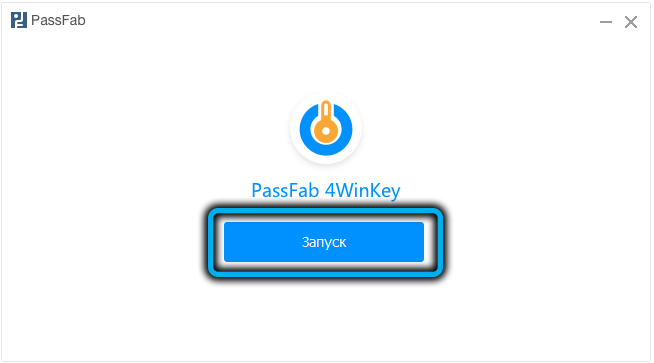
- Изберете типа на носителя, за да създадете носител на зареждане;
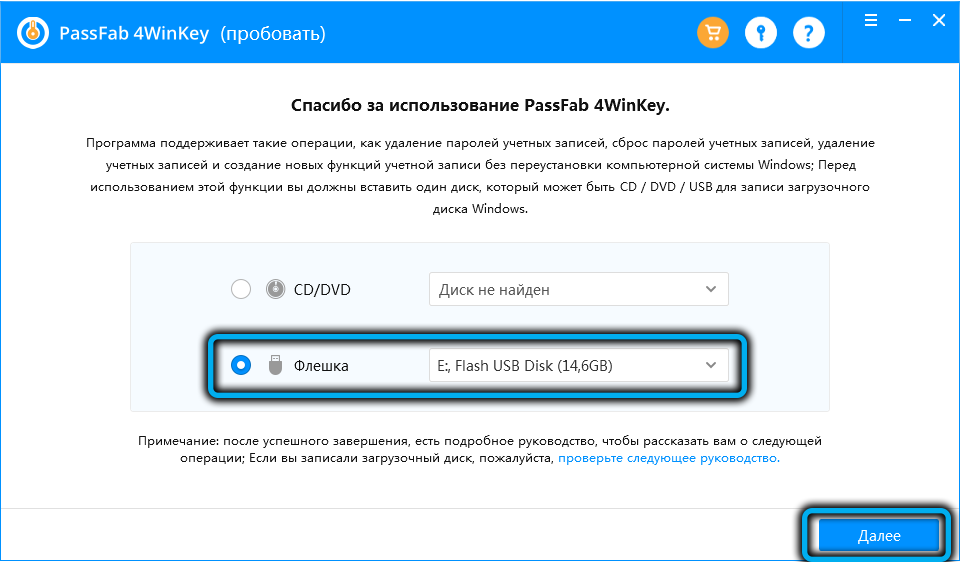
- Кликваме „Напред“, в предупреждението на прозореца, че всички данни в медиите ще бъдат изтрити, щракнете върху бутона „Продължи“, след което дискът ще започне;
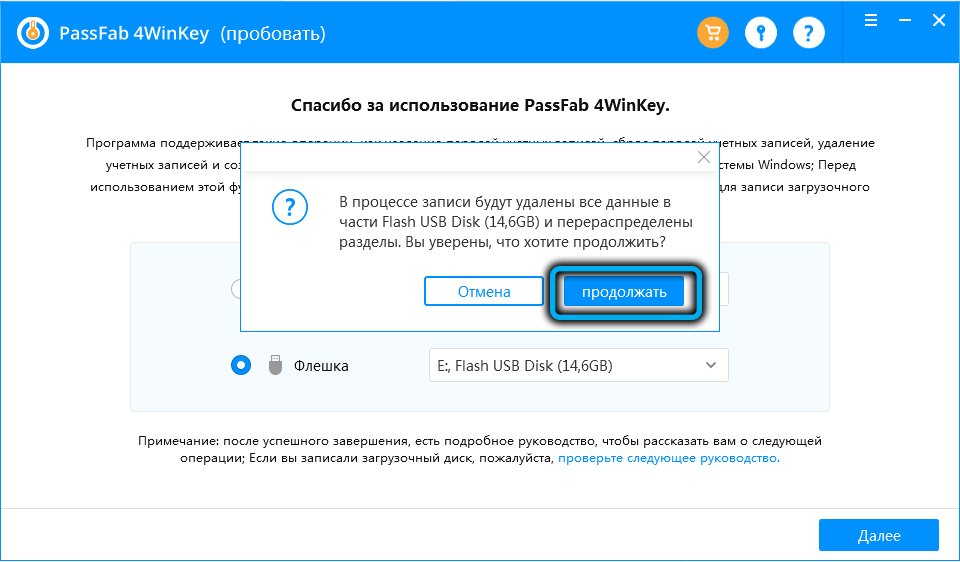
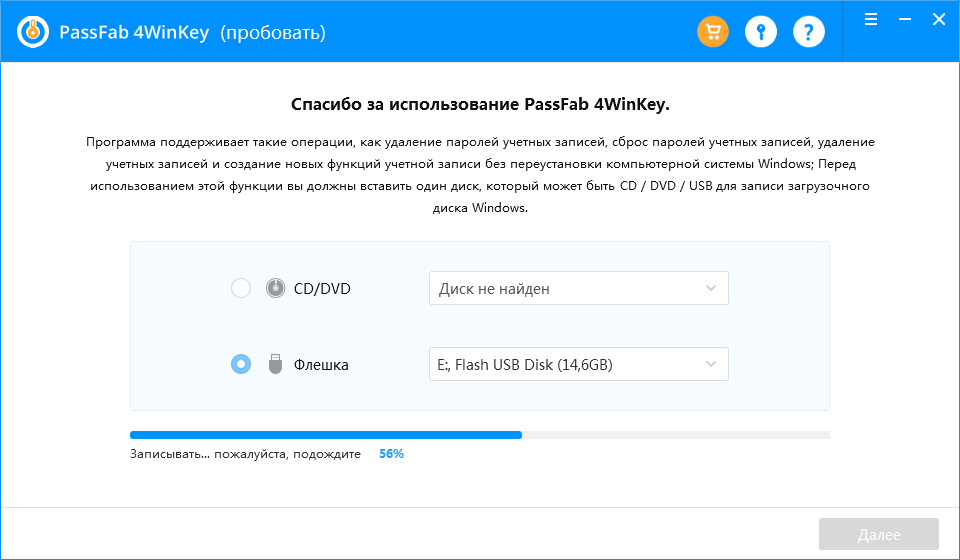
- Вмъкваме превозвача в заключения компютър (на който не можете да запомните паролата);
- Включваме го и натискаме клавиша, предназначен да влезе в менюто за изтегляне (в повечето случаи - F12, по -рядко - F8/F9 или ESC, за MAC компютри - бутон OPTION);

- В списъка, който се появява, изберете нашия носител, върху който се записва изображението на ОС за зареждане;
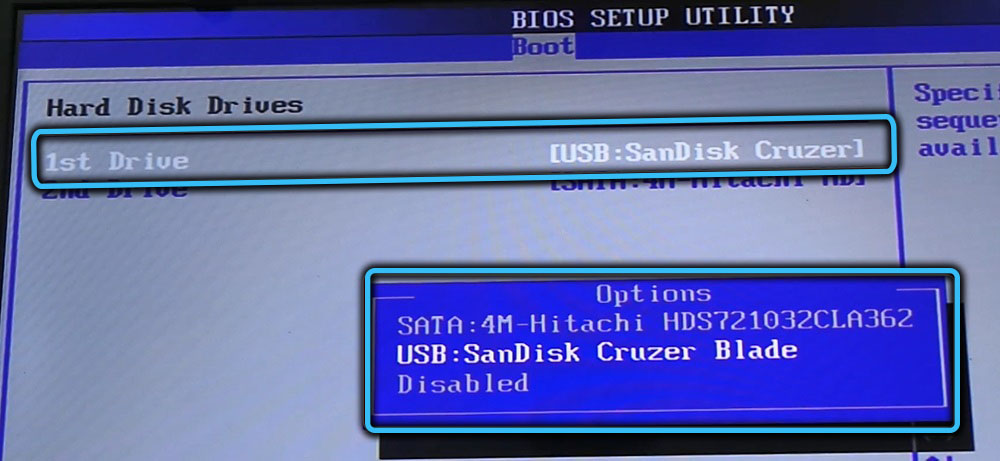
- След като Windows процъфтява успешно, PassFab 4Winkey ще започне със списък на операционните системи, инсталирани на компютъра, ще изберете нашите и щракнете върху „Напред“;
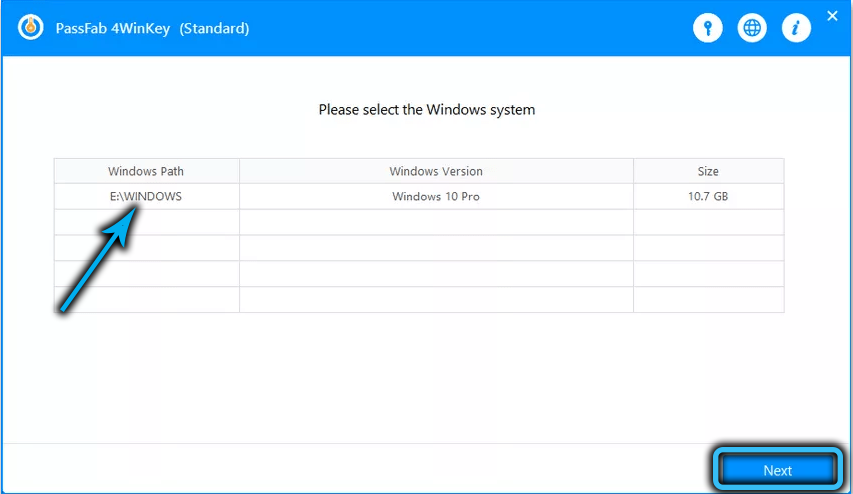
- Ще се отвори страница със списък с акаунти, изберете акаунта, паролата, към която се губи, и щракнете върху „Напред“;
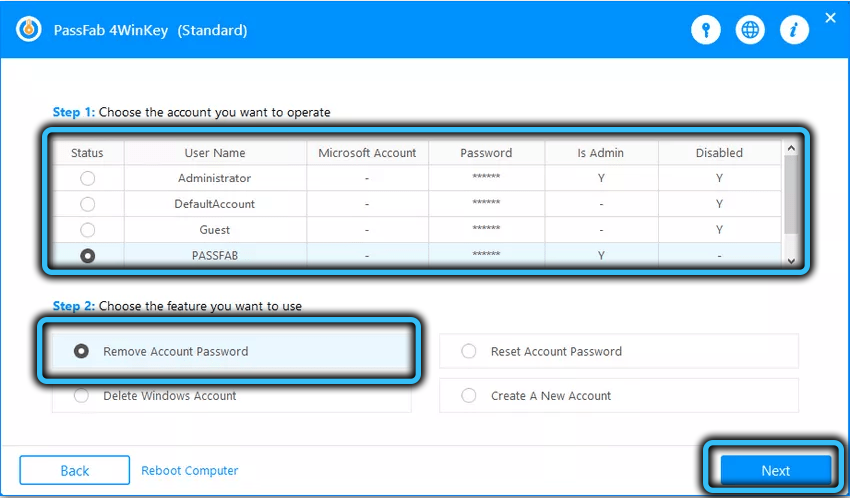
- След това старата парола ще бъде премахната, ще е необходимо да рестартирате компютъра и да инсталирате нова парола за вашия потребителски акаунт.
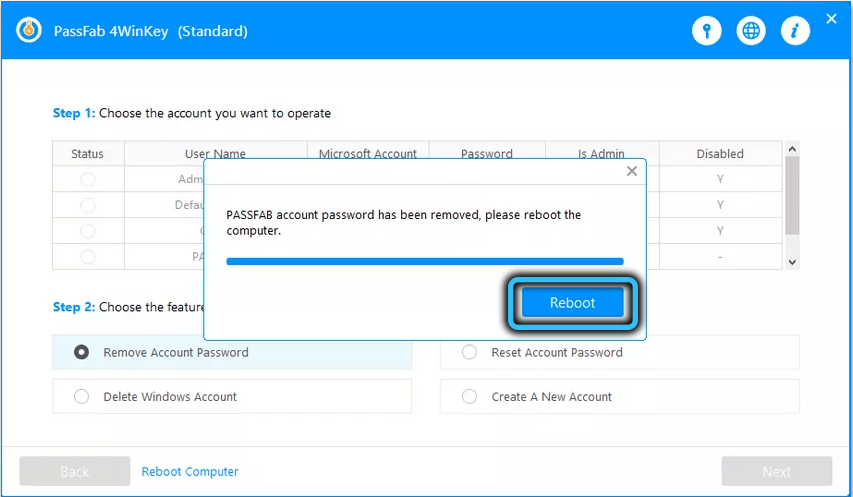
Обърнете внимание, че използването на полезността PassFab 4Winkey е абсолютно безопасен метод за нулиране на загубената парола, данните на потребителя и системата няма да страдат, тоест Windows ще остане в състоянието, в което ОС е бил в момента на последния успешен Вход в системата. Не всички методи ви позволяват да възстановявате паролата без последствия.
Нулиране на паролата с помощта на ключ за носител
Много потребители, които вече са се сблъскали с подобна ситуация, знаят: За да предотвратите подобни случаи в бъдеще, трябва да вземете възможността да изхвърлите паролата на флаш устройството, което операционната система предоставя. Разбира се, тази медия не е желана като работник, тъй като има голям риск от изтриване на файл с криптирана парола.
Така че, помислете какво да правите, ако сте забравили паролата от компютъра на Windows 10:
- Поставете USB флаш устройството в компютъра. Тъй надеждно място;
- Чрез менюто "Старт" стартираме "Контролен панел";
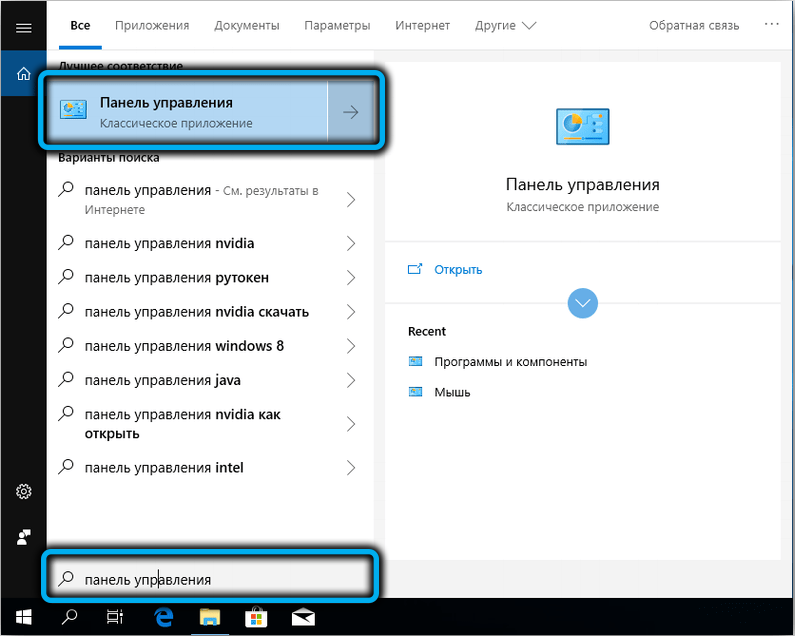
- Въвеждаме раздела „акаунти на потребителите“;
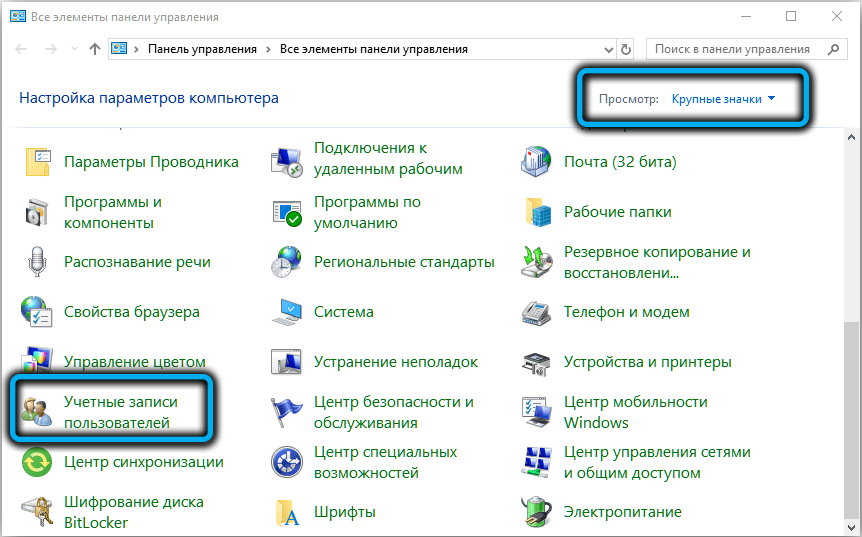
- Изберете елемента от менюто със същото име;
- В левия блок щракнете върху реда "Създаване на диск за изпускане на парола". Нека думата "дискета" не ви притеснява - това е просто анахронизъм, полезността може да работи с флаш дискове;
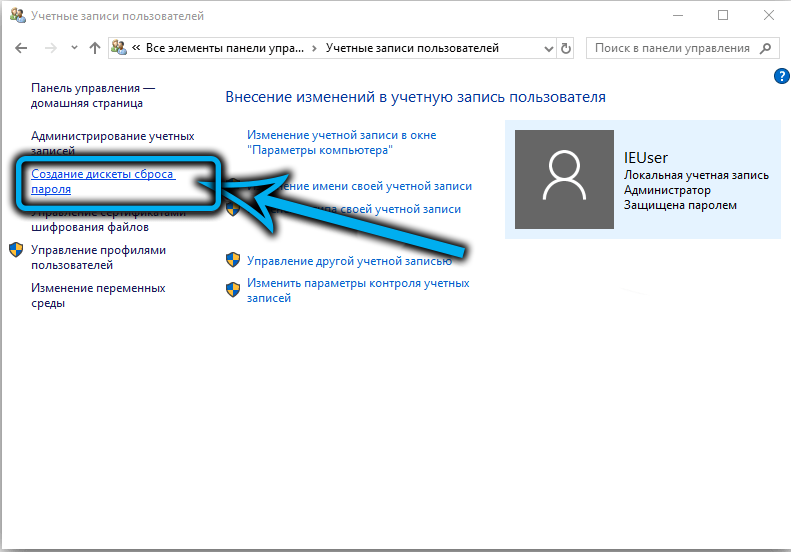
- Ще стартира „Господарят на забравените пароли“, щракнете върху „Напред“ и се придържайте към неговите инструкции;
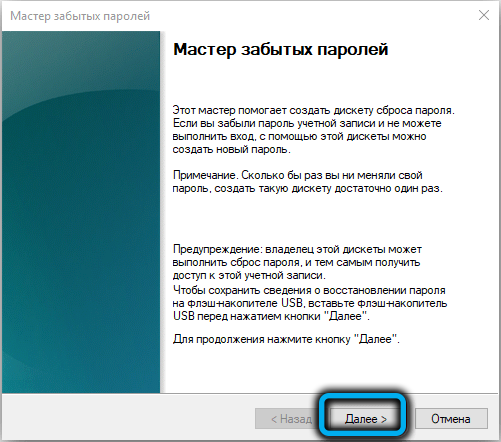
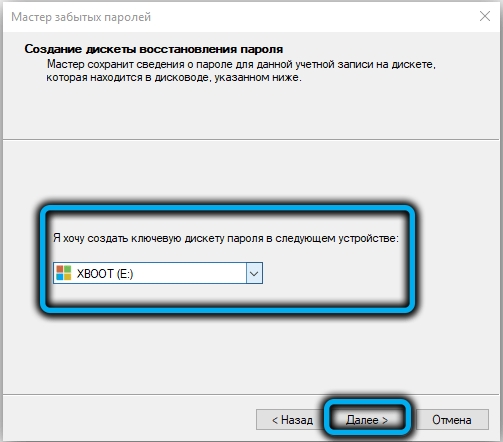
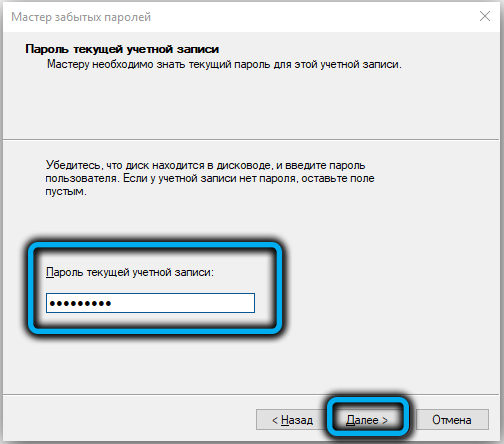
- В резултат на това файлът на UserKey ще бъде записан на USB Carrier.PSW, в който ще се съхранява криптиран вход за вашия акаунт.
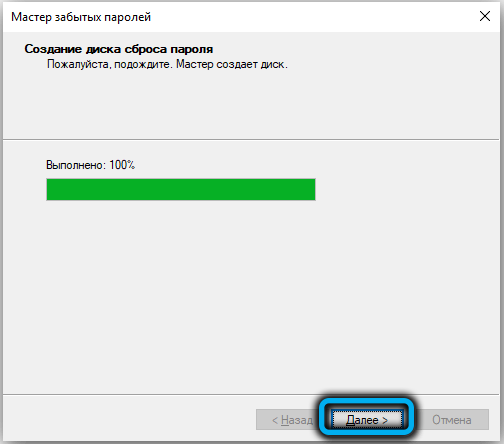
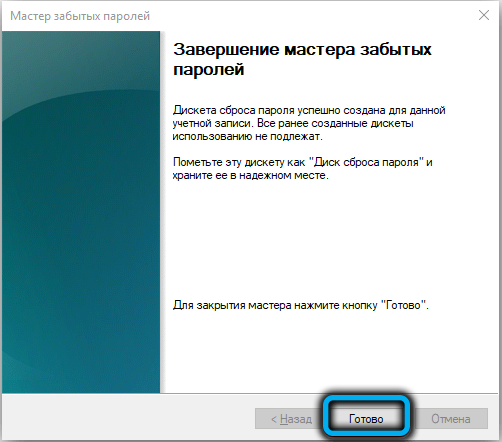
Файлът може да бъде копиран на всяко друго място, например на лаптоп или с подвижен външен диск. И още една функция: Дори и да променяте многократно паролата си, можете да сте сигурни, че във всеки случай можете да се възстановите, като използвате този файл.
Възстановяването е както следва:
- Когато влизаме в системата, ние въвеждаме всяка дума (правилният код все още се забравя);
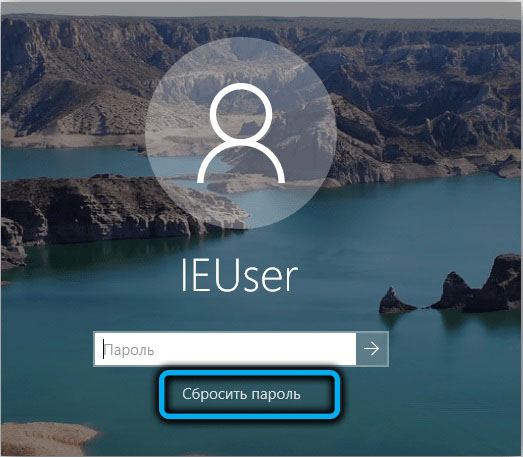
- Когато се появи бутонът „Парола за нулиране“, щракнете върху него, като преди това поставите нашето секретно USB флаш устройство (или свързване на друг носител с потребителски файл.PSW);
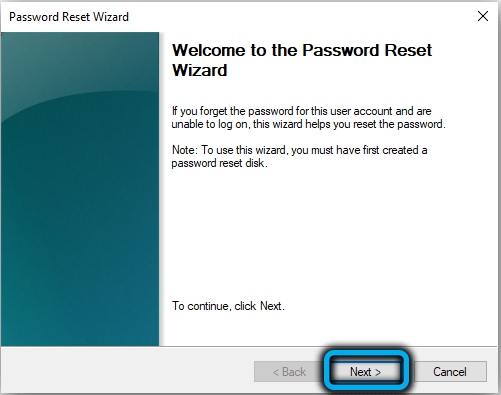
- Ще започне майстор за възстановяване на парола, следвайте инструкциите му.
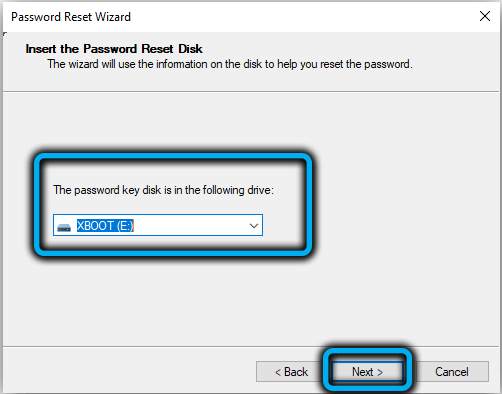
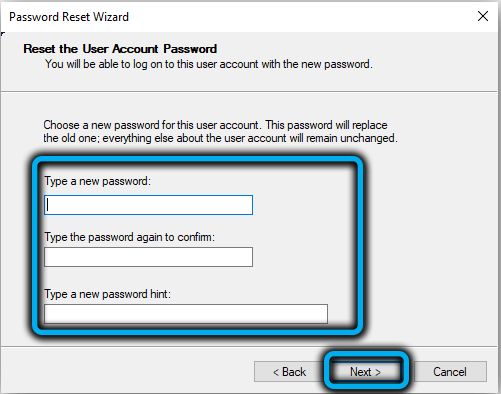
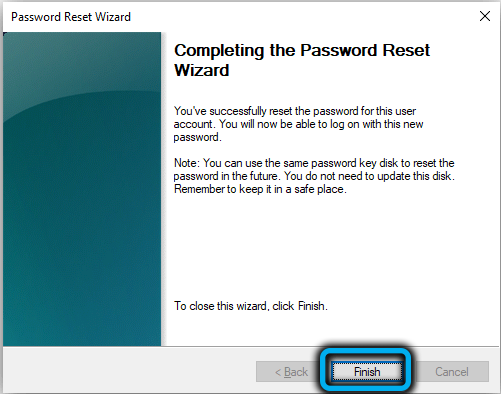
Този метод има такъв, но важно ограничение: работи само с местни акаунти. Ако използвате Microsoft Live, няма да е възможно да поддържате парола локално.
Нулиране на паролата с помощта на Microsoft Live
Наличието на акаунт в Microsoft Live предполага, че когато се регистрирате, посочихте или вашия телефон или имейл адрес. Или регистриран в акаунта в Skype. Във всеки случай, трябва да отидете на уебсайта на Microsoft, да намерите формуляра за нулиране на паролата там, изберете опцията, която сте използвали при регистрацията, и натиснете бутона "Next".
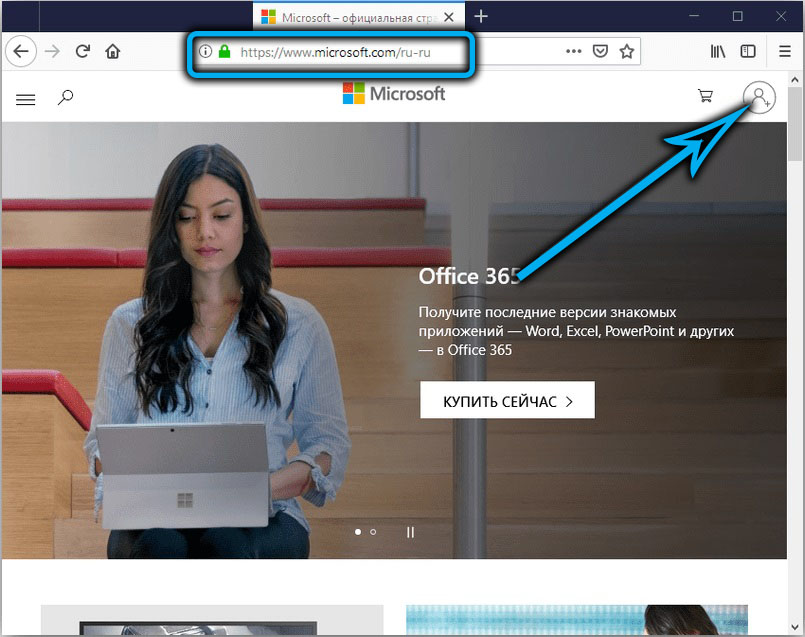
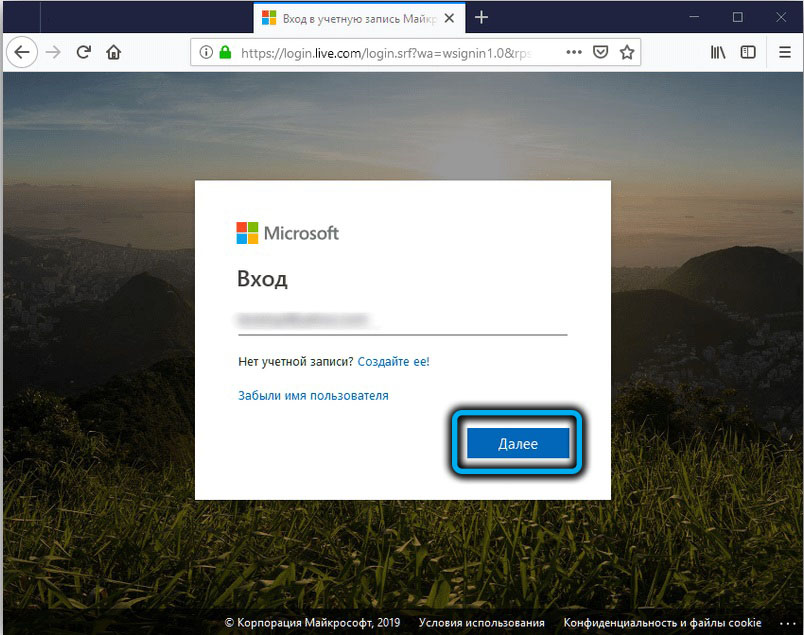
След това ще ви бъде изпратен временно секретен код (в Skype, по пощата или чрез SMS), който може да се използва за въвеждане на системата, след което можете да я промените на вашия. Разбира се, този метод не е подходящ за локални акаунти, тъй като няма обвързване с акаунта на Microsoft.
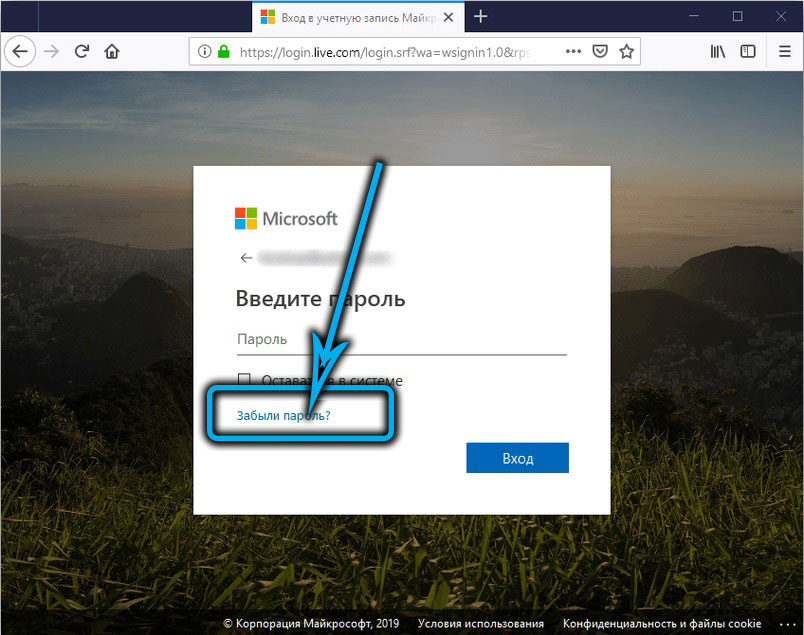
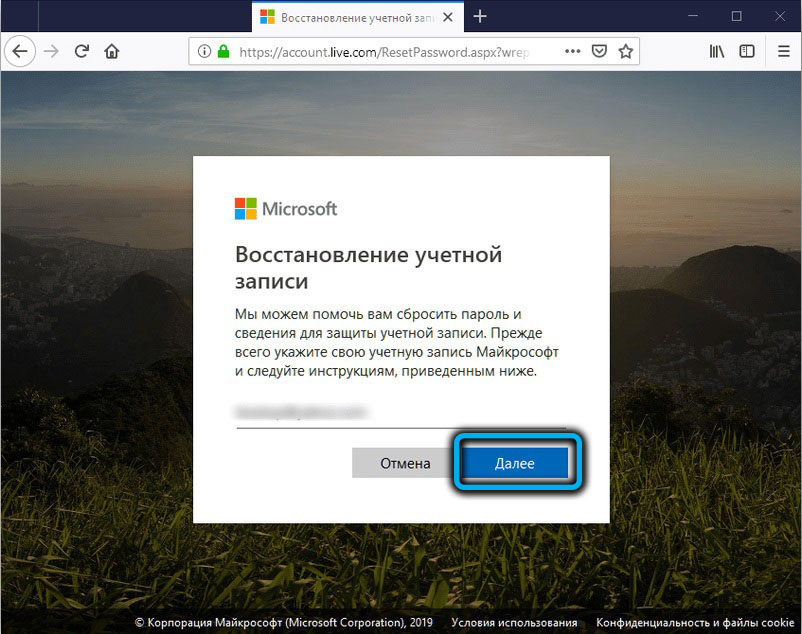
Разгледахме най -простите и сигурни начини как да премахнем паролата на Windows 10, ако се окаже забравена. Остава да разгледаме още два ефективни метода, единият от които включва частична загуба на данни, а другият е доста сложен и не се препоръчва за използване от неквалифициран потребител.
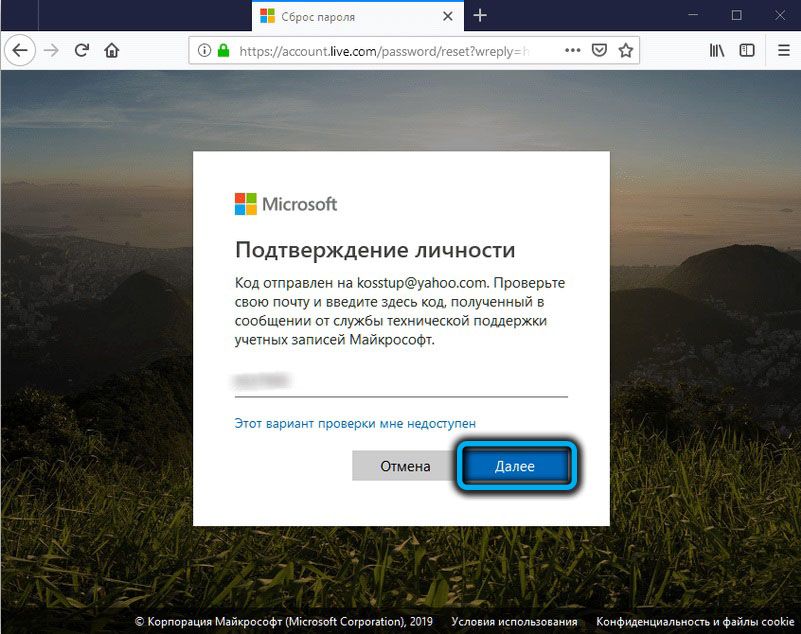
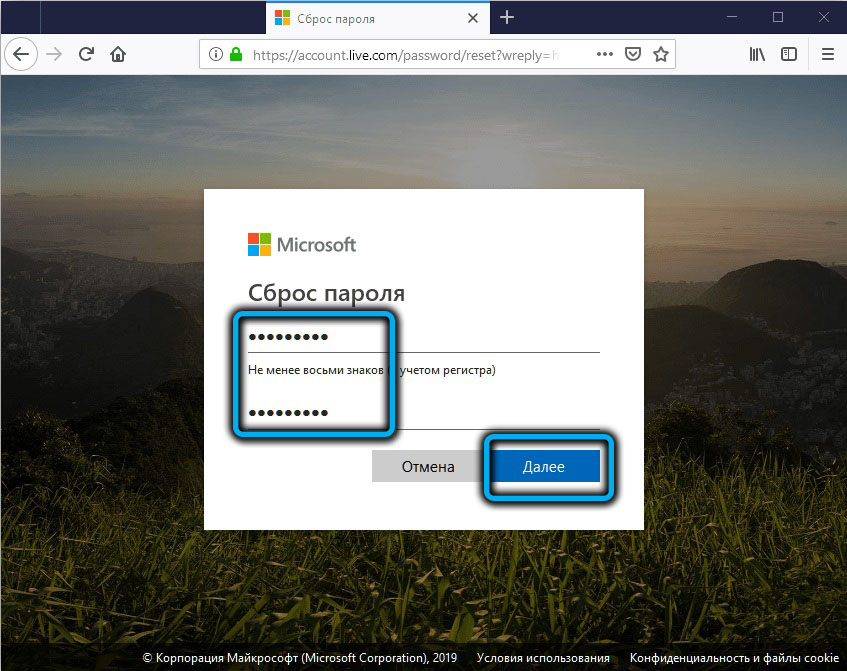
Нулиране на паролата чрез реставрация на Windows 10
Ако паролата е инсталирана сравнително наскоро и в същото време сте успели да я забравите, можете да използвате универсален механизъм, който често се използва, ако проблемите започват с компютъра. Говорим за възстановяването на Windows до датата на датата, когато паролата за въвеждане на системата все още не е инсталирана.
Стъпка -by -step алгоритъм:
- Кликнете върху бутона за изключване на компютъра (той се намира вдясно);
- Натиснете и задръжте клавиша SHIFT и в същото време щракнете върху бутона „Презареждане“;
- Ще се появи менюто „Автоматично възстановяване“, в което се интересуваме от елемента „Допълнителни параметри“;
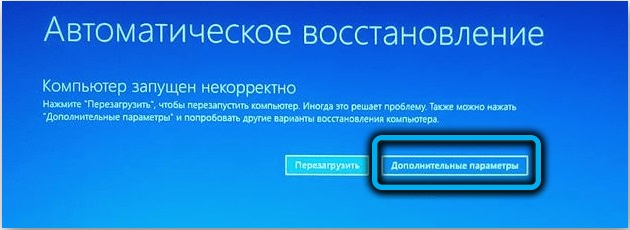
- Кликваме върху него и след това по линията „Търсене и премахване на грешки“;
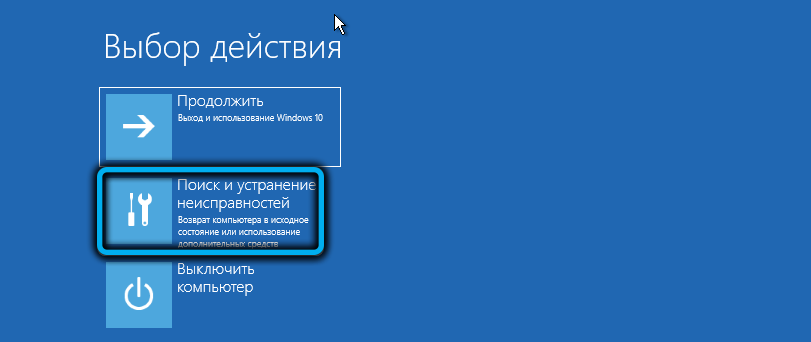
- Отиваме на „Допълнителни параметри“ и подбираме бутона „Възстановяване на системата“;
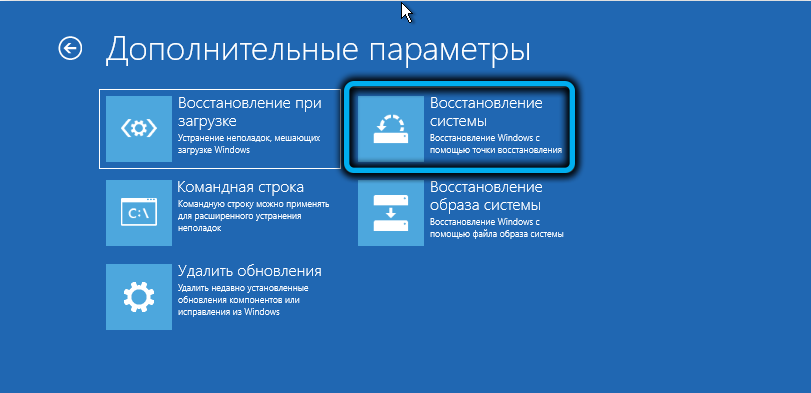

- От наличните точки за възстановяване изберете тази, която има най -близката дата до деня, когато задавате паролата, за да въведете локалния акаунт;
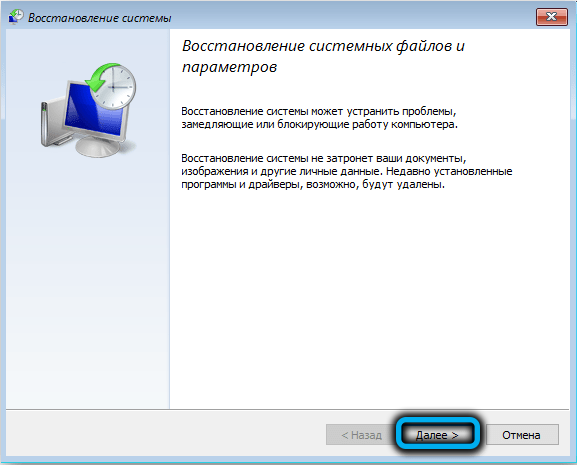
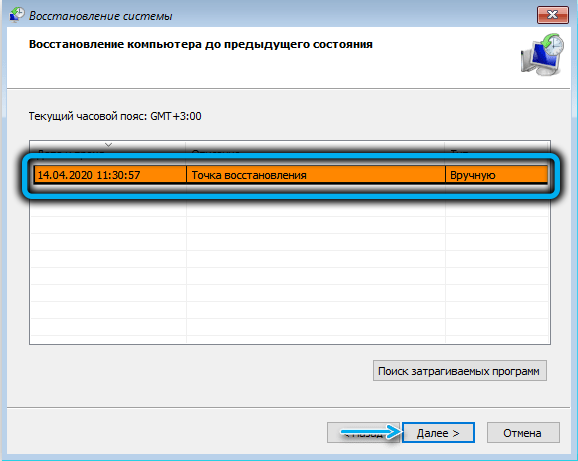
- Щракнете върху бутона „Напред“ и в следващия прозорец потвърждаваме производителността на операцията (програмите, инсталирани след изтриваната дата, ще бъдат изтрити).
В резултат на това, след рестартиране на компютъра, входът към системата ще бъде извършен без парола.
Ако паролата е била въведена толкова дълго, че по -ранна точка за възстановяване не е запазена, тогава ако сте забравили паролата от Windows 10 и всички предишни методи за освобождаване са били неуспешни, струва си да опитате последния.
Редактирайте системния регистър
Този метод има ограничение: не е приложим за пароли по акаунти на Microsoft Live. Втората функция - тя е доста сложна и изисква голяма точност и пределна внимателност в манипулациите със системния регистър.
Готов? Продължаваме:
- Вмъкваме USB флаш устройство в компютъра с предварително записано инсталационно изображение на операционната система;
- Включете го и щракнете върху Входния ключ в менюто за изтегляне;
- Изберете USB носител, щракнете върху Enter;
- Изтегляне на Windows от Flash Drive ще започне. След инсталирането на инсталационния интерфейс Windows 10 натиснете комбинацията SHIFT+F10, за да отворите интерпретатора на командния ред;
- Въведете regedit, press enter;
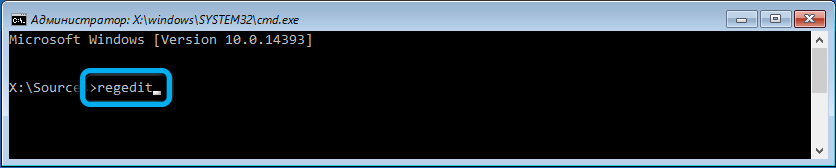
- Допълнителни действия трябва да се извършват много отговорно. Ние подчертаваме клона hkey_local_machine, като щракнем върху него;
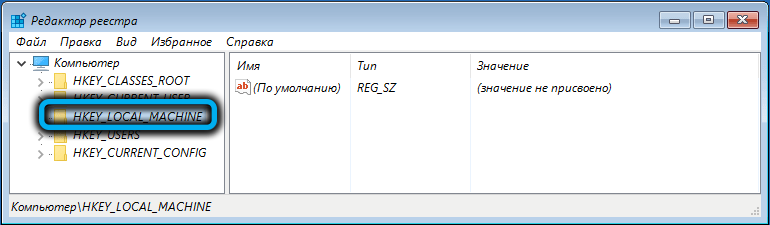
- В горното меню "Файл" изберете "Изтеглете храста";
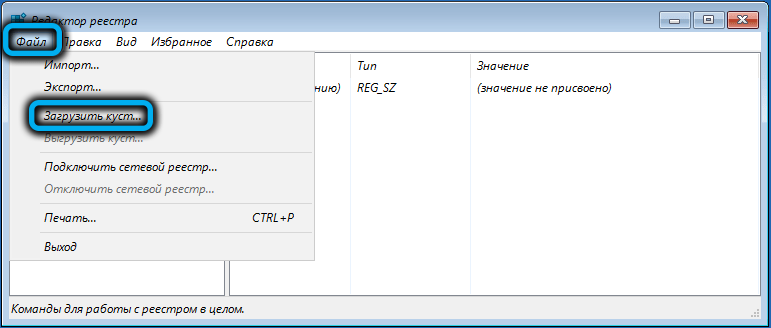
- Прозорецът на проводника се отваря;
- Преминаваме пътя c: \ windows \ system32 \ config \;
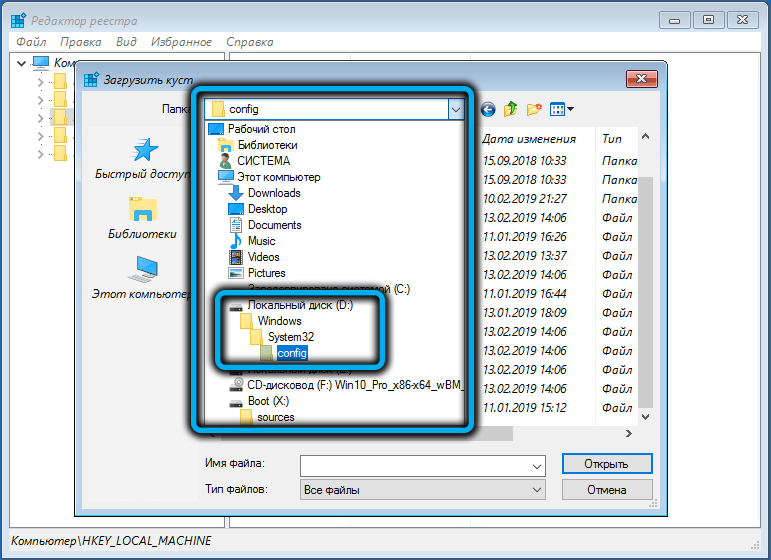
- Изберете системния файл, щракнете върху "Open";
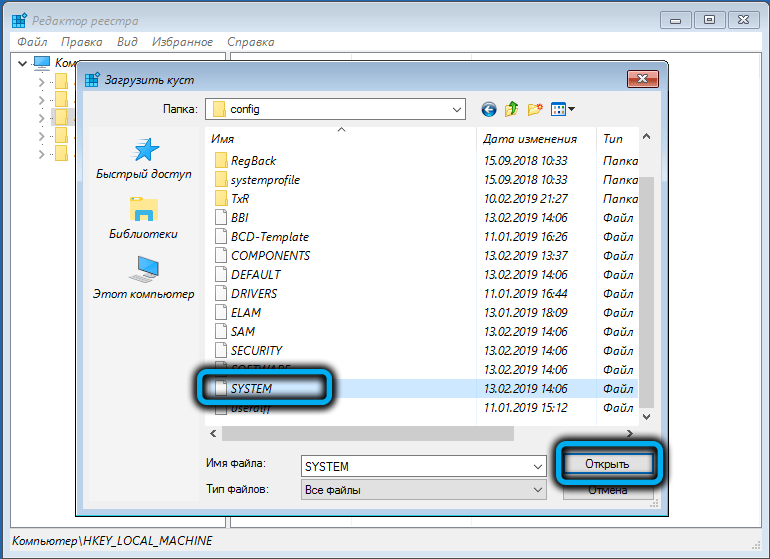
- Въведете име за нов храст, не забравяйте да сте уникални, щракнете върху OK;
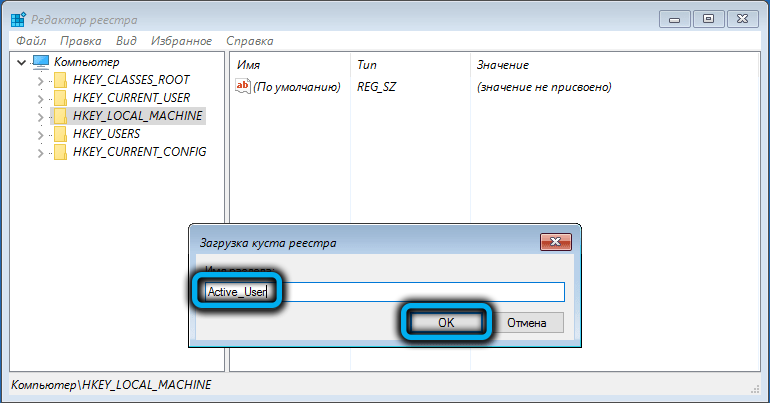
- Търсим храст в клона hkey_local_machine;
- Отворете секцията за настройка;
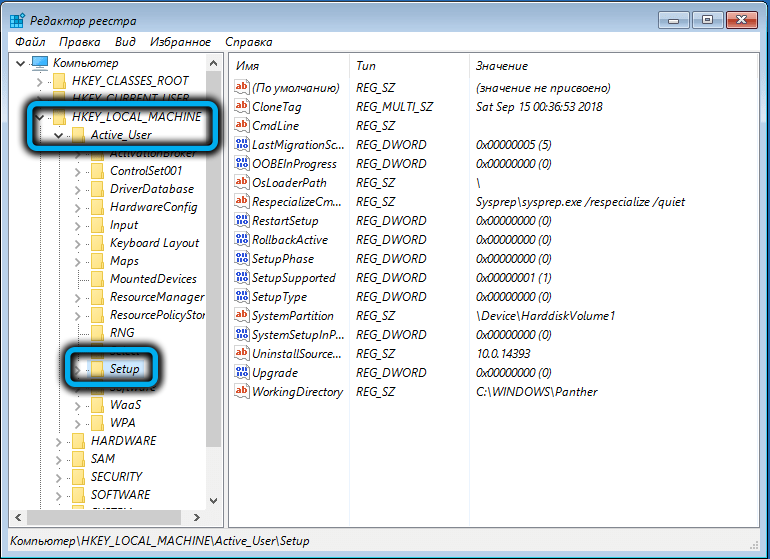
- В десния прозорец намираме параметъра CMDLINE, щракнете върху него два пъти и в полето „Значение“ въвеждаме CMD.Exe, щракнете върху OK;
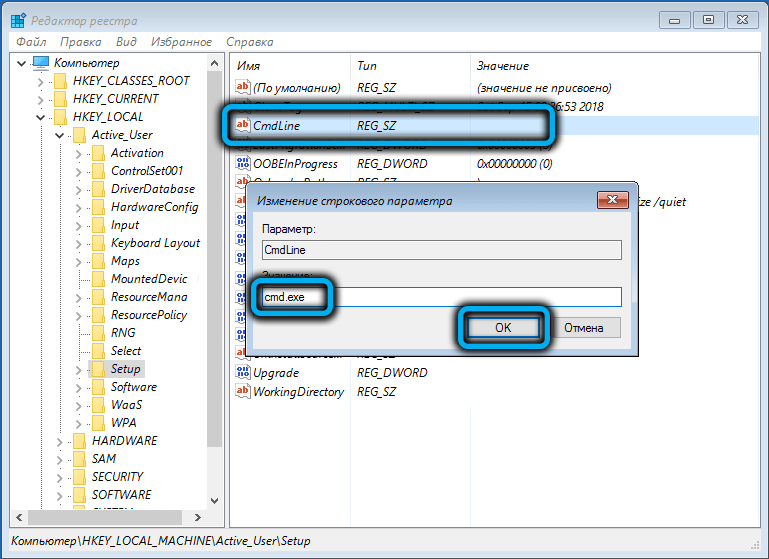
- Сега два пъти щракнете върху параметъра за тип настройка, за който въвеждаме числото 2 в полето „стойност“, потвърдете;
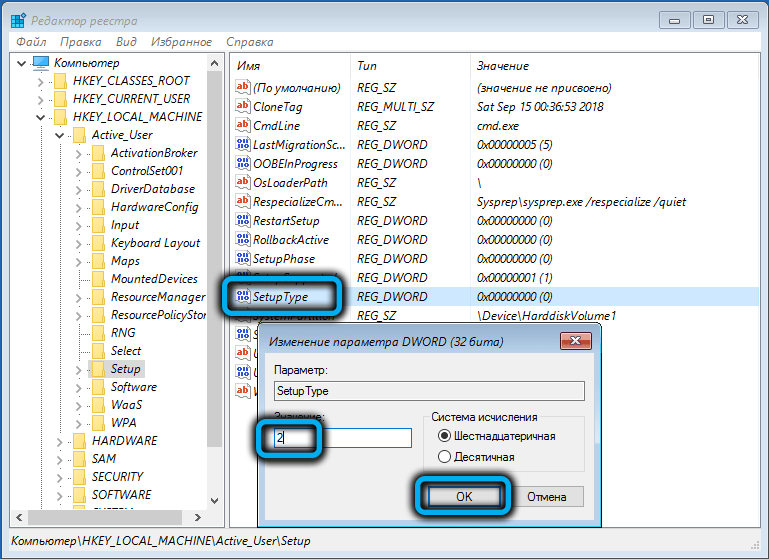
- Ние подчертаваме клона, създаден от нас, отидете в менюто "File" и кликнете върху елемента "Разтоварване на храста";
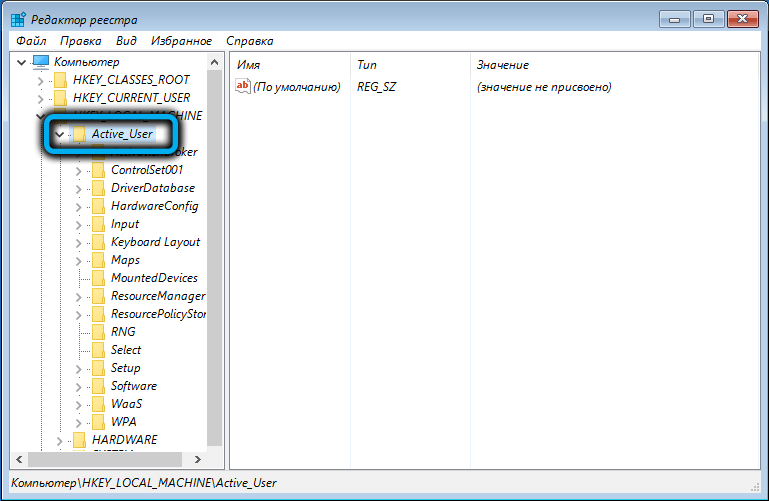
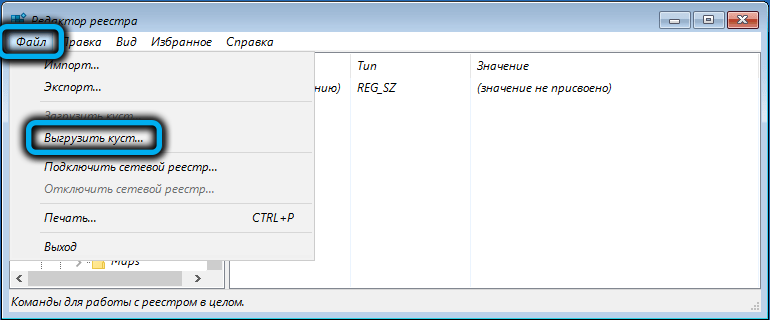
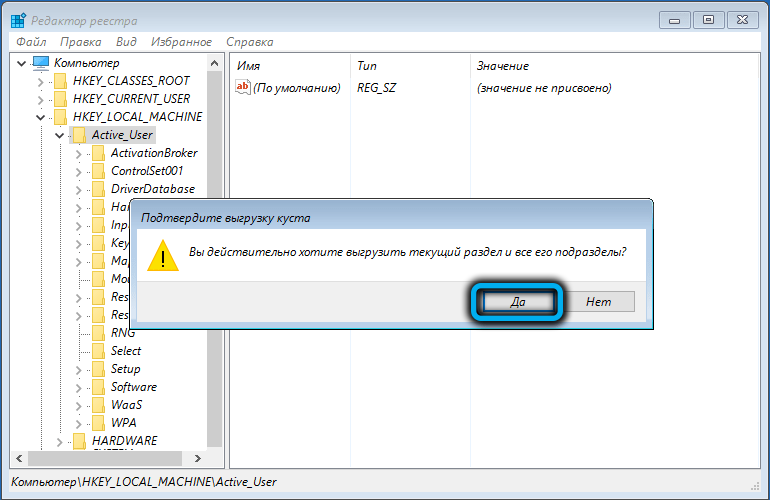
- Издърпваме флаш устройството и рестартираме компютъра;
- Когато се отвори интерпретаторът на командния ред, въведете нетната команда на потребителя;
- В резултат на това паролата за въвеждане на системата ще бъде преинсталирана;
- Ако изобщо искате да откажете да въведете парола, вместо да посочите "";
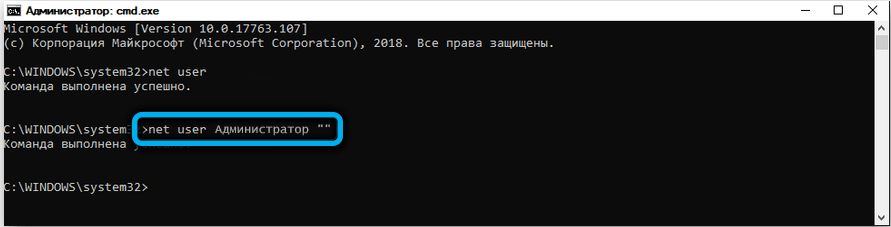
- Изпълнете отново редактора на регистъра, отидете на клон HKEY_LOCAL_MACHINE/SYSTEM/SETUP и изтрийте стойността на CMD.EXE от параметъра CMDLINE, в параметъра на типа настройка заменете двойката с точка;
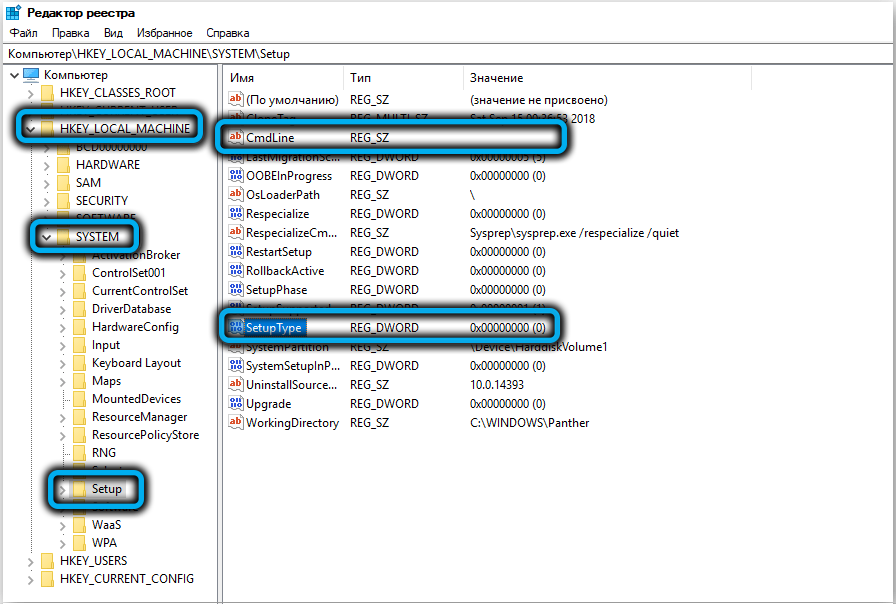
- Презареди компютъра с нова парола или без него.
За пореден път си спомняме, че този метод се препоръчва да се използва в ситуация, при която сте забравили паролата на акаунта на Windows 10, само в крайни случаи, ако всички останали се окажат неуспешни. И е по -добре да поканите по -компетентен потребител да извърши тази операция, за да извърши тази операция.
Резюме
Ако не можете да въведете системата поради неправилно въведена парола, това не винаги означава, че сте я забравили. Много често, когато влизате, се оказва, че потребителят случайно е превключил оформлението на националния или натисна клавиша за заключване на капачките. Първо, уверете се, че избраният език е английски, а капачките са деактивирани и опитайте отново. Ако се окаже, че наистина сте забравили паролата на Windows 10, препоръчваме да използвате помощната програма PassFab 4Winkey- това е най-надеждният начин за нулиране на паролата, независимо от платформата и хардуерния компонент.

