Какво да направите, ако принтерът спре да печата

- 3022
- 843
- Ray Ward
Използвайки принтера, можете да запазите на хартия всяка снимка, която харесвате, текст, документ, сайт или снимка от компютър. След продължителна употреба на устройството могат да възникнат неизправности, които ще изискват елиминиране, ако по -нататъшната работа на принтера е важна. Помислете за потенциалните причини, както и начини за решаване на не -лаури за печат на документи.

Защо принтерът не работи, възможни причини
Необходимо е да се разбере защо принтерът не отпечатва, поради това, че причините е спрял да функционира нормално, ако е използвал всички операции без неуспехи. Списък на потенциални причини, както и обяснения за тях:
- Кабелът, свързан от принтера, към лаптопа или към компютъра, е несъвместим. Това се случва поради причината, че кабелът в комплекта не се доставя с повечето нови принтери. Кабелът, който е закупен отделно, може да има кръстосано сечение по -малко от необходимото за нормална работа към принтера. Купете този, който е маркиран от вашия принтер, или този, който ще има дебел участък и дължина не повече от един и половина метра (ако по -дълго сигналът може да достигне лошо).

- Затягане или отсъствие на хартия. Проверете дали в таблата за доставка има достатъчно количество хартия за печат, а също и ако е необходимо, за да коригирате видеоклипа за заснемане и премахване на намеса на обекти. Ако хартията е задръстена, отворете принтера и го извадете.

- Завършен тонер или мастило. Можете да проверите броя на останалото мастило, като отворите „Свойствата за печат“.
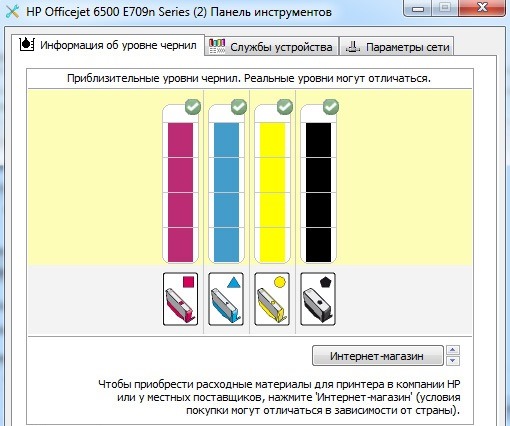
- Принтерът по подразбиране не е посочен.
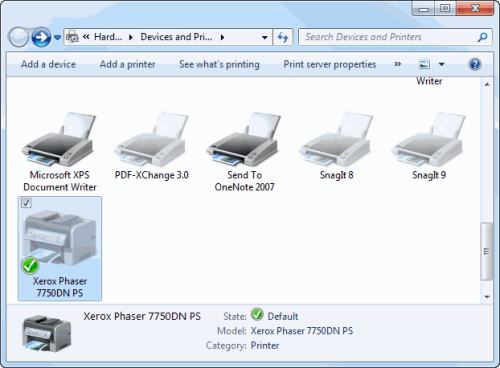
- Имаше грешка в програмата.
- Не отпечатва принтера след актуализиране на драйвера. Струва си да се опитате да се върнете към предишната версия или да го инсталирате отново.
- Неуспех, поради голям брой команди, насочени към извършване на принтера. За да премахнете този проблем, трябва да почистите списъка с опашки за печат.
Софтуерни проблеми и техните решения
Неизправността може да се състои от повреда, използвана по време на опит за отпечатване. Съответно трябва да разберете какво може да се случи, а също и как да премахнете грешката, ако принтерът не отпечата след зареждане на патрона.
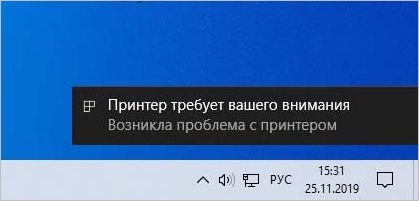
Преди да изпълните предложените инструкции, уверете се, че принтерът е свързан към компютъра, а също така е зададен по подразбиране. Можете да проверите последното, както следва:
- Отворете менюто "Старт", след това отидете на "параметрите" (Windows 10) или към контролния панел.
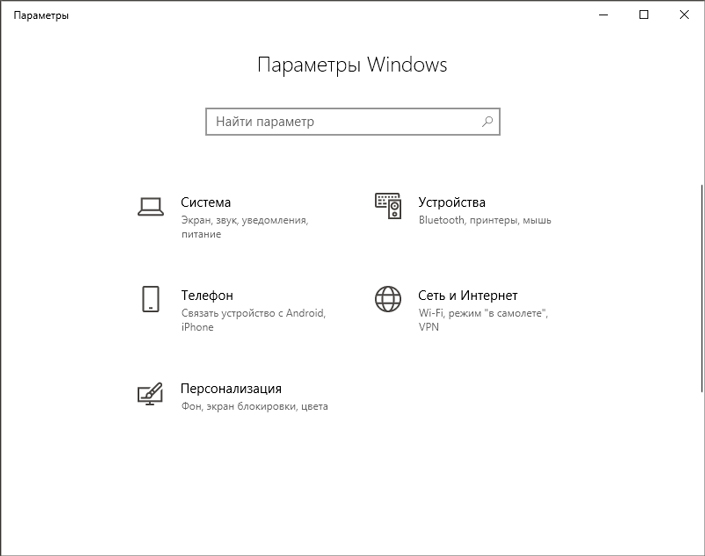
- Преминете към секцията "устройства" -> "Принтери и скенери". В прозореца, който се отваря, изберете вашия принтер (моделът на устройството ще се покаже в списъка), след което бутонът "Контрол" ще стане активен, щракнете върху него.
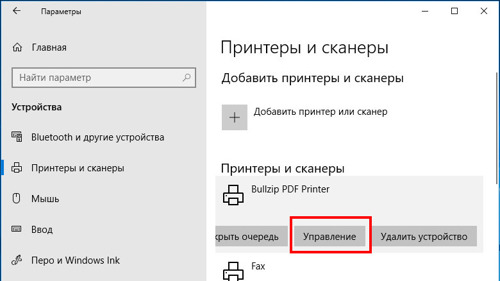
- Изберете "Използвайте по подразбиране" и запазете промените. Може да се наложи да премахнете „Разрешаване на флаг на Windows, за да контролира принтера по подразбиране“, за да можете да посочите принтера самостоятелно.
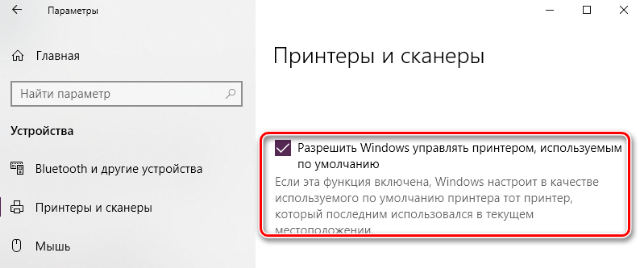
Khuzing опашката за печат
Първо опитайте да използвате процедурата за почистване на печатащата линия на принтера. Може би повредата се крие точно в момента, в който в опашката се появи файл, който принтерът не може да отпечата по неопределени причини. Това може да стане по различни начини, ние ви предлагаме 3 прост алгоритъм на действие. Чрез свойствата на принтера:
- Отворете менюто Старт, след което отидете на "Контролен панел", след това в секцията "устройства и принтери".
- В списъка на откритите устройства трябва да намерите и изберете своя принтер в категорията на печатните устройства.
- Кликнете с правилния бутон на мишката върху него и изберете „Преглед на учреждението за печат“ в контекстното меню.
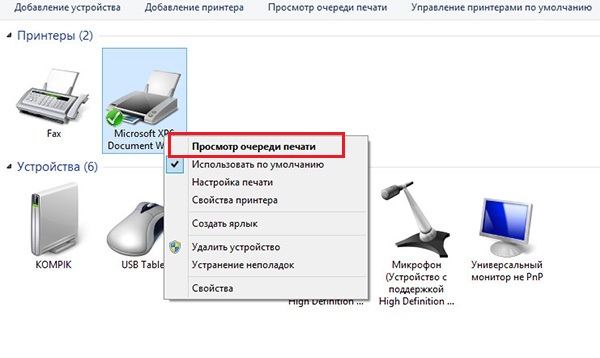
- Прозорецът, който се появява, ще изброи списъка с документи, които са подготвени за изпращане на хартия. В горния ред на менюто отидете в секцията „Принтер“ и изберете „Почистете печатницата“.
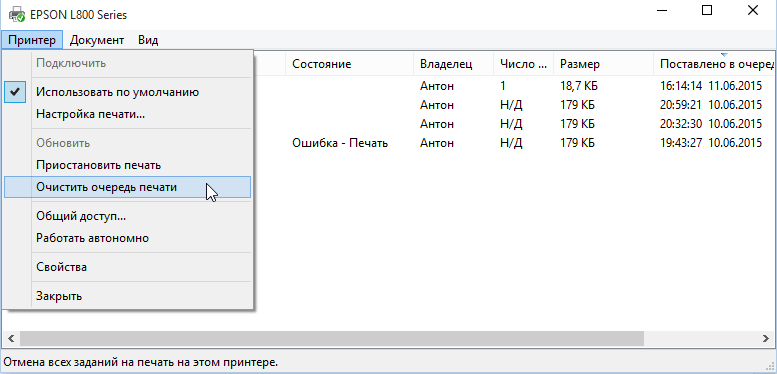
Ако опашката не изчезне и се показват документите, опитайте се да го направите ръчно, избирайки отделно всеки елемент от списъка, след това направете анулиране от опашката.
Алтернативният метод се състои в създаването на пакетен файл, съдържащ последователност от команди:
- На работния плот създайте текстов документ с всяко име. Влезте в него.
Въведете следните команди за скрипт:Net Stop Spooleer
Del %SystemRoot %\ System32 \ Spool \ Printers*.SPL
Del %SystemRoot %\ System32 \ Spool \ Printers*.Shd
Нетен стартов шпулер - Сега създаденият скрипт трябва да бъде запазен със специално разширение на файла. За да направите това, изберете "Файла", след това елементът "Запиши като".
- Параметърът "име на файл" се променя, така че след името да има точка и разширение .Прилеп, тоест в крайния резултат, за да изглежда така - "printjobscleaning.Прилеп ".
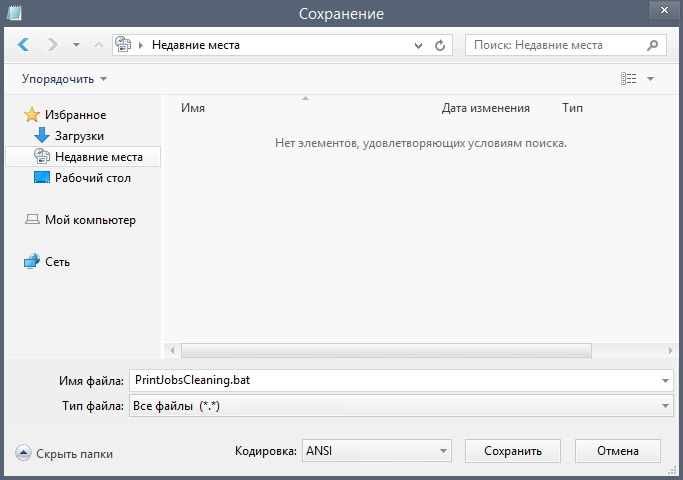
- Щракнете върху "Запазване". Сега създаденият документ трябва да стартира от името на администратора, в противен случай екипите на конзолите могат да работят неправилно.
Третият метод се използва, ако опашката не е премахната от нито един от предложения алгоритъм. Тази ситуация се коригира от принудителната спирка на услугата за диспечер за печат на принтера и това се прави по следния начин:
- Отворете прозореца на диспечера на прозореца, като попълните клавиатурите CTRL + Shift + ESC (едновременно натискане на три бутона) или CTRL + ALT + DELETE (тук в опциите на интерфейса на Windows трябва да изберете елемента за стартиране на диспечера).
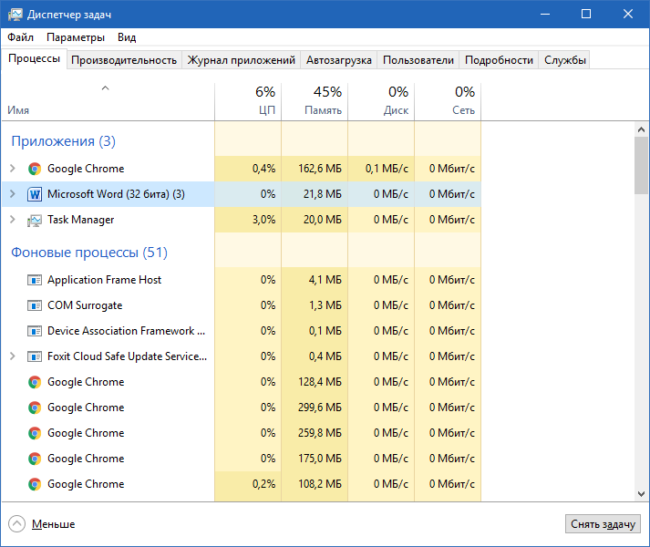
- Отидете в секцията „Сервизната“, отваряйки съответния раздел с това име. Сега, в маркирания списък, трябва да откриете и изберете елемент с името "Spool", състоянието трябва да бъде "изпълнено" (в противен случай ще се каже, че по време на работата е имало провал, във всеки случай изпълнете следното точки според инструкциите).
- Чрез щракване по десния бутон на мишката, обадете се.
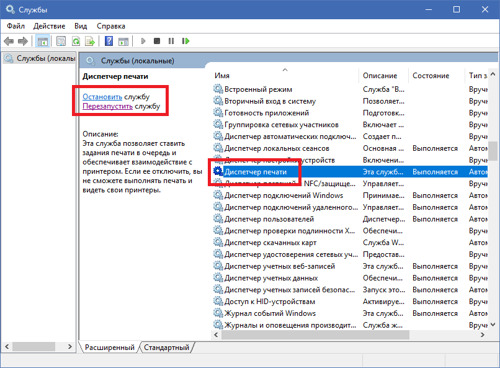
- Сега трябва да отворите проводника (всяка папка на компютъра), след което отидете в директорията "c: \ windows \ system32 \ spool \ printers". Това може да стане като ръчно, отваряне на папката зад папката или чрез поставяне на адреса в реда за търсене (след почистването й).
- Изтрийте всички файлове от тази папка, които имат разширение SPL и SHD. След това се върнете към прозореца на сервизния мениджър и възстановете предишния режим на обслужване (SPOOL), като го изберете от списъка, след това натиснете PKM и изберете "Run".
Ако почистването на линията за печат, както и рестартирането на диспечера на печат, не помага, използвайте методите, описани по -нататък в статията.
Елиминиране на проблема с помощта на Windows
Ако сте убедени, че принтерът е свързан и не е необходимо храната и хартия Елиминиране на неизправности в Windows.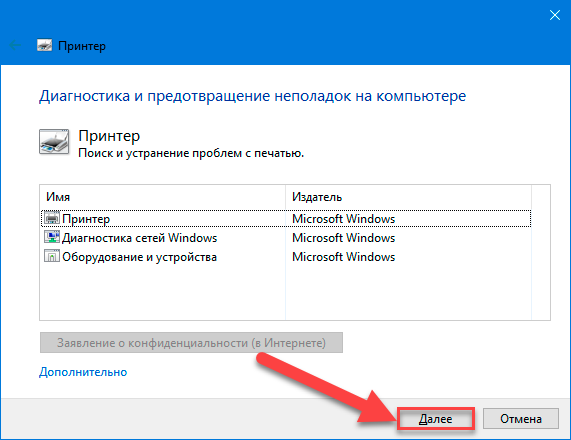
За да започнете, имате нужда от:
- Отворете менюто Старт, отидете на контролния панел. В списъка с елементи намерете раздела „устройства и принтери“ (или „принтери и скенери“).
- Изберете своя принтер от списъка, след това щракнете с правилния бутон на мишката и използвайте „Елиминиране на проблеми“.
- Автоматичната диагностика на проблеми, свързани с вашето устройство, ще започне. Ако се намерят неизправности, системата ще обяви списък с потенциални проблеми и решения, например „Проверете наличието на устройството“, което означава невъзможност за откриване на принтера, свързан към компютъра. Както и списък с действия, ако е намерена грешка в програмата.
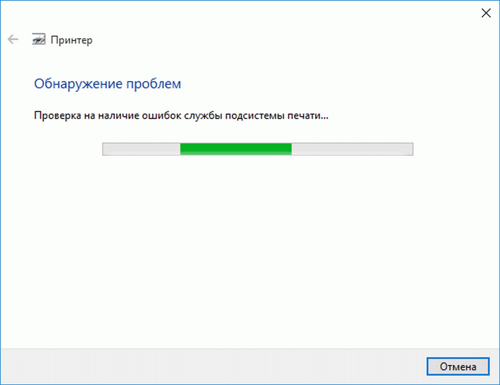
- Следвайте инструкциите, предложени от системата за премахване на неизправности.
Какво да правя, ако документите за думи не са отпечатани
За да сте сигурни, че абсолютно всякакви текстове не са отпечатани, използвайте официалните инструкции, за да проверите функцията за печат:
- Създайте нов документ в Word. Enter = Rand (10) и натиснете клавиша ENTER, след което в текущия лист ще възникнат 10 абзаца от текстовата извадка.
- Опитайте да отпечатате този лист и ако можете да го направите, добавете малко изображение и опитайте да приложите различни шрифтове, както и поставете таблица или обект на „Фигура“.
- Опитайте се да стартирате отново уплътнението. Ако всичко функционира нормално, тогава не е необходимо да инсталирате отново драйверите или Microsoft Office.
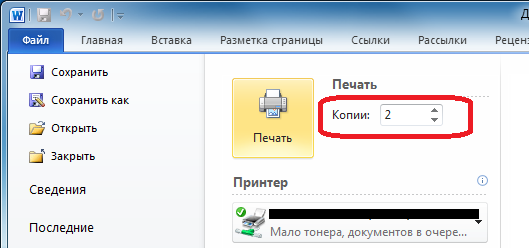
Ако след теста беше установено, че функцията за печат работи, тогава документът, който сте се опитали да отпечатате по -рано. Съдържа повредени изображения или шрифтове. Затова се опитайте да се отървете от тях, запазете документа и след това започнете уплътнението отново.
Ако принтерът не отпечатва документи за думи, опитайте се първо да намерите причината и след това използвайте всички решения, за да премахнете този проблем. Използвайте методите от статията, за да се справите с този проблем.
Решаване на проблемите на хардуера
Може би системата дори не вижда свързан принтер. Уверете се, че принтерът и компютърът са правилно свързани и се използва и съвместим кабел (за кой кабел трябва да се използва в началото на статията).
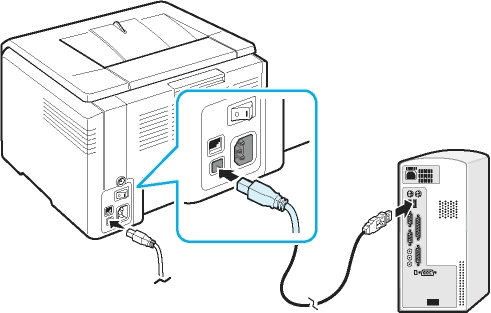
Може би принтерът се е сринал или се е провалил. Това може да се определи от дефектите, възникнали отскоро: Устройството започна да запалва или да се размазва хартия, спря да печата страници с текста (вместо тях, чисти листове излизат без следи от боя), тонерът не е прикрепен и подобни неизправности. Ако е така, трябва да приложите към съответното описание на откритите проблеми за ремонти или дори да закупите нов принтер.
Също така проверете дали касетите на реактивния принтер са инсталирани според техните цветове в каретата. Дори и лека игра не трябва да се допуска, а да бъде разположена възможно най -плътно с контактите. Можете да помогнете на това с картонени вложки, които ще помогнат за извършване на качествена инсталация.

Надяваме се, че статията е била полезна и предишното функциониране на принтера е възстановено. Оставете коментара си или пожелайте на проекта, като използвате формата по -долу.

