Какво да направите, ако лаптопът не вижда Wi-Fi мрежата

- 4959
- 1132
- Leslie Jacobi
Ако сте придобили абсолютно нов лаптоп или съществуващото ви устройство е спряло да вижда налични безжични мрежи, ако след следващото рестартиране или следващи мрежа или свързване към тях, тогава тази статия е това, от което се нуждаете. В него ще анализираме най-ефективните методи, които ще помогнат за премахване на неправилна работа на оборудването и ще обясним защо „лаптопът не вижда Wi-Fi“ и „Когато се свързва с Wi-Fi мрежата, се появява грешка“. Помислете за други проблеми, свързани с правилната Wi-Fi работа на лаптоп.

По -долу ще дадем подробни инструкции за премахване на различни проблеми. Но първото нещо, което трябва да направите, за да разберете причината, поради която лаптопът не вижда Wi-Fi мрежа, е да се включи в източника на проблема. За правилната работа на интернет връзката и връзката с Wi-Fi на вашия компютър, няколко компонента са отговорни наведнъж:
- Безжичен рутер, който е отговорен за директното създаване и експлоатация на мрежата.
- Мрежовият адаптер, вграден в лаптопа, отговорен за получаването и обработката на сигнала, изпратен от рутера.
- Драйвери и софтуер, които гарантират стабилна и правилна работа на мрежовия адаптер.

Схема за връзка за различни устройства към Wi-Fi рутер
Ако поне един от тези компоненти не работи така, както трябва или изобщо не работи, лаптопът няма да види Wi-Fi мрежата или просто да откаже да се свърже с нея. Помислете какво трябва да се направи, за да идентифицирате източника на проблема. След като научите на какъв етап има улов, можете да продължите да премахнете проблема и да осигурите на вашия компютър качествена връзка с интернет.
Обръщане и проверка на мрежовия адаптер
На първо място, препоръчваме да проверите дали Wi-Fi е активиран във вашия лаптоп и дали е готов да получи сигнал. Можете да направите това по различни начини. Най -очевидното от тях е да намерите икона за безжична връзка на клавиатурата и да активирате мрежовия адаптер. Работата е там, че в повечето модели преносими компютри за спестяване на зареждане на батерията, бързо включване и изключване на Wi-Fi. За да направите това, на клавиатурата има бутон с подходяща икона. В някои модели това е клавиш F2 или F3, който трябва да бъде натиснат едновременно с функционалния бутон FN. И в отделни модели може да се вгради специален превключвател, който се намира на страничния панел или в горната част на клавиатурата, отделно от основния набор от клавиши.
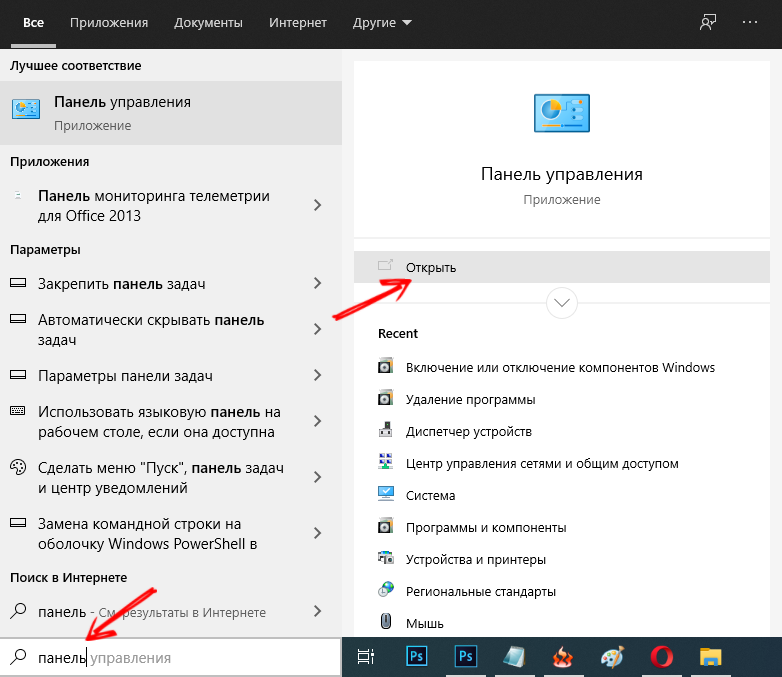
Ако конкретен модел на лаптоп няма ключ за активиране на Wi-Fi, можете да направите това в контролния панел на Windows. Първо, следвайте този път: Старт> Панел за управление> Мрежа и Интернет> Център за управление на мрежи и общ достъп. Пред вас ще се отвори нов прозорец, където трябва да обърнете внимание на колоната отляво. Намерете в него елементът „Промяна на параметрите на адаптера“ и щракнете върху него. Ще видите всички адаптери и мрежови връзки, които съществуват във вашето устройство.
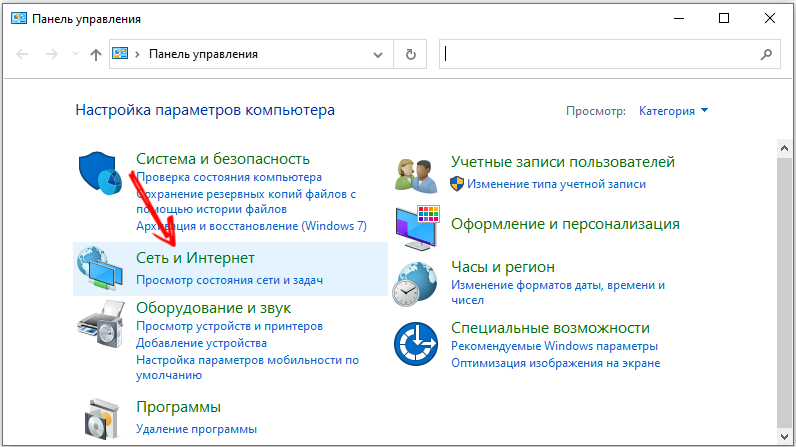
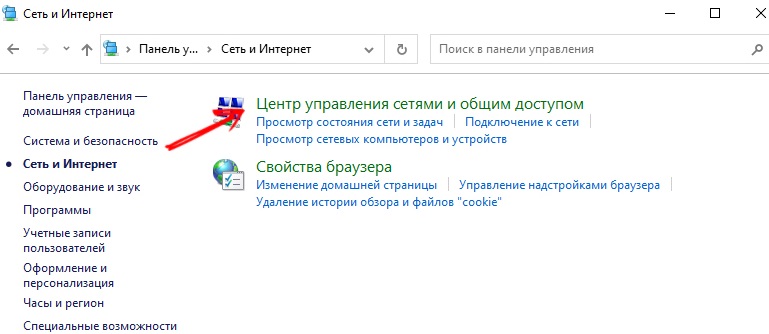
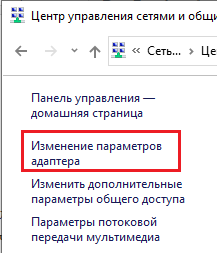
Намерете сред тях „безжична мрежова връзка“ и вижте какво е написано директно под неговата икона. Ако е посочено състоянието на "Disabled", тогава е необходимо да щракнете върху връзката на десния клавиш на мишката и в менюто за отваряне, което се отваря, щракнете върху елемента "Enable". След това отидете в системата три в долния десен ъгъл на дисплея. Там ще се показва иконата на активен безжичен адаптер и като щракнете върху него, можете да търсите Wi-Fi източници.
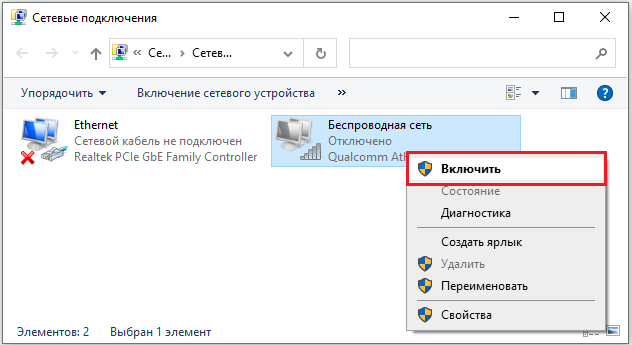
Проверка на рутера
Следващата стъпка трябва да бъде проверката на рутера. Най -лесният и най -ефективен начин за проверка на производителността и правилните настройки на рутера е да свържете друго устройство към целевата мрежа, което ще стане индикатор за правилна или неправилна работа. Ако друг компютър, таблет или смартфон лесно ще се свържат с интернет, използвайки избраното оборудване, той просто ще заключи, че маршрутизаторът работи правилно и проблемът е най -вероятно в лаптопа и неговите компоненти. Софтуер или хардуер - ще го разберем малко по -късно. Ако връзката не се появи или точката за достъп също не се вижда на други устройства, тогава си струва да се реконструира рутера или да се проведе диагнозата му.

Къде е бутонът за нулиране на настройките на рутера
Има моменти, когато лаптопът вижда налични мрежи (съседни офиси, апартаменти и т.н. Д.), но вашата точка за достъп в този списък е просто не. В тази ситуация препоръчваме търсене в непосредствена близост до рутера. Това трябва да се направи в случаите, когато устройството е ново и наскоро конфигурирано. Може би неговите настройки или местоположение не ви позволяват да излъчвате сигнала до необходимото разстояние, докато в непосредствена близост може да работи безупречно. В случая, когато лаптопът види желаната мрежа в непосредствена близост до рутера, ще трябва да проверите настройките на последния.
Проверка и инсталиране на драйвера
Какво да направите, ако са направени всички предишни стъпки, но лаптопът никога не е видял наличните Wi-Fi източници, ще разгледаме в този раздел. В случай, че когато драйверът на мрежовия адаптер не е инсталиран, той не работи или работи неправилно, в системната тава можете да видите съответната икона - иконата на монитора и кабела, пресечена от Червен кръст. В този случай е необходимо да се направи следното:
- Отворете свойствата на вашия компютър, като кликнете върху десния клавиш на мишката върху подходящата икона на работния плот;
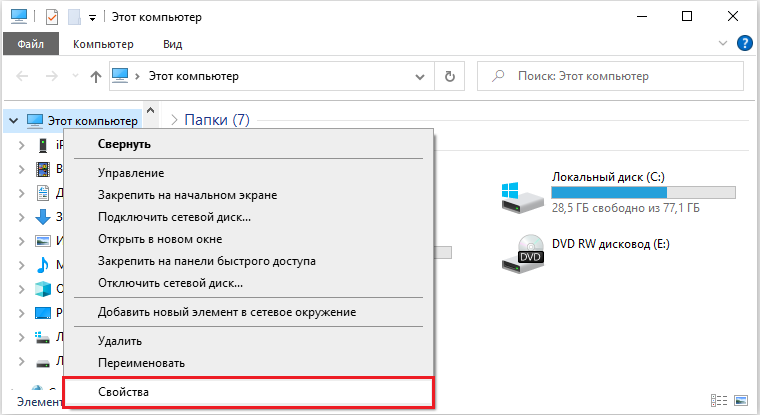
- Пред вас ще се отвори нов прозорец, в лявата колона, на която можете да намерите „мениджъра на устройството“. Стартирайте го;
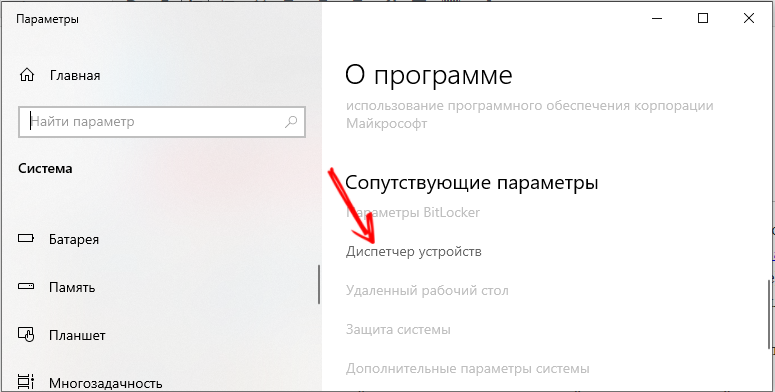
- В голям списък с инвестирани точки и голям брой категории намерете мрежови адаптери;
- Тъй като същите тези адаптери във вашия компютър обикновено са няколко (проводници и безжични), намерете сред тях директно безжично. Най -често той е посочен в списъка като безжичен мрежов адаптер или производно на такава фраза;
- Кликнете върху този ред (вие също трябва да направите това с правилния клавиш на мишката) и в списъка за пускане -Down, който се появява, изберете последния елемент - „Свойства“;
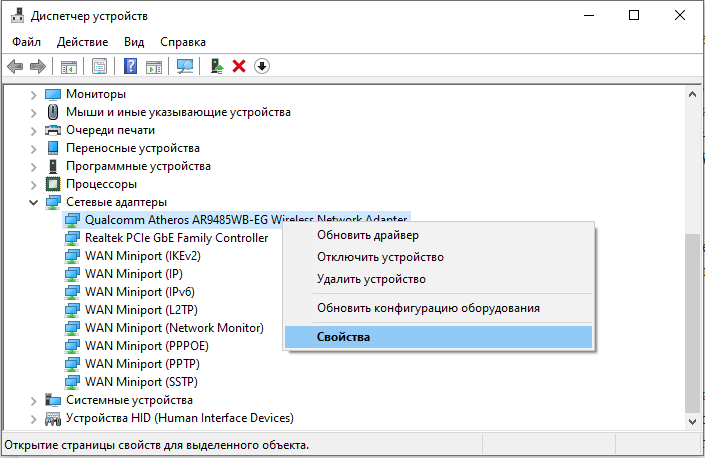
- Системният прозорец на свойствата на адаптера ще се отвори пред вас. Проверете в него състоянието, посочено в параграфа „Условие на устройството“. Ако състоянието се различава от „Устройството работи добре“, това показва неправилната работа на водача или пълното му отсъствие. Това се случва след преинсталиране на системата. В този случай ще трябва да посетите официалния уебсайт на производителя и да изтеглите драйвера за безжичен мрежов адаптер на страницата за поддръжка, проектиран директно за вашия модел.
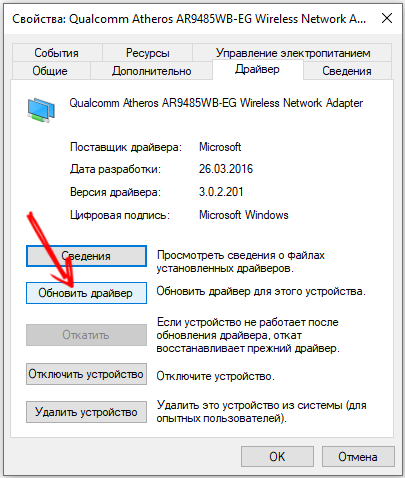
След като инсталирате драйвера на безжичен адаптер, е необходимо да рестартирате компютъра. След като включите компютъра, отидете отново на "Контролния панел" и прегледайте състоянието на устройството, като отворите неговите свойства. Сега състоянието трябва да звучи като "устройството работи добре" - това означава, че можете да започнете да търсите налични мрежи и да се свържете.
Резервна опция
Подобна ситуация може да възникне, когато внимателно извършвате всички споменати стъпки, уверени в правилността на настройките или го направите отново от нулата, производителността на всички важни компоненти, изглежда, не е под съмнение, но лаптопът все още го прави дори не виждайте най-близките Wi-Fi мрежи. Препоръчваме да посетите сервизния център за пълна и професионална диагностика на устройства. Това е необходимо за диагностициране на рутер, ако не едно устройство не успя да открие безжичен мрежов сигнал, но сте сигурни в правилните настройки. Или за пълно тестване на лаптоп в случая, когато всички драйвери са инсталирани и актуализирани, но мрежовият адаптер все още не вижда нито една Wi-Fi мрежа или системата и напълно отчита грешки и неправилна работа на мрежовото оборудване.

