Какво да правя, ако камерата не работи на лаптопа

- 3282
- 293
- Leslie Jacobi
Днес в почти всеки лаптоп има вградена -в камера. Продуктът значително опростява живота: Вече не е необходимо да свържете някои проводници, достатъчно е да се свържете с интернет и вече можете да видите родно лице на екрана. Камерата обаче понякога спира да работи правилно. Какво да правя в такава ситуация?

Причини
Фактори, поради които уеб камерата остава невидим за лаптопа, може да има много. Проблемът може да се отнася както за хардуера, така и въпросите. На първо място, експертите препоръчват да проверите версията със софтуерна обвивка, защото за да се установи работа с комунални услуги и драйвери, може да я направи независимо, което не може да се каже за физическия ремонт на оборудването.
Устройството не е включено
Често потребителите започват да изпадат в паника преди време, забравяйки, че камерата може просто да бъде деактивирана.
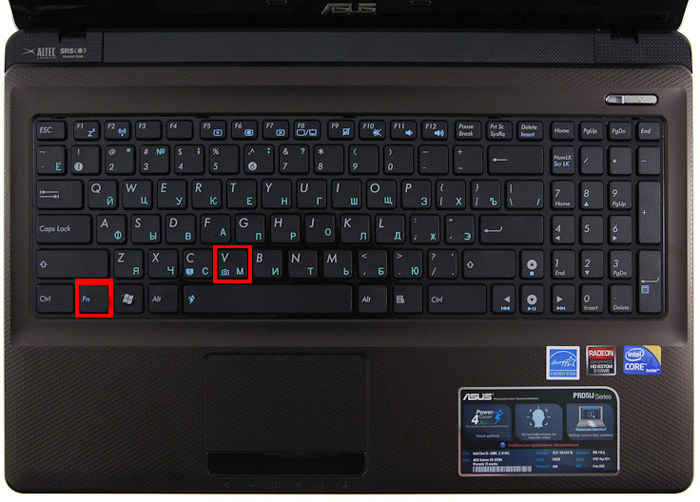
За да разрешите проблема, трябва да натиснете бутона FN заедно с един от функционалните (най-често той е F6, F10, но във вашия случай може да има друга опция от списъка F1-F12), иконата с камерата ще каже ти правилният ключ към теб.
Шофьори
Старият монтаж или отсъствието на водачи засягат операцията на камерата на лаптопа. Понякога ОС "забравя" за присъствието на камера на вашето устройство и не "дърпа" за това, трябва да го направите ръчно. Освен това, поради различни повреди на системата, водачът може просто да бъде повреден. Така че, за да актуализирате или промените драйвера за камерата, трябва да предприемете такива стъпки:
- Намерете устройството, което се интересувате от мениджъра на устройството;
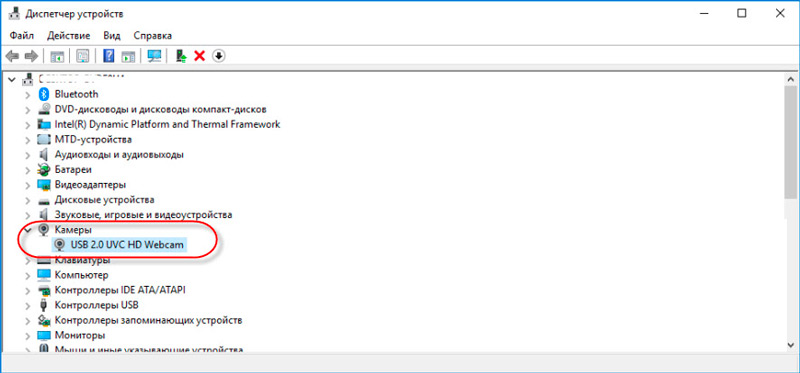
- Ако в списъка нямаше камера, ОС не го вижда. Ако срещу името на оборудването, знакът на въпроса за жълтия цвят, препоръчваме ви да изтриете компонента;
- За да премахнете премахването, щракнете върху линията с камерата с десния бутон и намерете клавиша за премахване в свойствата;
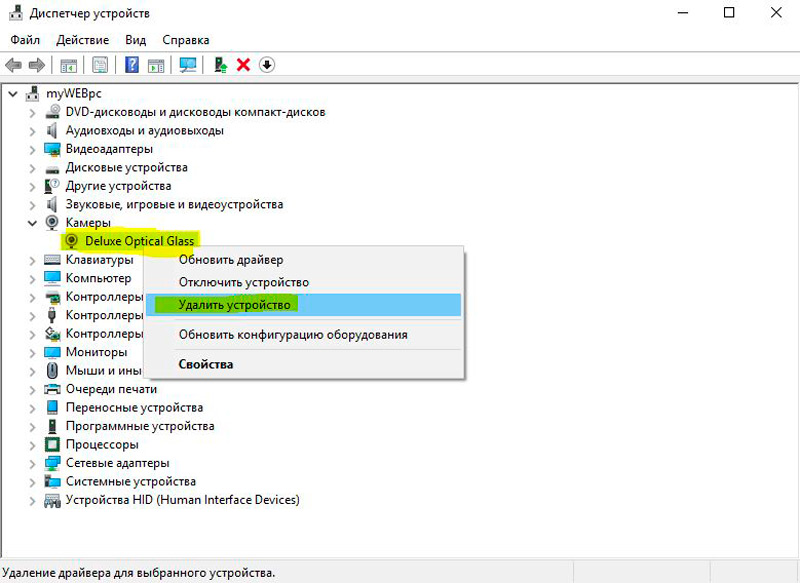
- След като премахнете водача, извършете същите манипулации, за да елиминирате самата камера;
- Препоръчително е да инсталирате новия компонент след рестартиране на компютъра;
- При наличието на инсталационен диск е по -добре да получите инсталационни файлове от него. Алтернативна опция - Изтеглете информация от уебсайта на разработчика, като преди това измисли името на модела на лаптопа и вида на ОС.
Инсталирайте инсталацията, извършете рестартиране и проверете дали камерата започва да работи. Има модели, за които по време на инсталирането на драйвера е „издърпан“, също инструмент за конфигурация. Ако има такава програма, започнете и започнете работата!
Следният метод е подходящ за потребителите на Windows XP: Отидете на моя компютър, погледнете списъка с етикети. След имената на секциите трябва да се появи информация за уеб камерата.
Не мога да намеря устройството? След това инсталирайте инструмента за работа с камерата или използвайте Skype. Оперируемостта на камерата през Skype се проверява за няколко секунди, тъй като този асистент е въведен в програмата.
Дефекти на хардуера
Ако устройството е включено, всички компоненти са инсталирани, но не работи за работа с устройството, то може да не работи с хардуерни елементи. Най -често се разглежда срив на влак, който свързва дънната платка с продукта. Друга опция е провалът на устройството. По един или друг начин, ако лаптопът работи без камера или не се включи, той ще трябва да бъде пренесен в диагностика.

Експерти от сервизния център ще помогнат да се идентифицира истинската причина и да посочи цената на ремонта. Интересно е, че понякога е по -изгодно да си купите външна уеб камера, отколкото да разглобявате целия лаптоп. Особено ако използвате устройството често и всяко просто може да повлияе на финансовото благополучие.
Настройките за поверителност
В параметрите за поверителност на Windows 10 разработчиците от Microsoft обърнаха повишено внимание. Следователно, по подразбиране всички програми имат достъп до уеб камерата. Когато се опитва да получи изображение от него, системата издава подходяща заявка. Ако потребителят влезе в системата с профила на гостите (тоест с ограничени права), тогава нито едно от приложенията не може да получи достъп до уеб камерата, докато съответната настройка не бъде деактивирана ръчно. Това е необходимо:
- Отворете "параметрите", отидете в секцията "Поверителност", след това - "камера";
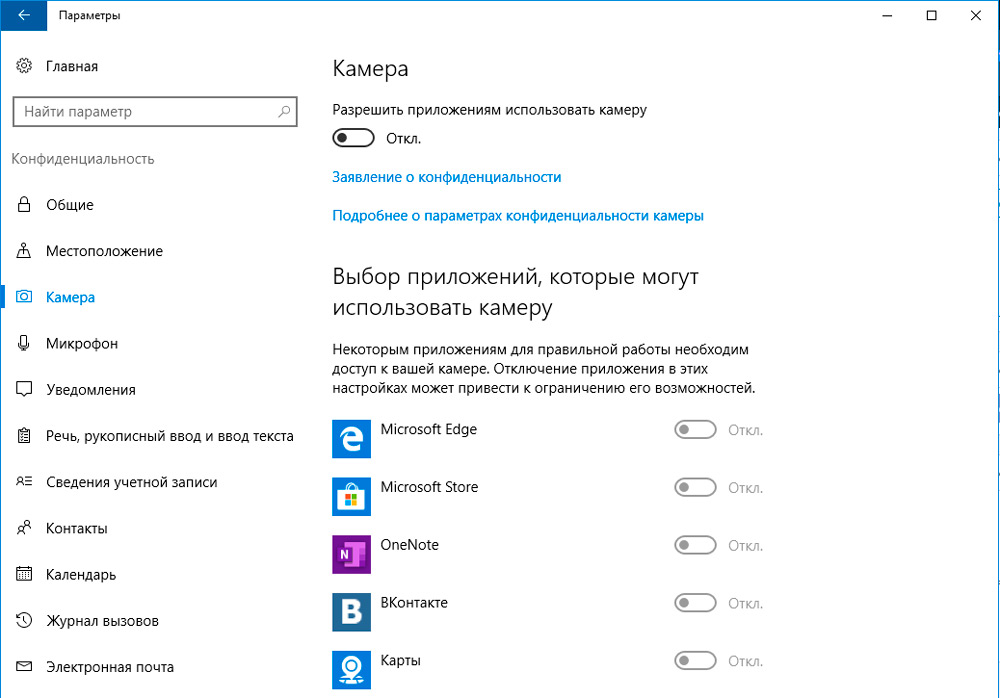
- В секцията „Разрешаване на достъп“ прехвърлете превключвателя в позицията „VCL“;
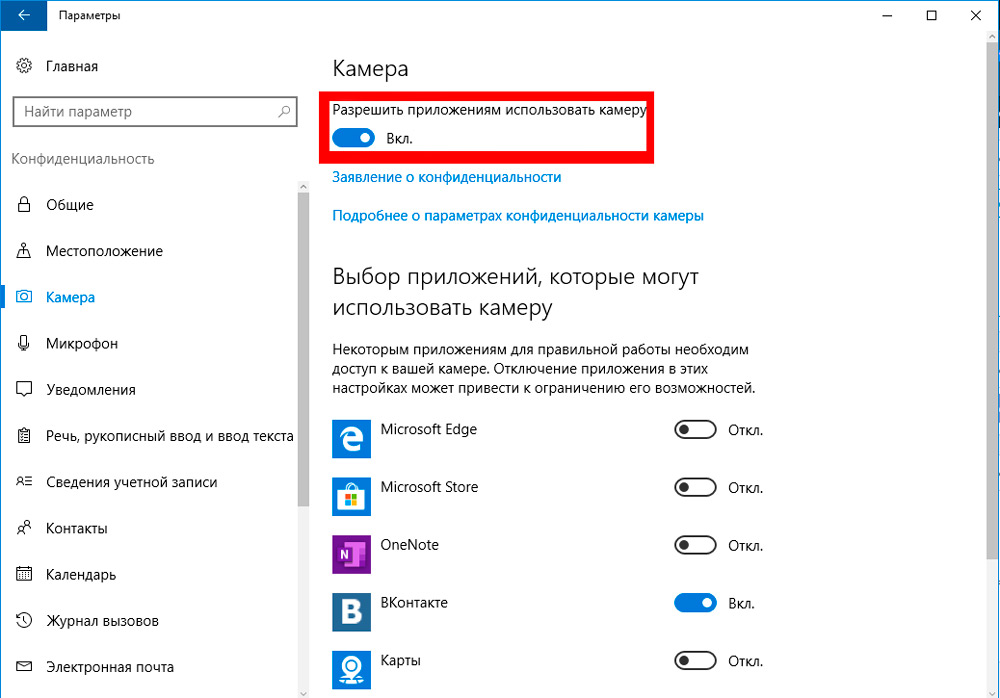
- В долната част на прозореца също прехвърлете превключвателя към "VCL" в секцията "Позволява класическите приложения до камерата".
Има списък на всички приложения, инсталирани в системата, които поне веднъж поискаха достъп до камерата. Ако е необходимо, потребителят ръчно може да включи забраната за всеки от тях. По правило, по подразбиране достъпът е разрешен само от програми на Microsoft, както и тези, които са инсталирани от официалния магазин за приложения (Microsoft Store).
Между другото, ако потребителят е свързан към локалната мрежа и сървърната версия на Windows е инсталирана на сървъра, тогава настройките за конфиденциалност се променят само чрез администратора (ако потребителят въведе системата като „гост“).
Антивирусна забрана
В почти всички антивируси от трета страна има и функция на забрана на достъпа до камерата за приложения на трета страна. Следователно, ако промяна в настройките за конфиденциалност не е помогнала за решаването на проблема, тогава трябва да проверите и параметрите на установения антивирусен софтуер (освен ако не е Windows Defender). Можете също така временно да го деактивирате-това ще ви позволи точно да определите дали антивирусът е причината, поради която уеб камерата не работи.
Приложение от производителя
Някои производители на лаптопи, за удобството на потребителя, предпочитат специални програми за бързи основни настройки за хардуера на устройството. Това е уместно, например за лаптопите Lenovo - приложението Lenovo Vantage е инсталирано в тях. И е възможно тя просто да установи забрана за използването на камерата. Например, в тази програма тя се включва, както следва:
- Отворете основния интерфейс Lenovo Vantage, отидете в раздела "Параметрите на моето устройство";
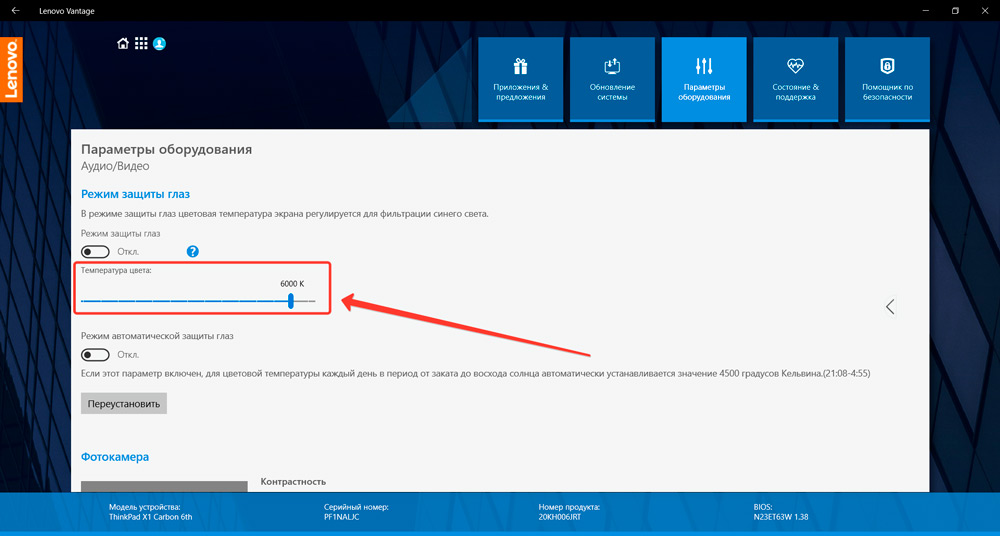
- отворен раздел "Дисплей и камера";
- В раздела „Режим на поверителност“ премахнете маркировката;
- Натиснете "Запазване".
Подобни комунални услуги също са инсталирани в лаптопи на ASUS (ROG LINE), ACER (Линия на хищници). Но ако е необходимо, те могат да бъдат деактивирани (или да бъдат отстранени от зареждането на прозорците).
Камерата спря да работи след актуализиране на Windows 10
В Windows 10 разработчиците обработват алгоритъма за инсталиране на драйвери. Иновацията засяга Службата от 1703 г. и повече нови. Сега, ако драйверът няма цифров подпис от Microsoft, тогава инсталирането му с редовни средства няма да работи. И по същата причина драйверът от Windows 8, 7, Vista в Windows 10 няма да може да инсталира, дори когато използва режима на съвместимост (въпреки че те могат да бъдат програмно съвместими).
В такива случаи разработчиците от Microsoft препоръчват да се инсталират актуализации на ОС, тъй като в същото време всички най -нови версии на драйвери за съществуващо оборудване са инсталирани с това. Ако това не помогне, тогава се препоръчва да деактивирате проверката на цифровия подпис специално за медийно оборудване (към което принадлежи камерата). Това се изпълнява по следния начин:
- Отворете регистъра (натиснете Win+R и въведете командата "regedit");
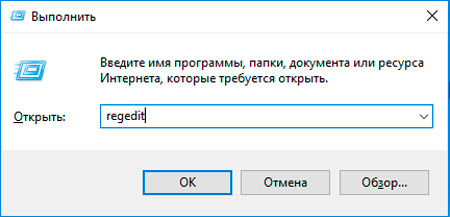
- Отидете в секцията HKEY_LOCAL_MACHINE, отворете раздела Софтуер от списъка, след това - WOW6432Node, след това отидете на Microsoft, след - Windows Media Foundation, щракнете от целия списък до линията „Платформата“;
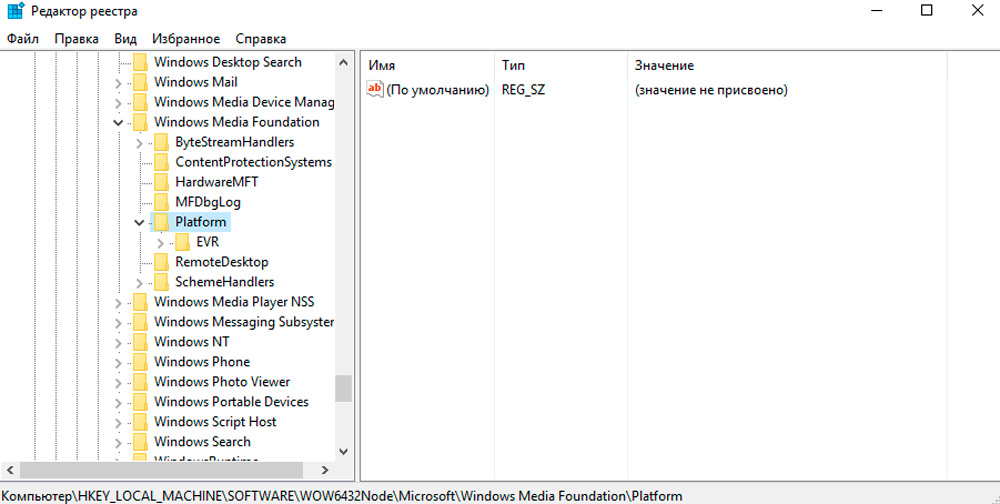
- Натиснете от дясната страна на прозореца с десния бутон на мишката (в безплатната зона) изберете „Създаване“, след това - „Параметър на DWORD 32 BITS“;
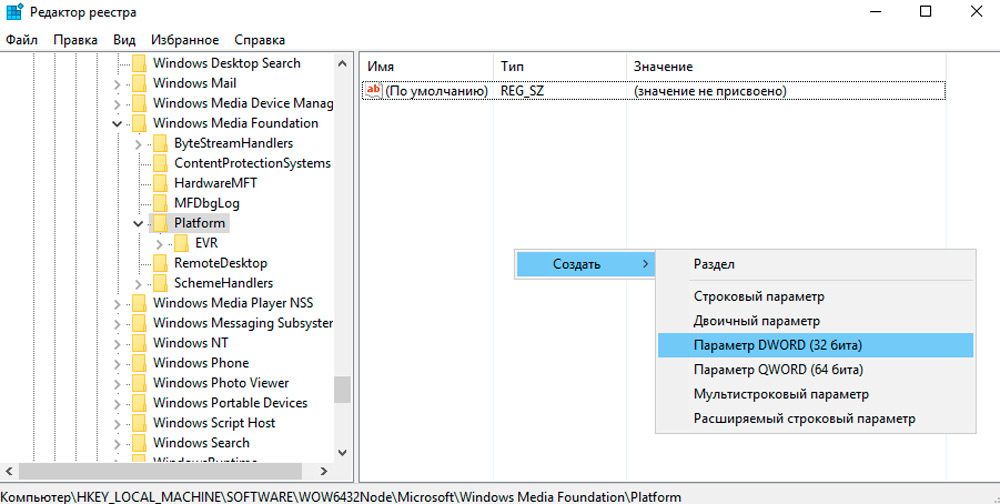
- За създадения ред задайте името EnableFrameserVermode (щракнете с редактор -in -click и изберете "Промяна");
- Два пъти щракнете върху левия бутон на мишката върху създадената линия и въведете стойността "0" (нула);
- Натиснете "Запазване".
След като трябва да рестартирате компютъра. Ако след това уеб камерата не работи, се препоръчва да инсталирате драйвера, съвместим с Windows 8 или 7. Не е необходимо да се използва „режим на съвместимост“. В процеса на инсталиране системата ще даде предупреждение няколко пъти, че драйверът няма цифров подпис и че това може да направи компютър уязвим. В тази ситуация тези известия могат да бъдат игнорирани.
Проблеми с потребителския профил
Доста рядка, но все още се сблъсква с причина: камерата не работи само с един потребителски профил. Ако създадете нов, дори и с подобни параметри и права, тогава в него може да функционира нормално. Такова решение трябва да се изпробва в краен случай. И тази "грешка" беше елиминирана в Windows 10 на изданието на 20h2 и повече ново. Поне това е съобщено от разработчици от Microsoft.
Резултати
Вашият лаптоп не вижда камерата? Има няколко варианта за решаване на проблема. Най -често потребителите забравят да включат устройството. Също така помага за актуализиране на драйвери на компютър. Ако правилната настройка на софтуера не е решила проблема, внесете оборудването в сервизния център, където опитни служители бързо ще поставят продукта „на крака“!
- « Какво е рутер и какви функции могат да изпълняват
- Как да се свържете с Wi-Fi, ако не знаете паролата »

