Chromebook и Android - връзка и премахване на приложения

- 1390
- 85
- Kerry Zieme
Google за първи път обяви пускането на актуализации за Chrome OS, което ще ви позволи да стартирате Android приложения на Chromebook през май 2016 г. Въпреки че разработването на поддръжка на приложения за Android на устройства Chromebook беше бавна, днес има огромен брой устройства на различни производители, които могат да стартират стотици милиони приложения, налични в Google Play Store.

Как да използвам Chromebook по телефона.
Как да инсталирате Android приложения в Chromebook
В допълнение към съобщението, че приложението на смартфона Android ще се появи в Chromebook, Google също каза, че ще започне да добавя поддръжка за приложения на Linux, като ги поставя във виртуален двигател, базиран на Debian.
Ако вашият Chromebook вече поддържа приложения за Android
- Първо, уверете се, че Chromebook е инсталиран най -новата версия на Chrome OS. Ще ви трябва Chrome OS версия 53 или по -нова.
- За проверка изберете иконата на състоянието или настройките. След това изберете "On Chrome OS" в горната част на екрана.
- В прозореца „About Program“ щракнете върху бутона „Проверете и приложи актуализации“. Ако има достъпна актуализация, тя ще бъде заредена и инсталирана. След като завършите, щракнете върху бутона „Презареждане за актуализация“.
- След актуализиране на Chromebook, отидете в състоянието и изберете „Настройки“. Отидете в секцията Google Play Store и инсталирайте квадратчето „Активиране на Google Play Store“ в Chromebook. Ще бъдете поканени да се съгласите с условията на Google Service - Изберете „Съгласен съм“ да продължите.
Приложението на Google Play Store ще се отвори и ще бъдете поканени да приемете някои допълнителни разпоредби и условия. След това можете да преминете към следващата стъпка.
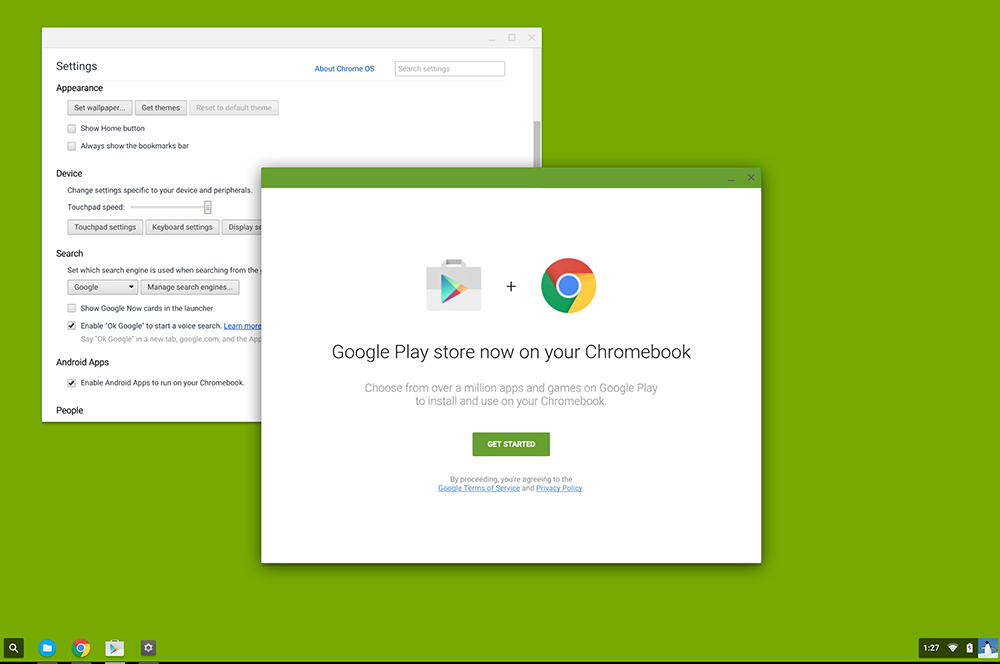
Ако вашият Chromebook все още не поддържа приложения за Android
Преходът към канала за разработка излага вашия Chromebook на обичайните рискове, свързани с пускането на бета версия или предварителен софтуер за тестване. Може да се сблъскате с грешки и най -общо казано ще бъдете независими по отношение на подкрепата. И има огромно предупреждение: За да се върнете към нормален стабилен канал, ще трябва да включите Powerwash, в Chrome OS - „Нулиране на фабричните настройки“. С други думи, уверете се, че преди началото на този процес всичките ви данни ще бъдат запазени. Всяка помощ за възстановяване на информация е подходяща за това. Ако не сте неудобни да работите с непроверен софтуер, не забравяйте, че Chrome OS канал ще поддържа Chromebook в най -малко тестваната налична версия.
Отидете в канала за разработчици на Chrome OS
- Изберете състояние на състояние в долния десен ъгъл, след това „Настройки“. Страницата за настройки ще се отвори.
- Изберете "About Chrome OS" в горната част на страницата, за да проверите номера на версията и текущия канал.
- Изберете „Прочетете повече“, за да преминете към детайлите на ОС. Щракнете върху бутона "Промяна на канала ...", за да отворите диалоговия прозорец, в който можете да изберете нов канал за Chromebook.
- Имате две опции: бета и разработчик - нестабилни. Изберете второто и внимателно прочетете предупреждението. Ако сте сигурни, че искате да продължите, щракнете върху бутона "Промяна на канала".
- Chrome OS ще продължи да актуализира вашето устройство и ще го постави в канала за разработчици. Изчакайте завършването и след това щракнете върху бутона „Презареждане“.
- След като Chromebook ще се рестартира след прилагане на актуализацията, за да отидете в канала за разработчици, въведете системата както обикновено. Сега имате приложение за Google Play Store (Beta) на вашия панел за приложения.
- Отворете приложението Play Store и прегледайте условията на услугата, параметрите за архивиране и заявка, така че Google да може да събира анонимни данни за местоположението.
- Ако всичко е наред, щракнете върху бутона „Съгласен съм“. Ще бъде създаден Play Store и ще бъдете поканени да приемете условията за използване на Google Play. Изберете „Приемете“, за да продължите.
Магазинът Play Store ще се отвори и вече може да въведете системата, ако вашият акаунт Android е същият като за въвеждане на Chromebook. Ако бъдете помолени да конфигурирате записа на магазина за игра, следвайте инструкциите.

Изтеглете и инсталирайте вашите Android програми
Процесът на инсталиране на приложения за Android телефон от магазина Play Store в Chromebook е подобен на инсталацията на смартфон. Play Store ще бъде форматиран като на таблет. Други приложения ще работят по същия начин - програмата ще се показва в режим на таблет, ако разработчикът го включва. В противен случай те са мащабирани до по -голям екран на Chromebook:
- За да инсталирате програмата, намерете я в Play Store, щракнете и изберете „Инсталиране“.
- Инсталацията ще започне. Приемете всички заявки, ако имате нужда. Щом е инсталиран софтуерът, той ще се появи в триасните програми на Chrome OS. За стартиране докоснете иконите.
Можете да контролирате приложения за Android, като други за Chrome OS, като използвате същите елементи за управление на прозореца в горния десен ъгъл и клавиш със стрелка в горния ляв ъгъл, за да се движите по отворения прозорец на полезността. Някои приложения могат да бъдат "мигновени", което означава, че можете да ги отворите и изпробвате, преди да заредите. Това е чудесен начин да проверите как работи Android Soqufe, преди да го инсталирате.
Недостатъци на програмите за Android
Качеството на приложението ще зависи от Chromebook. Например, Chromebook с сензорен екран, по-специално 2-B-1, ще осигури най-доброто взаимодействие с програмата Android. Системните компоненти, като акселерометри, ще направят играта и други задачи по -приятни. Но това не означава, че всяка помощна програма ще работи добре върху остарялия ви Chromebook. Ще трябва да експериментирате. И накрая, не забравяйте, че настройките на разработчиците (администратора) могат да блокират възможността за добавяне на Chrome Store или Android програми към вашия компютър. Ако сте на работа или в училище, може да се наложи да получите разрешение или да отидете в друга мрежа.
Как да изтриете приложения от Chromebook
Chromebook е великолепен по това, че не изисква огромни твърди дискове, но има някои случаи, когато може да е и недостатък. Поради факта, че съвременните устройства могат да инсталират много приложения от няколко източника, те могат бързо да попълнят. В момента можете да инсталирате приложения за Android от Google Play Store, Chrome и Linux. По този начин, място за съхранение може бързо да се превърне в проблем. И благодарение на стрийминг услугите, като Netflix, което ви позволява да изтеглите любимите си филми и предавания за автономно възпроизвеждане, може да срещнете устройство, което не е достатъчно за всичко необходимо. За щастие, изтриването на тези приложения от вашия Chromebook е доста лесно.
Как да изтриете Android Soft с Chromebook
За повечето потребители на приложението Android от Google Play Store, вероятно основната причина, поради която те трябва да почистят пространството, така че ще започнем с тях. Ако използвате Chromebook с тракпад или мишка, щракнете с два пръста (тракпад) или с десния бутон на мишката, когато показалецът на мишката е над иконата на приложението, и след това щракнете върху „Изтриване“. Ако използвате таблет с сензорен екран Chrome OS или Chromebook, натиснете и задръжте иконата на приложението и щракнете върху „Изтриване“.

Как да изтриете Linux програма
За повечето потребители на Chromebook комуналните услуги Linux са нови, а премахването им е малко по -сложно от друг софтуер. Започнете с отваряне на терминала. След това въведете следната команда (заместване на името APP_N с името на програмата) и щракнете върху Enter:
Sudo apt-get премахване на app_name
Не забравяйте, че името на приложението, което виждате, може да не съвпада с името на операционната система. Например, иконата в стартния панел е подписана от "Steam", а истинското име на програмата е "Steam -Launcher", така че трябва да я въведете точно. Щракнете върху "Y" и след това въведете, за да потвърдите, че искате да изтриете програмата. Когато софтуерът бъде премахнат, няма да видите потвърждение, но можете да въведете текста в прозореца на терминала отново. Последната стъпка е да изтриете допълнителни файлове, изтеглени от приложението при първото стартиране. Въведете следващата команда и щракнете върху Enter, за да изтриете останките на програмата:
Sudo apt-get purge app_name
Щракнете върху "Y" и след това въведете, за да потвърдите, че искате да премахнете боклука и всичко е готово.
По -голямата част от новия Chromebook са включени в Google Play Store, който ви позволява бързо да инсталирате любимите си програми от смартфон. Ако вашият Chromebook е пуснат през 2017 г. или по -късно, тогава е гарантирано да поддържа тази функция. Във всеки случай Google направи богат списък с джаджи, които имат достъп до приложения за Android. Можете да го намерите на официалния уебсайт на компанията. Google осигурява съвместимост с Android за всяко отделно устройство, така че се препоръчва да се намери конкретен модел, ако е възможно.
- « Причини и решения за грешка в нарушение на достъп
- Прозрачен случай за компютър - характеристики на избора как да го направите сами »

