Черен екран в Windows 10

- 901
- 183
- Johnathan Wilderman
Ако след актуализиране или инсталиране на Windows 10, както и след рестартиране на вече успешно инсталираната система, сте посрещнати от черен екран с показалец на мишката (и евентуално без нея), в статията по -долу ще ви разкажа за възможни начини да поправите проблемът, без да се прибягва до преинсталиране на системата.
Проблемът обикновено е свързан с неправилната работа на видеокартите на Nvidia и AMD Radeon, но това не е единствената причина. В рамките на тази инструкция, случаят (най -често срещаният наскоро) ще бъде разгледан, когато, ако се съди по всички знаци (звуци, компютърна работа), Windows 10 се зарежда, но нищо не се показва на екрана (освен, вероятно, Показалецът на мишката) също е възможна опцията, когато се появи черен екран след сън или глупост (или след изключване и повторно завъртане на компютър). Допълнителни опции за този проблем в инструкциите не се стартират от Windows 10. Като начало, няколко бързи решения за общи ситуации.
- Ако когато последното изключване на Windows 10 видяхте съобщението, изчакайте, не изключвайте компютъра (има инсталация на актуализации) и когато го включите, вижте черен екран - просто изчакайте, понякога се инсталират актуализации, Това може да отнеме до половин час, особено на бавни лаптопи (друг знак, фактът, че случаят е високото натоварване на процесора, причинен от работника на инсталатора на модули на Windows).
- В някои случаи проблемът може да бъде причинен от свързан втори монитор. В този случай опитайте да го изключите и ако това не работи, тогава влезте в системата сляпо (описано по -долу, в секцията за рестартиране) и след това натиснете клавишите Windows+P (английски), след като клавишът е надолу и въведете.
- Ако видите екрана за влизане и след входа се появява черен екран, опитайте следващата опция. На екрана на входа щракнете върху бутона на OPL вдясно отдолу и след това, като държите смяната, щракнете върху „Презареждане“. В менюто, което се отваря, изберете диагнозата - допълнителни параметри - възстановяване на системата.
Ако сте изправени пред проблема, описан след отстраняване на вирус от компютъра, и виждате показалеца на мишката на екрана, тогава следните насоки ще ви помогнат по -вероятно: работният плот няма да бъде зареден - какво да правите. Има и друга опция: Ако проблемът се появи след промяна на структурата на секциите на твърдия диск или след повреда на HDD, тогава черният екран веднага след логото на зареждане, без никакви звуци, това може да е знак за недостъпността на The обем със системата. Прочетете още: Недостъпна грешка в_BOOT_DEVICE в Windows 10 (виж. Разделът за променената структура на секциите, въпреки факта, че вашият текст не е показан, може да е вашият случай).
Рестартирайте Windows 10
Един от методите на работа за отстраняване на проблема с черния екран, след като повторен включен Windows 10, очевидно, е доста ефективен за собствениците на AMD (ATI) Radeon Video Cards - напълно рестартирайте компютъра и след това изключете бързия старт на Windows 10.
За да направите това сляпо (ще бъдат описани два начина), след изтегляне на компютър с черен екран, натиснете клавиша Backspace няколко пъти (стрелка вляво, за да премахнете символа) - това ще премахне заключения екран и ще премахне всички символи от полето за въвеждане на парола, ако те са били представени там случайно.
След това превключвате оформлението на клавиатурата (ако е необходимо, по подразбиране към Windows 10 обикновено е руски, можете почти да гарантирате Windows + Gap с ключа) и да въведете паролата на вашия акаунт. Щракнете върху Enter и изчакайте, докато системните ботуши.
Следващата стъпка е да рестартирате компютъра. За да направите това, натиснете клавиатурата на Windows на клавиатурата (клавиша Emblem) + R, изчакайте 5-10 секунди, въведете (отново, може да се наложи да превключите оформлението на клавиатурата, ако имате руски по подразбиране): Изключване /r И щракнете върху Enter. След няколко секунди натиснете отново Enter и изчакайте около минута, компютърът ще трябва да се рестартира - напълно е възможно този път да видите изображението на екрана.
Вторият метод за рестартиране на Windows 10 с черен екран -След включване на компютъра няколко пъти, натиснете клавиша за обратно пространство (или всеки символ може), след което натиснете клавиша TAB пет пъти (това ще ни прехвърли към завоя -on -on -turn Икона на заключения екран), натиснете Enter, натиснете. След това - клавиш UP и отново въведете. След това компютърът ще се рестартира.
Ако никоя от тези опции не ви позволява да рестартирате компютъра, можете да опитате (потенциално опасен) принудително изключване на компютъра с дълго задържане на бутона за захранване. И след това го включете отново.
Ако в резултат на горното изображението на екрана се появи, тогава въпросът е работата на драйверите на видеокартите след бързо стартиране (която се използва по подразбиране в Windows 10) и изключване на повторението на грешка.
Изключване на бързо стартиране на Windows 10:
- Кликнете върху бутона за стартиране с десния бутон на мишката, изберете контролния панел и в него - захранване.
- Вляво изберете „Действие на бутоните за хранене“.
- В горния щракване „Промяна в параметрите, които вече не са налични“.
- Сладък прозорецът надолу и отстранете знака от "Включете бързия старт".

Запазете направените промени. Проблемът не трябва да се повтаря в бъдеще.
Използване на интегрирано видео
Ако имате изход да свържете монитора не от дискретна видеокарта, а на дънната платка, опитайте се да изключите компютъра, свържете монитора към този изход и отново включете компютъра.
Има значителна вероятност (ако интегрираният адаптер не е изключен в UEFI), който след включване ще видите изображението на екрана и ще можете да върнете драйверите на дискретна видеокарта (чрез диспечера на устройството ), инсталирайте нови или използвайте възстановяването на системата.
Премахване и преинсталиране на драйвери за видеокарти
Ако предишният метод не е работил, трябва да се опитате да премахнете драйверите за видеокарти от Windows 10. Това може да се направи в безопасен режим или в режим на разделителна способност с нисък екран и ще ви разкажа как да влезете в него, като видя само черен екран (два начина за различни ситуации).
Първа опция. На екрана на входа (черен) натиснете Backspace няколко пъти, след това 5 пъти раздел, щракнете върху Enter, след това - веднъж нагоре и, задържайки Shift, отново въведете. Изчакайте около минута (ще се зареди диагностичното меню, възстановяването, връщането на системата, което вероятно няма да видите и двете).
Следващи стъпки:
- Три пъти надолу - Въведете - Два пъти надолу - Влезте - два пъти вляво.
- За компютри с BIOS и MBR - веднъж надолу, въведете. За компютри с UEFI - два пъти надолу - въведете. Ако не знаете каква опция имате, щракнете върху „надолу“ веднъж и ако влезете в настройките на UEFI (BIOS), тогава използвайте опцията с две натискания.
- Щракнете върху Enter Again.
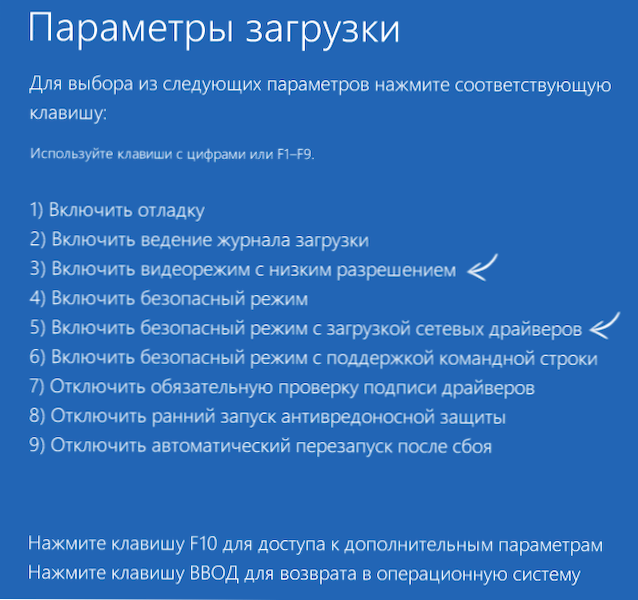
Компютърът ще рестартира и ще ви покаже специални опции за зареждане. Използване на числовите клавиши 3 (F3) или 5 (F5), за да се стартира режим с ниска скорост или режим на безопасна мрежа. С Boot можете или да опитате да стартирате възстановяването на системата в контролния панел, или да изтриете наличните драйвери за видеокарти, след което, като рестартирате Windows 10 в обичайния режим (изображението трябва да се появи), инсталирайте ги отново. (см. Инсталиране на драйвери на NVIDIA за Windows 10 - За AMD Radeon, стъпките ще бъдат почти същите)
Ако такъв метод се изтегли по някаква причина, не работи, можете да опитате следната опция:
- Отидете на Windows 10 с парола (както беше описано в началото на инструкциите).
- Натиснете клавишите Win+X.
- Натиснете 8 пъти и след това - Enter (командният ред ще се отвори от името на администратора).
Въведете командния ред (трябва да има английско оформление): Bcdedit /set default network safeBoot И щракнете върху Enter. След това влезте Изключвам /r Щракнете върху Enter, след 10-20 секунди (или след предупреждение за звук)- отново въведете и изчакайте, докато компютърът се рестартира: той трябва да се зареди в безопасен режим, където ще бъде възможно да премахнете текущите драйвери за видеокарта или да започнете възстановяването на системата. (За да върнете обичайното натоварване в бъдеще, на командния ред от името на администратора, използвайте командата Bcdedit /deleteValue default safeBoot )
Освен това: Ако имате зареждащо флаш устройство с Windows 10 или диск за възстановяване, тогава можете да ги използвате: Възстановяване на Windows 10 (можете да опитате да използвате точки за възстановяване, в екстремни случаи - системен разряд).
Ако проблемът се съхранява и не е възможно да го разберете, пишете (с подробности за какво, как и след това, което се е случило и се случва), не обещавам, че мога да дам решение.

