Браузър на Microsoft Edge в Windows 10

- 2383
- 687
- Ms. Jaime Wolff
Microsoft Edge е нов браузър, представен в Windows 10 и причинява много потребители, тъй като обещава висока скорост (в същото време, в някои тестове е по -висока от тази на Google Chrome и Mozilla Firefox), поддръжка за съвременни мрежови технологии и лаконична Интерфейс (в същото време. Системата също запази Internet Explorer, който остана почти същият, както беше, вижте. Internet Explorer на Windows 10). Актуализация 2020: Microsoft Edge вече е наличен въз основа на хром.
Тази статия включва преглед на функциите на Microsoft Edge, новите му възможности (включително тези, които се появиха през август 2016 г.), които може да се окажат интересни за потребителя, настройки на новия браузър и други точки, които ще помогнат да се премине към използването му, ако желаете. В същото време няма да му дам оценка: както и повечето други популярни браузъри, за някой може да се окаже точно това, което е необходимо, за други - не е подходящо за техните задачи. В същото време, в края на статията за това как да направите Google по подразбиране търсене в Microsoft Edge. См. Също така най -добрият браузър за Windows, как да промените папката за изтегляне в Edge, как да създадете лаборатория на Microsoft Edge, как да импортирате и експортирате Microsoft Edge, как да нулирате настройките на Microsoft Edge, как да промените браузъра по подразбиране в Windows 10.
Нови възможности за Microsoft Edge във Windows 10 версии 1607
С пускането на актуализация на Windows 10 на 2 август 2016 г., Microsoft, в допълнение към онези функции, които са описани по -долу в статията, се появиха още две важни и поискани възможности.
Първо - Инсталиране на разширения в Microsoft Edge. За да ги инсталирате, отидете в менюто Настройки и изберете съответния елемент от менюто.

След това можете да управлявате инсталираните разширения или да отидете в магазина на Windows 10, за да инсталирате нов.
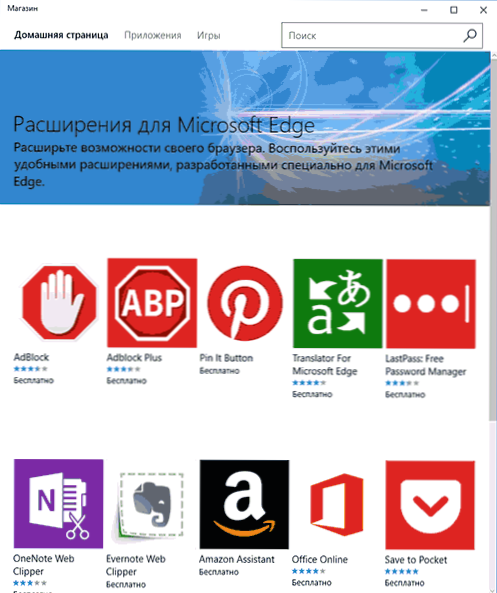
Втората от възможностите - функцията за фиксиране на раздели в браузъра на ръба се появи. За да поправите раздела, щракнете върху него с правилния бутон на мишката и щракнете върху желаната точка на контекстното меню.
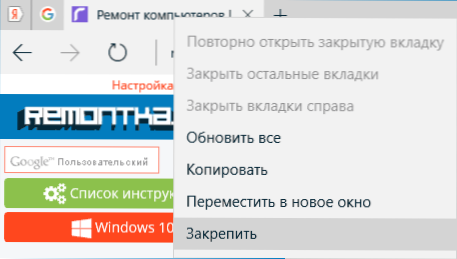
Разделът ще бъде показан под формата на икона и автоматично ще бъде зареден при всяко стартиране на браузъра.
Също така препоръчвам да обърнете внимание на настройките на менюто „Нови възможности и съвети“ (маркирани на първия екран): Когато пресичате този елемент, ще попаднете на добре изпълнената и разбираема страница с официални съвети и препоръки за използването на Microsoft Браузър на ръба.
Интерфейс
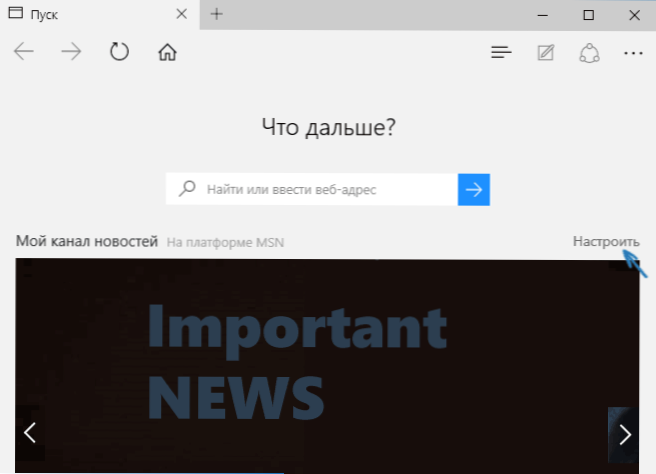
След стартирането на Microsoft Edge „My News Channel“ (може да се промени в настройките) с ред за търсене в средата (можете също да въведете адреса на сайта) се отваря по подразбиране. Ако щракнете върху горната дясна страна на страницата, можете да изберете интересни новини, които да покажете на главната страница.
Има много малко бутони в горния ред на браузъра: напред и назад, актуализирайте страницата, бутон за работа с история, отметки, списък за зареждане и списък, бутон за добавяне на пояснения на ръка, „Споделяне“ и бутон за настройки. При преминаване към всяка страница срещу адреса изглежда, че точките включват „режим на четене“, както и добавяне на страница към отметките. Можете също да добавите иконата „Начало“ към този ред към този ред, за да отворите началната страница към този ред.
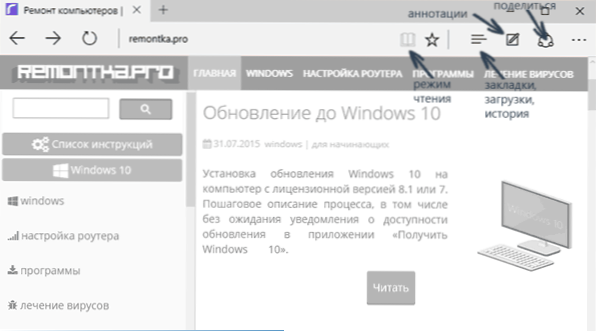
Работа с раздели - абсолютно същото като в браузърите въз основа на хром (Google Chrome, Yandex браузър и други). Накратко, като използвате бутона Plus, можете да отворите нов раздел (по подразбиране той показва „най -добрите сайтове“ - тези, които най -често посещавате), в допълнение, можете да плъзнете раздела, така че да се превърне в отделен прозорец на браузъра.
Възможностите на новия браузър
Преди да преминете към достъпни настройки, предлагам да разгледаме основните интересни възможности на Microsoft Edge, така че в бъдеще да има разбиране за това, което всъщност е конфигурирано.
Режим на четене и списък за четене
Почти по същия начин като в Safari за OS X, режим на четене се появи в Microsoft Edge: Когато отворите страница, бутон с изображението на книга се появява вдясно от адреса му, който всички ненужни се премахват от Страницата (реклама, елементи навигация и т.н.) и остава само текст, връзки и изображения, които имат пряка връзка с нея. Много удобно нещо.
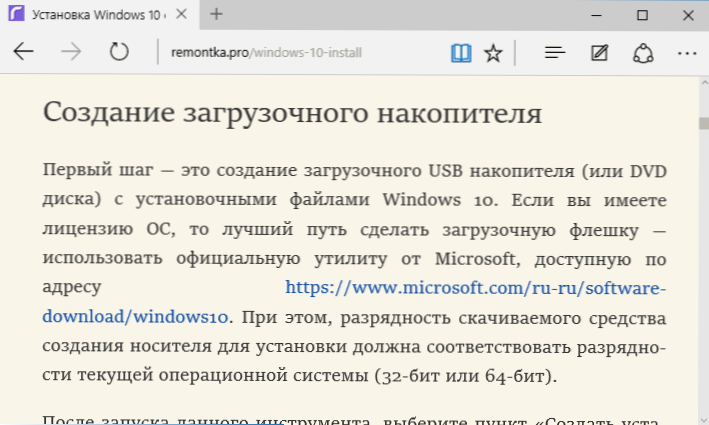
За да включите режима на четене, можете също да използвате горещите клавиши Ctrl+Shift+R. И като щракнете върху Ctrl+G, можете да отворите списък за четене, съдържащ материалите, които сте добавили по -рано към него, за да прочетете по -късно.
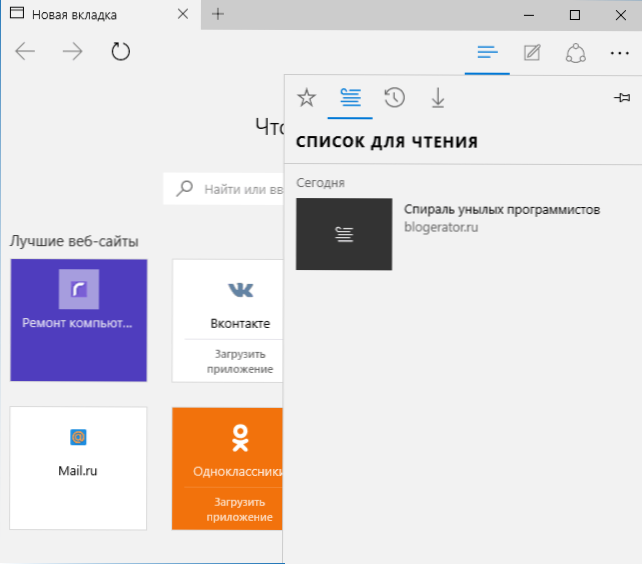
За да добавите всяка страница в списъка за четене, щракнете върху „Звездата“ вдясно от целевия ред и изберете добавената страница не към любимите (отметки), а към този списък. Тази функция също е удобна, но в сравнение със споменатите по -горе сафари, малко по -лошо - в статиите за четене на Microsoft Edge от списък за четене без достъп до Интернет.
Бутон "Споделяне" в браузъра
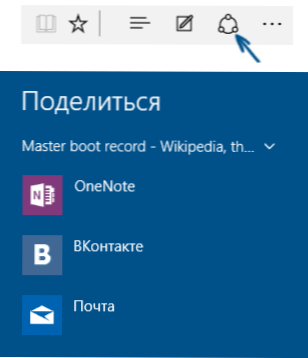
Бутонът на Microsoft Edge има бутон "Споделяне", който ви позволява да изпращате гледана страница до едно от поддържаните приложения от магазина на Windows 10. По подразбиране това е OneNote и поща, но ако инсталирате официални приложения odnoklassniki, в контакт или други социални мрежи, те също ще бъдат в списъка.
Приложенията, поддържащи такава функция в магазина, имат обозначението „осигуряват общ достъп“, както на снимката по -долу.
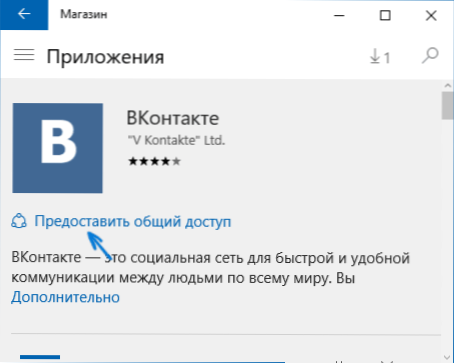
Анотации (Създайте WEB-STAMP)
Една от напълно новите функции в браузъра е създаването на пояснения и е по -лесно - изготвяне и създаване на бележки директно върху страницата, която виждате за последващо изпращане на никого или просто за себе си.
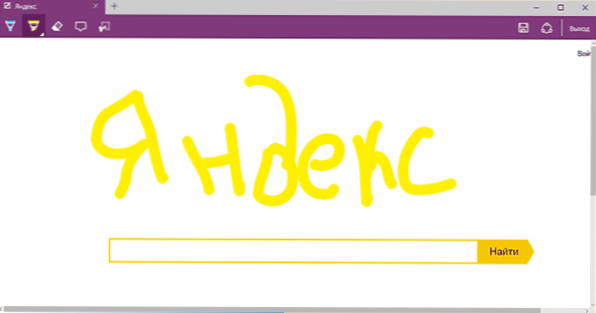
Режимът на създаване на уеб маркиране се отваря чрез натискане на съответния бутон с изображението на молив в квадрат.
Отметки, зареждане, история
Тук не е съвсем за новите възможности, а по -скоро за прилагането на достъпа до често използвани неща в браузъра, които са посочени в подзаглавието. Ако имате нужда от вашите отметки, история (както и неговото почистване), зареждане или списък за четене, щракнете върху бутон с изображението на три реда.
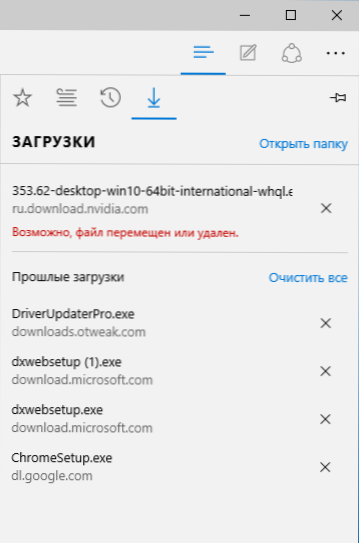
Панелът ще се отвори, на който можете да видите всички тези елементи, да ги почистите (или да добавите нещо в списъка), както и да импортирате отметки от други браузъри. Ако желаете, можете да поправите този панел, като щракнете върху изображението на щифта в горния десен ъгъл.
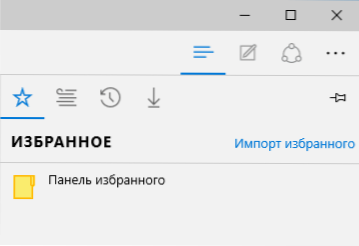
Настройки на Microsoft Edge
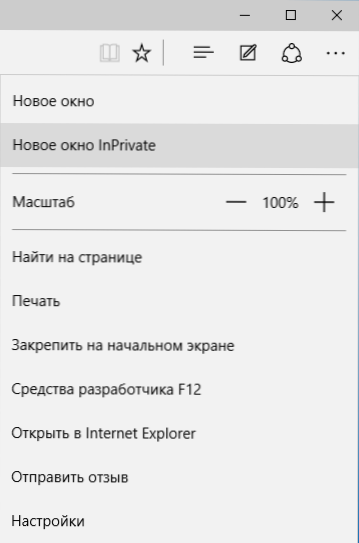
Бутонът с три точки в горния десен ъгъл отваря менюто от опции и настройки, повечето точки от които са разбираеми и без обяснение. Ще опиша само две от тях, които могат да зададат въпроси:
- Нов вграден прозорец - отваря прозореца на браузъра, подобен на режима на инкогнито в хром. Когато работите в такъв прозорец, кеш, история на посетителите, файловете за готвене не са запазени.
- Поправете на първоначалния екран - ви позволява да поставите плочката на сайта в менюто за стартиране на Windows 10 за бърз преход към него.
В същото меню има елемент „Настройки“, в който можете:
- Изберете темата (лека и тъмна), както и активирайте избрания панел (панел за копеле).
- Задайте първоначалната страница на браузъра в параграфа „Open With“. В същото време, ако трябва да посочите конкретна страница, изберете съответния елемент „конкретна страница или страница“ и посочете адреса на правилната начална страница.
- В елемента "Отворете нови раздели с" "можете да зададете, че той ще се покаже в новите раздели Open -отворен. „Най -добрите сайтове“ са онези сайтове, които най -често посещавате (но засега статистиката не е направена, сайтовете, популярни в Русия, ще бъдат показани там).
- Почистете кеша, историята, файловете с кукувици в браузъра (елемент „Почистете данните на браузъра“).
- Конфигурирайте текст и стил за четене (ще пиша за него по -късно).
- Отидете на допълнителни параметри.
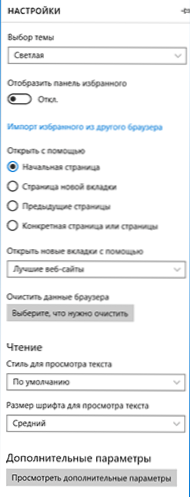
В допълнителни настройки на Microsoft Edge е възможно:
- Активирайте показването на бутона на началната страница, както и задайте адреса на тази страница.
- Включете заключващия прозорец, Adobe Flash Player, навигация на клавиатурата
- Променете или добавете търсачка за търсене с помощта на целеви ред (елемент „Търсене в адресна линия, използвайки“). По -долу - Информация за това как да добавите тук Google.
- Конфигурирайте параметрите на конфиденциалност (запазване на пароли и данни от формуляри, като използвате Cortana в браузър, бисквитки, SmartScreen, прогнозиране на зареждане на страница).
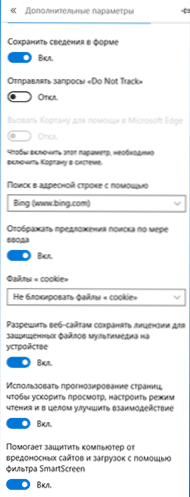
Също така препоръчвам да се запознаете с въпроси и отговори за поверителност в Microsoft Edge на официалната страница http: // windows.Microsoft.Com/ru-ru/windows-10/edge privacy-faq може да бъде полезен.
Как да направя Google по подразбиране търсене в Microsoft Edge
Ако за първи път стартирате Microsoft Edge, след което сте влезли в настройките - допълнителни параметри и сте решили да добавите търсачката в „Търсенето в адресната линия“, тогава няма да намерите търсачката на Google (която бях неприятно).
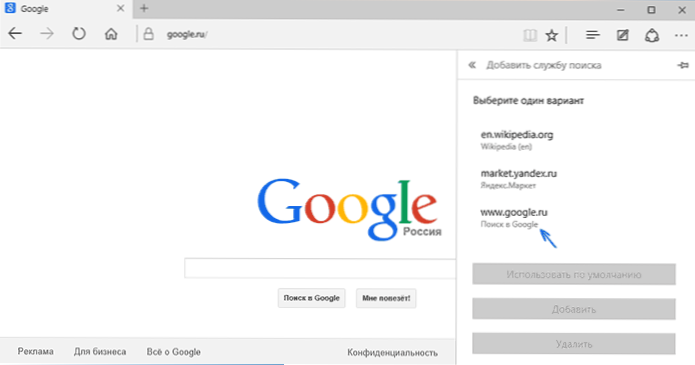
Решението, както се оказа, е много просто: първо отидете на уебсайта на Google.com, след това повторете действията с настройките и удивително, търсенето в Google ще бъде представено в списъка.
Също така може да бъде полезно: как да върнете заявката „затворете всички раздели“ в Microsoft Edge.
- « Корекция на грешки в Windows 10 в инструмента за ремонт на софтуер Microsoft
- Как да деактивирате автоматичното презареждане на Windows 10 »

