Bluetooth слушалките не пускат звук от лаптоп. Не се показва в устройства за възпроизвеждане на Windows

- 4199
- 644
- Ray Ward
Bluetooth слушалките не пускат звук от лаптоп. Не се показва в устройства за възпроизвеждане на Windows
Един от най -честите проблеми, които са изправени в процеса на свързване на Bluetooth слушалки с лаптопа или компютъра - когато слушалките са свързани, но не възпроизвеждайте звук. Тоест звукът от лаптопа (в игри, в браузъра, плейър) не отива на безжични слушалки, но се възпроизвежда от високоговорителите на лаптопа или свързани високоговорители. В същото време много често самите Bluetooth слушалки не се показват в устройства за възпроизвеждане в Windows 10, 8, 7. Няма начин да изберете слушалки като устройство за изхода на звука от компютър.
Ще разгледаме решенията, свързани точно с липсата на звук от слушалки, а не с връзката. Вашите слушалки трябва да бъдат свързани към компютър. Ако не можете да се свържете, ето инструкцията: как да свържете Bluetooth слушалки към компютър или лаптоп. Друг популярен проблем, когато лаптопът изобщо не вижда Bluetooth слушалки. В отговор на въпроси по тази тема в коментарите по други статии забелязах, че повечето проблеми са свързани точно с несъвместимостта на слушалките и Bluetooth системата на адаптера. Дори ако Windows намери и свързва слушалки (или Bluetooth колона, няма значение), тогава много често системата просто не разбира как да работи с това устройство. Тъй като устройството е ново, а драйверът/системата е остаряла. И само поради тази причина много често трябва да търсите и да прилагате различни решения, за които ще говоря в тази статия. Особено често това се случва при свързване на нови устройства с Windows 7, тъй като системата вече е стара и обикновено се инсталира на лаптопи и компютър с остаряло желязо.
Актуализация: Ако имате Windows 11, вижте тази статия - в Bluetooth слушалки няма звук в Windows 11.Проверете Bluetooth слушалки в устройства за възпроизвеждане на Windows
Така че сте свързвали слушалките с компютъра, те са свързани, но няма звук. На първо място, трябва да отворите панела за контрол на звука, вижте дали има слушалки там и дали те се използват като устройство за изхода на звука по подразбиране.
В Windows 10 влизаме в параметрите, в секцията "System", Tab "Sound" и отдясно Изберете "Контролен панел на звука". Или просто натиснете десния бутон на мишката върху иконата на звука в тавата и изберете „Отворете параметрите на звука“, където отидете на „Панел за контрол на звука“. В прозореца „Звук“, в раздела „възпроизвеждане“ трябва да има Bluetooth слушалки. Трябва да кликнете върху тях с правилния бутон на мишката и да изберете „Използвайте по подразбиране“.
В близост до слушалките ще се появи икона (квадратче за отметка в зелен кръг) и състоянието "устройство по подразбиране". След това звукът трябва да се играе през слушалките.
В Windows 7 всичко е приблизително същото. Трябва да отворите „устройства за възпроизвеждане“ и да направите слушалки (Bluetooth слушалки) по подразбиране устройство.
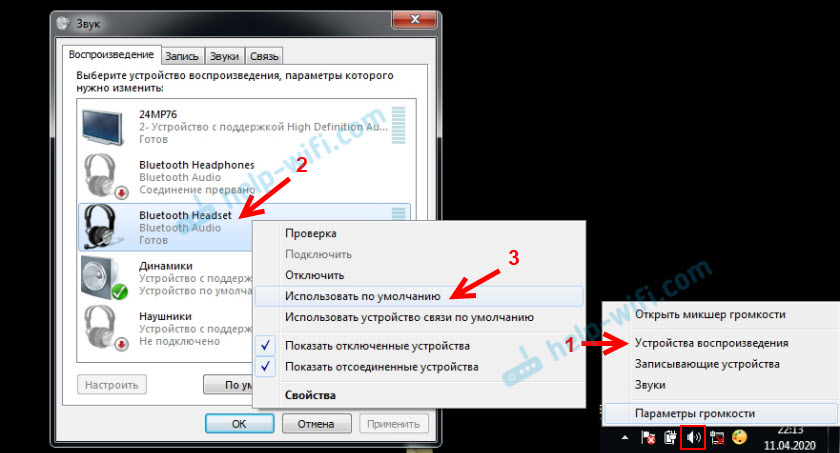
Ако след като тези действия мълчат от слушалките, няма звук (и трябва да бъде: музика, открито видео на компютъра, има звук чрез високоговорители), след това проверете настройките на силата на звука на компютъра и на слушалките (може да се Бъдете отделни бутони за това). Свържете слушалките към друго устройство (например към телефона), за да проверите. Случва се също така, че има звук, но е лошо. Писах за това в отделна статия: Лош звук в Bluetooth слушалки на компютър или лаптоп.
Ако изобщо няма звук в слушалките на Windows Bluetooth в настройките на звука, тогава най -често има две причини:
- Слушалките все още не са свързани към лаптопа/компютъра. Писах за това в началото на статията и дадох връзка към инструкциите. За да проверите, свързани или не, отидете на настройките Bluetooth на компютъра и проверете. В Windows 10 трябва да отидете на "параметрите", към раздела "устройства" в раздела "Bluetooth". Там слушалките трябва да са в състоянието на "свързан глас, музика" или "свързана музика". В секцията „Звук“. Трябва да има икона под формата на слушалки близо до тях.
 В Windows 7 трябва да отворите „Контролния панел“ и да отидете на „Оборудване и звук“ - „Устройства и принад“ - „Bluetooth устройства“.
В Windows 7 трябва да отворите „Контролния панел“ и да отидете на „Оборудване и звук“ - „Устройства и принад“ - „Bluetooth устройства“.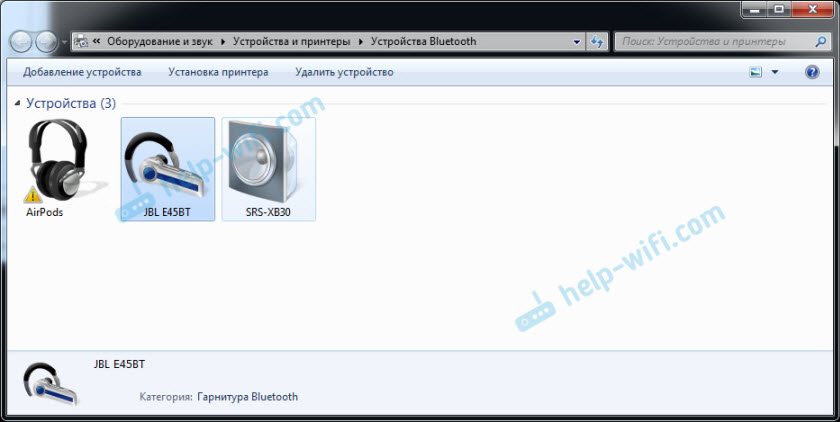 Трябва да има слушалки. Но без грешка. Без жълт възклицателен знак, както на моя екран в близост до Airpods. Между другото, за проблемите с AirPods връзка с Windows 7, написах в статията как да свържете AirPods към компютър и лаптоп на Windows. Но такъв проблем в седемте се случва не само с AirPods, но и с много други нови слушалки.
Трябва да има слушалки. Но без грешка. Без жълт възклицателен знак, както на моя екран в близост до Airpods. Между другото, за проблемите с AirPods връзка с Windows 7, написах в статията как да свържете AirPods към компютър и лаптоп на Windows. Но такъв проблем в седемте се случва не само с AirPods, но и с много други нови слушалки. - Слушалките са свързани, но не са инсталирани от драйвера, Windows не ги определя като слушалки. Изглежда, както следва: В Windows 10 слушалките могат да бъдат определени неправилно. Например, като телефон (икона на телефон близо до името). Или се намира в секцията „Други устройства“, а не „звук“.
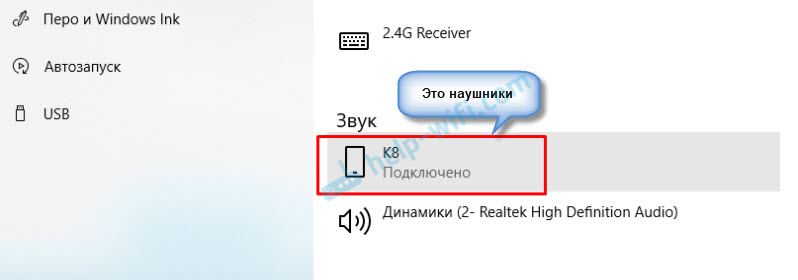 Диспечерът на устройствата може да има неидентифицирани Bluetooth периферни устройства.
Диспечерът на устройствата може да има неидентифицирани Bluetooth периферни устройства.
В Windows 7, приблизително същата ситуация. Свързаните слушалки се показват с жълт възклицателен знак. Ако ги натиснете с правилния бутон на мишката и стартирате „елиминирането на проблемите“, тогава най -вероятно ще има съобщение, че „драйверът за периферното устройство Bluetooth“ не е инсталиран.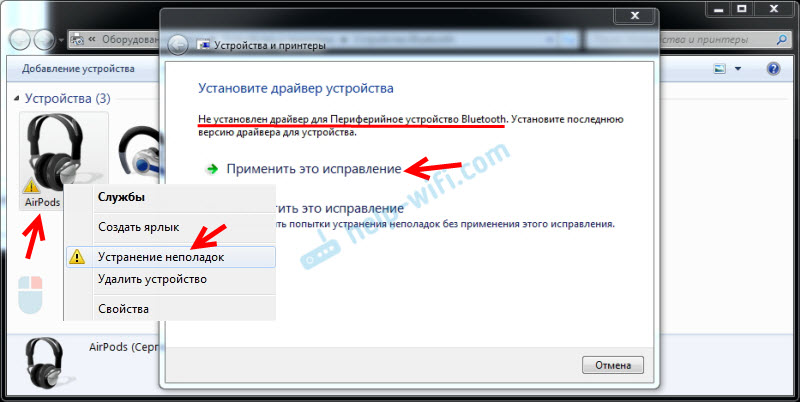 И системата не може да го намери и инсталира. Освен това ръчно той също не може да бъде инсталиран. За това по -нататък в статията.
И системата не може да го намери и инсталира. Освен това ръчно той също не може да бъде инсталиран. За това по -нататък в статията.
Какво в крайна сметка: Или слушалките изобщо не са свързани (и те просто трябва да бъдат свързани), или свързани, но не са инсталирани драйвер, или е инсталиран драйвер за крива. И без драйверите прозорците не разбира какъв вид устройство е и как да работи с него. Следователно лаптопът не показва звука на Bluetooth слушалките, тъй като системата не знае, че това изобщо са слушалки и че могат да се използват за възпроизвеждане на звук.
Какво ще кажете за водача на Bluetooth слушалки?
Не можем просто да изтеглим и инсталираме драйвера на специфични слушалки на Kaik. Поради причината, че просто няма такива шофьори. Няма водач на AirPods, за някакъв модел слушалки от JBL, Sony, Marshall, Sennheiser, Panasonic, Beats или някои китайски TWS слушалки и т.н. Д. Няма отделни драйвери, можете да видите на сайта на производителя на вашите слушалки.
Ако разбирам правилно, тогава алгоритъмът за работа със слушалки се полага точно в Bluetooth драйвера на адаптера. Следователно, всичко, което можем да направим, е да актуализираме Bluetooth драйвера на адаптера. Е, още няколко съвета:
- Извадете слушалките от списъка на свързаните устройства в Windows, изтрийте ги в мениджъра на устройството и ги свържете отново.
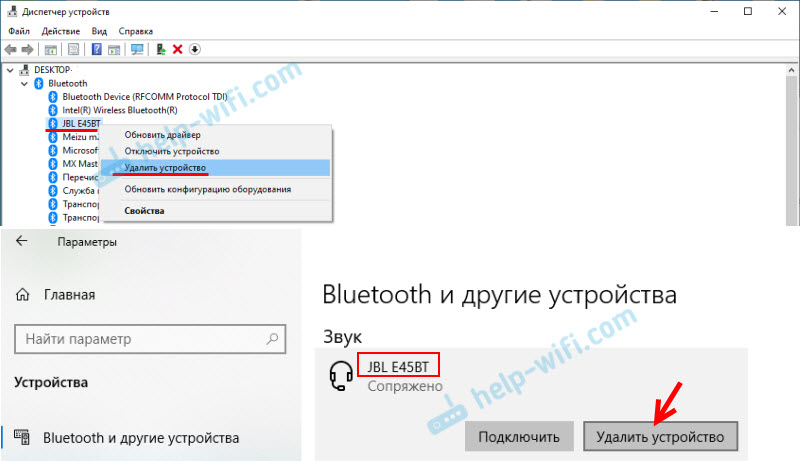
- Актуализиране (преинсталиране) Bluetooth драйверът на адаптера. Може да бъде изтеглена от сайта на производителя на лаптоп (за вашия модел) или от производителя на самия адаптер (ако имате USB или PCI адаптер). Изтеглете драйвера и стартирайте неговата инсталация.
Друг момент, в който най-новият драйвер, като правило, може да бъде намерен на сайта на производителя на безжичния модул (Wi-Fi/Bluetooth обикновено работи чрез един модул, особено в лаптопите). Ако например имате Wi-Fi/Bluetooth модул от Intel (както в моя случай), изтеглете драйвера на Intel на безжичен Bluetooth за Windows 10, Windows 8 или Windows 7. - Инсталирайте всички актуализации на операционната система Windows. Много често, заедно с актуализациите на системата, са инсталирани актуализации на драйвери, сред които може да има драйвер за Bluetooth.
След актуализации, опитайте се да свържете отново слушалките си. Може би след като този прозорци ще ги определи и те се появяват в списъка с устройства за възпроизвеждане на звук в настройките на Windows.
Bluetooth услуга (аудио приемник и комуникация с безжичен телефон)
В коментарите Nadezhda сподели решение, за което по някаква причина не говорих в тази статия веднага, но го добави към други подобни статии на този сайт.
Решението е да проверите и включите необходимите Bluetooth услуги в свойствата на слушалките или неизвестно устройство в контролния панел. Говорим за комуникацията на аудиото и безжичния телефон. Така че слушалките да бъдат правилно определени в системата и те могат да бъдат използвани за показване на звук и използване като слушалка (работещ микрофон) тези услуги трябва да бъдат включени.
Имате Windows 11? След това вижте статията, която подготвих специално за тази система. В началото на тази статия има връзка към него.
Ако имате Windows 7 или Windows 10:
- Трябва да отворите стария контролен панел. Можете да го намерите чрез търсенето и стартирането или натиснете комбинацията от клавишите Key+R, въведете командата Контрол И натиснете OK.
- Отидете в секцията „Оборудване и звук“ - „устройства и принтери“.
- Кликнете с десния бутон на мишката върху слушалките или колоната (те вече трябва да бъдат свързани) и изберете „Свойства“. Те могат да бъдат показани като несигурно устройство.
- Отидете в раздела „Сервизната“, инсталирайте проверки в близост до аудио приемника на услугите и „безжична телефонна комуникация“.
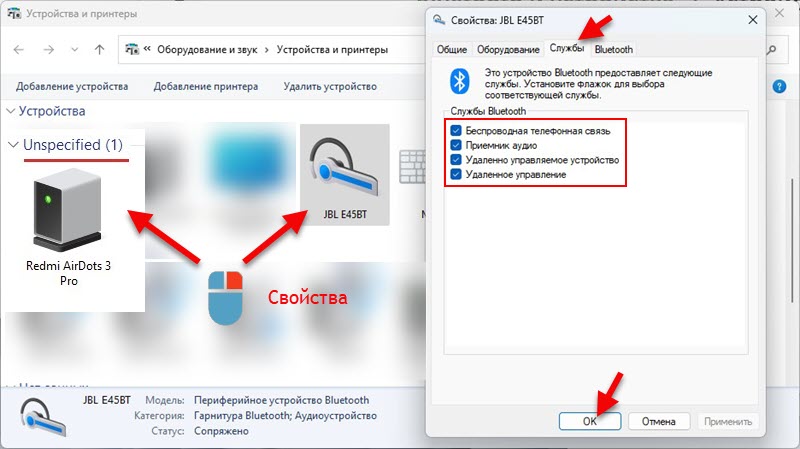 Можете да подчертаете всички услуги там. Щракнете върху OK.
Можете да подчертаете всички услуги там. Щракнете върху OK.
Благодаря за вашите допълнения, съвети и въпроси в коментарите. Това ви позволява да изучавате проблема по -подробно и да намерите нови решения.
- « Wi-Fi TP-Link Archer T6e адаптер не работи в стандартния 802.11n (лети до 802.11b/g)
- TP-Link TL-PA7017 KIT-преглед и конфигурация на Gigabit Powerline Adapters »

