BitLocker To Go - Затваряне на USB флаш устройство или карта с памет от Windows 11 и 10
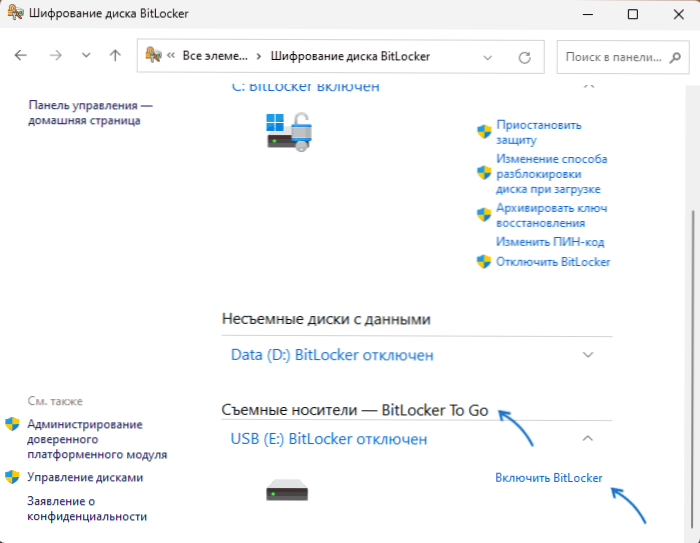
- 1426
- 93
- Allan Weber
Ако съхранявате данните, чувствителни към достъпа на неоторизирани лица на подвижните дискове: флаш устройство, карта с памет, външен диск, разумно може да бъде криптиране на тези данни с достъп с парола или с различен метод на отключване: това: това Може да се постигне чрез придобиване на дискове с функция за криптиране, като се използват програми за трета страна като VeraAcrypt или Built -in Windows Tools.
Тези инструкции са подробно за това как да използвате BitLocker, за да отидете в Windows 11 и Windows 10, за да криптирате данните на USB флаш устройство, карта с памет или друго сменяемо устройство, както и допълнителна информация, която може да се окаже полезна за някои на читателите.
Включване на криптиране на данни на сменяеми устройства в Bitlocker да отиде
Преди да започнете, отбелязвам: За да включите BitLocker, за да отидете на криптиране, ще трябва да използвате Pro или Enterprise Editional Office, няма Windows 11/10 от тази функция в домашната версия. В домашното издание обаче може да се използва вече криптирано устройство. Има и решения: Как да активирате криптирането на BitLocker в Windows 10 Homemade (подходящ за Windows 11).
За да криптирате USB флаш устройство или друго сменяемо устройство, е достатъчно да използвате следните стъпки:
- Кликнете с десния бутон на мишката според устройството в проводника и изберете „Включете BitLocker“ (в Windows 11 първо трябва да щракнете върху „Показване на допълнителни параметри“ в контекстното меню) или да отворите контролния панел, изберете „Класиране на диска BitLocker "и след това включете щракването" BitLocker "вдясно от желаното устройство в списъка" Подвижни носители - BitLocker To Go ".
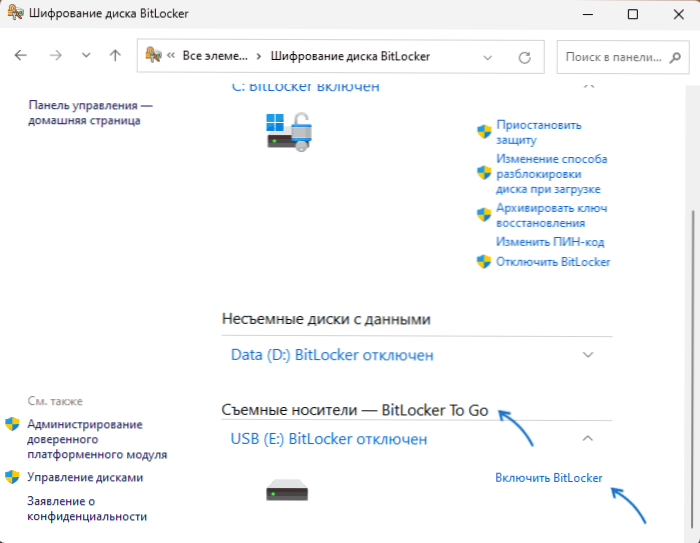
- Изберете метода, който ще бъде използван за достъп до данните на диска - парола (и посочете доста сложна парола) или смарт карта, ако вашият компютър поддържа смарт карти.

- Посочете мястото на поддръжка на ключа за възстановяване на BitLocker - той ще бъде полезно, ако забравите паролата, както и в случаи на повреда на файловата система на устройството: В този случай паролата може да не е необходима за отключване, Но ключът за възстановяване.
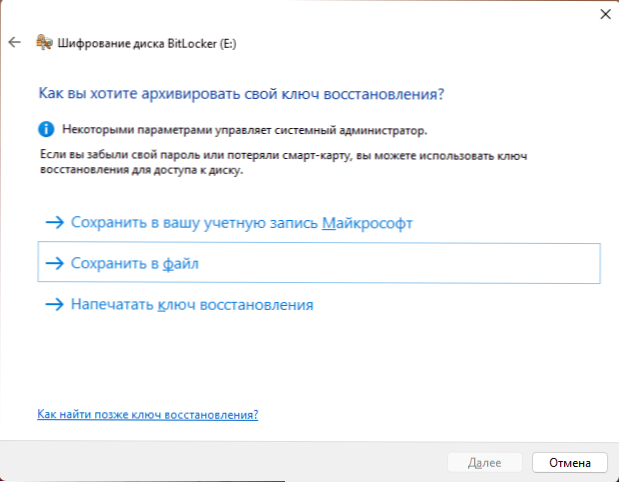
- Изберете дали само заеманото място на диска (наличните файлове на него) или целия диск (ще ви бъде полезно, ако устройството вече е било използвано преди - ако целият диск не е криптиран, тогава файловете са потенциално преди това преди това са потенциално присъства и отдалечено от него може да бъде възстановено дори без парола).
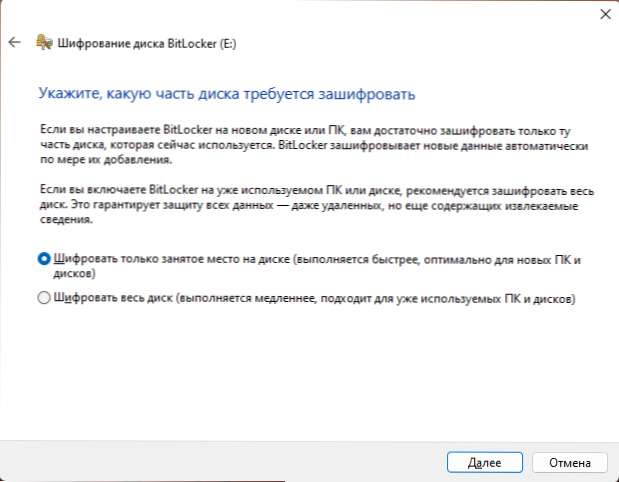
- Изберете режим на криптиране: Режимът на съвместимост ще бъде удобен, ако се приеме, че устройството ще се използва във версиите на Windows до Windows 10 1511
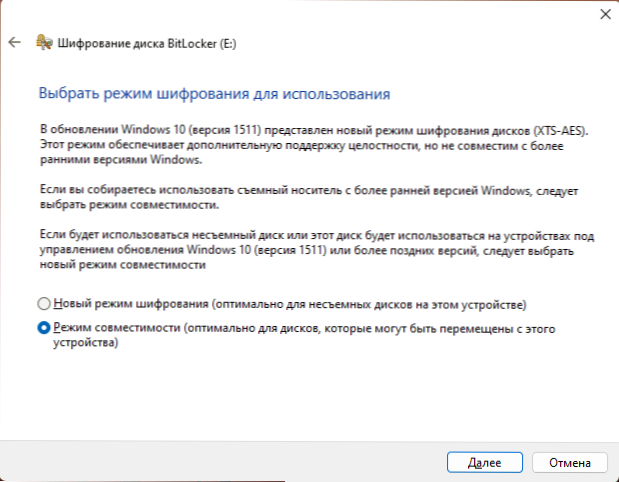
- Натиснете „Напред“ и изчакайте завършването на процеса на криптиране.
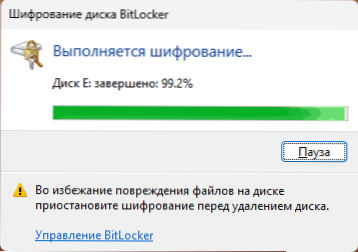
Готово, устройството е криптирано и достъпът до данни за него може да въведе паролата (или да използва смарт карта), която ще бъде поискана на всяко флаш устройство или карта с памет към компютъра и опит за отваряне на него (при свързване можете Вижте и съобщението „отказано“ в Access “, преди да отключите устройството):
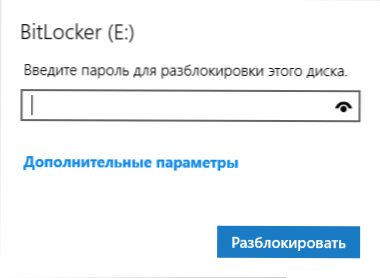
Колко надеждно такова криптиране? Не знам за случаите, когато достъпът до външно устройство, криптиран с помощта на BitLocker, е бил достъпен по различен начин, отколкото чрез избор на парола и с доста трудна парола той почти няма да бъде реалистичен за днешното оборудване (обаче, уязвимости за вътрешните системни дискове наскоро са открити от BitLocker.).
Отделно трябва да се има предвид, че криптирането на BitLocker предпазва от неоторизиран достъп до данни, но не предпазва от загубата им: устройството може да бъде форматирано без въвеждане на парола, може също да се изключи, че в случай на криптиране може да доведе до по -сериозни последици (невъзможност за възстановяване на останалите данни), отколкото без криптиране.
Допълнителна информация
За системните администратори, BitLocker да преодолее криптирането може да бъде полезно в редактора на локалната групова политика в секцията за конфигуриране на компютър - „Административни шаблони“ - „Компоненти на Windows“ - „Затваряне на BitLocker Disc“ Data ”:
- Забранете запис за сменяеми дискове, които не са защитени от BitLocker, е пълна забрана за бележки за некриптирани дискове.
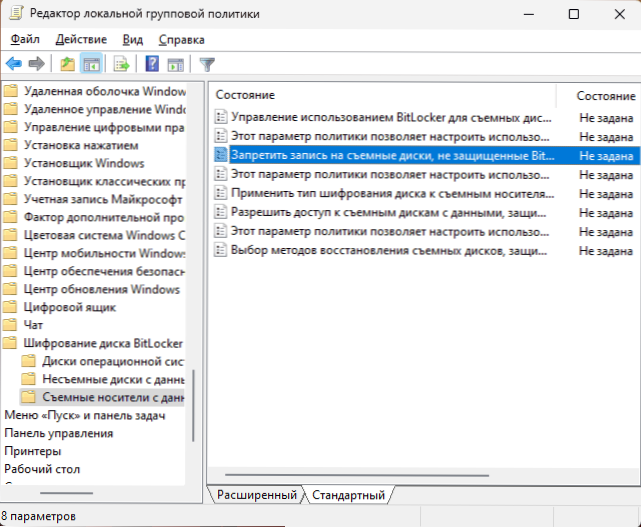
- Настройване на използването на пароли за сменяеми дискове за данни - Позволява ви да конфигурирате необходимата сложност на паролите за криптиране на дискове.
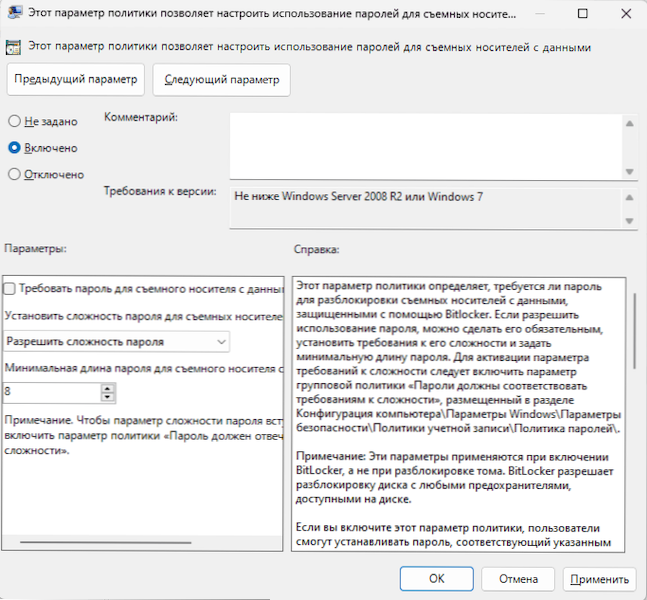
- Управление на употребата на BitLocker за сменяеми дискове - Позволява ви да забраните декодирането (изключете BitLocker) на устройството, както и да позволите или забранете на потребителите да се включат на BitLocker за тях.
- Изборът на методи за възстановяване на сменяеми дискове, защитени от BitLocker - ви позволява да конфигурирате контрола на пропускането на ключа за възстановяване и да го запазите в Active Directory.
Има и политици за промяна на вида на криптиране (пълно или само заето място), използвани алгоритми за криптиране.
- « Няма смисъл да се изисква въвеждането на потребителя и паролата в акаунти на потребители на Windows 11 - решение
- Най -добрият безплатен антивирус 2023 »

