Бърз достъп до Windows какво прави и как работи
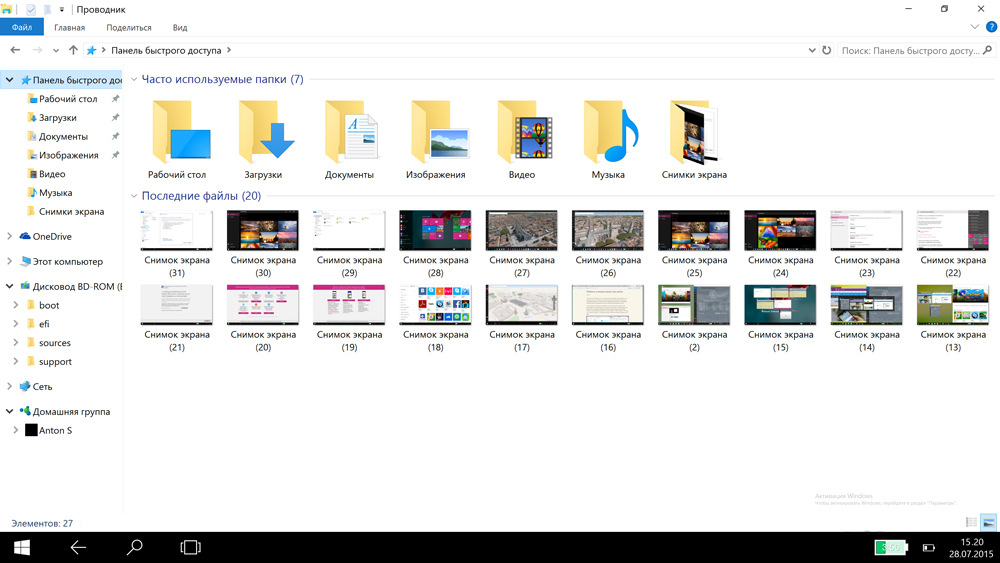
- 2005
- 337
- Ray Ward
В Windows 10 имаше персонализирана опция, замяна на „любимите“, която беше в предишните версии 7 и 8. Това е списък на често използваните папки и файлове. Благодарение на тази функция можете бързо да преминете към важна информация, освен това, без да я търсите на други места. Можете да преминете през всяка папка към нея, в горната част на ляво ще има връзка към функцията, която обмисляме. Имената на обекти, които сте гледали многократно, се добавят автоматично в списъка след всяко обжалване към тях. Разделът съдържа имената на последните 10 прехода на потребителя към материалите, налични на компютъра.
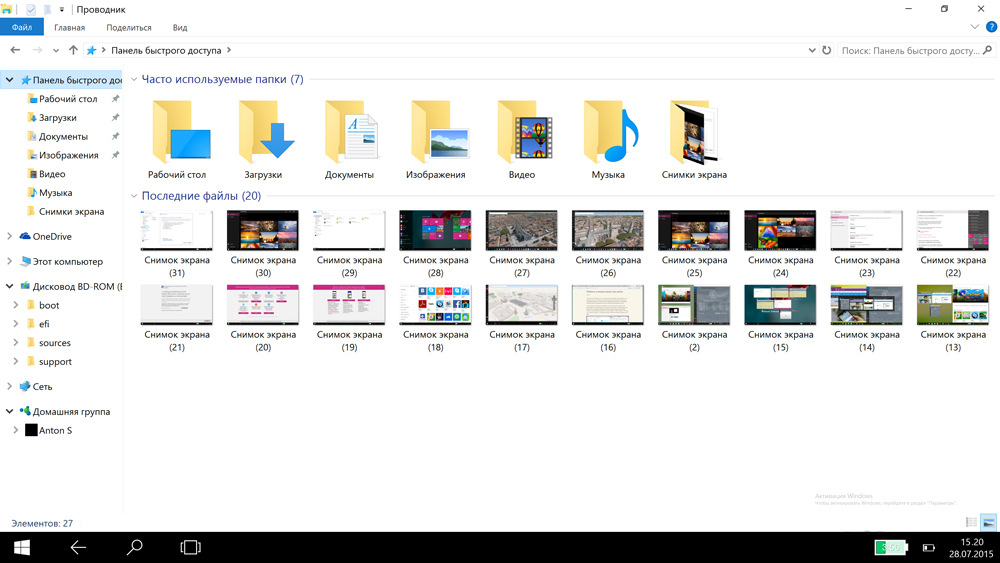
Как е функцията в Windows 10
Потребителите, които предпочитат да работят с файлове ръчно, не използват тази опция, наричайки я безполезна.
По -долу обмисляме как работи и вие сами можете да решите дали имате нужда от тази функция или по -добре да я изключите. Ще покажем и как да го конфигурираме и безопасно да го изтрием. Ще анализираме опциите за седмия и десетия прозорци поотделно, тъй като тази опция е в последната по подразбиране, а в първата няма, но има възможност за неговото създаване безплатно, без много усилия и знания.
Windows 10
Добавяне на имена
1 метод
Ако трябва да поставите някакъв елемент в списъка, така че да можете бързо да го намерите, често да отваряте файл или папка, посещавана ежедневно- обадете се в менюто и щракнете върху обекта с десния бутон, изберете „Поправете бързия достъп панел ". Веднага името на избрания файл ще се появи в списъка.
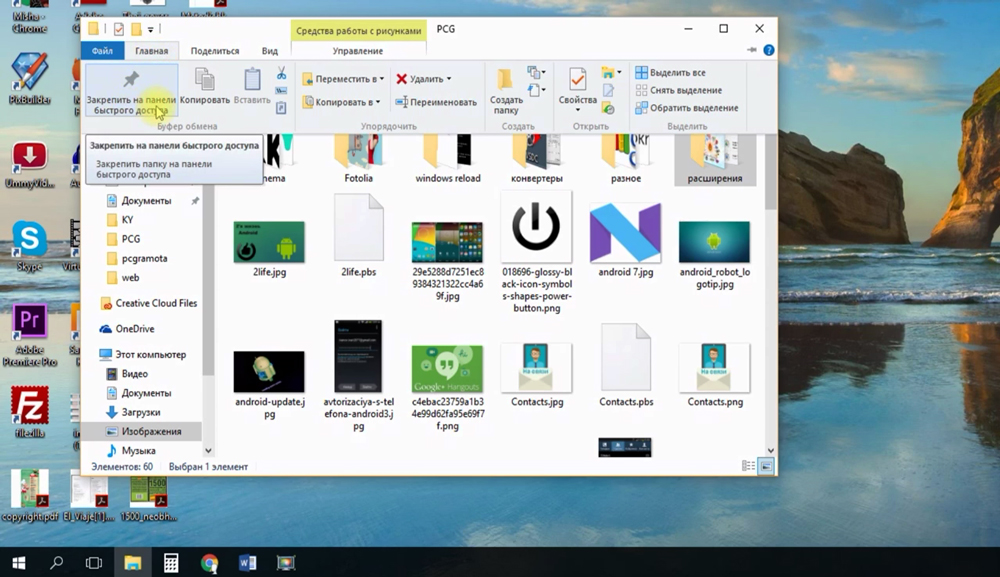
2 метод
Вторият метод се извършва чрез преместване на обекта.
- Отворете папката с файла.
- Затворете го с мишката.
- Вземете в менюто.
- Донесете в раздела „Често използван“ и освобождаване.
Изключете
В ранните версии не беше възможно да се деактивират панела за бърз достъп Windows 10, изтриване на списъка с посещавани обекти. В най -новите версии вече е наличен такъв панел за настройка на бърз достъп на Windows 10. Няма мъдри функции, лесно изпълнявате всички действия сами.
За да влезете в прозореца Настройки, отворете всяка папка.
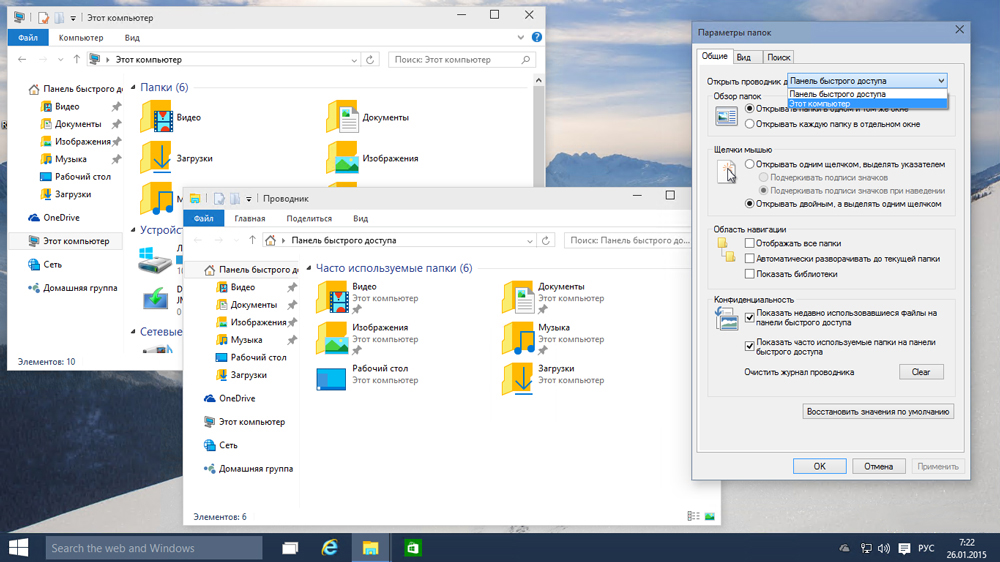
- След това, в раздела "Изглед" намерете бутона "Параметри" (точно в горната част), изберете "Промяна на параметрите на папките и търсене".
- Ще се отвори нов прозорец.
- В раздела General можете да замените бутона за отваряне на отворен -достъп за елемента „този компютър“, като изберете от списъка с падащ.
- Освен това, по -долу, в секцията „Поверителност“, премахнете отметките в полетата, предлагащи за показване на често използваните папки и файлове, за да направите бърз достъп до тях.
- Възможно е да се почисти изцяло историята, като се използва специален бутон, разположен в долната част на прозореца. Списъкът с най -новите обекти, които посещавате, ще бъде изтрит след натискане.
- Запазете промените, като натиснете "OK".
Премахване на някои точки
Новата версия дава възможност за изтриване на отделни елементи от списъка. Изпълнява ръчно. Ако трябва да премахнете няколко позиции, това ще стане за дълго време. Потребителите обаче избират такъв начин, предоставяйки си бързото намиране на обекта, за да взаимодействат с него. По -долу ще покажем как да почистите панела за бърз достъп Windows 10.
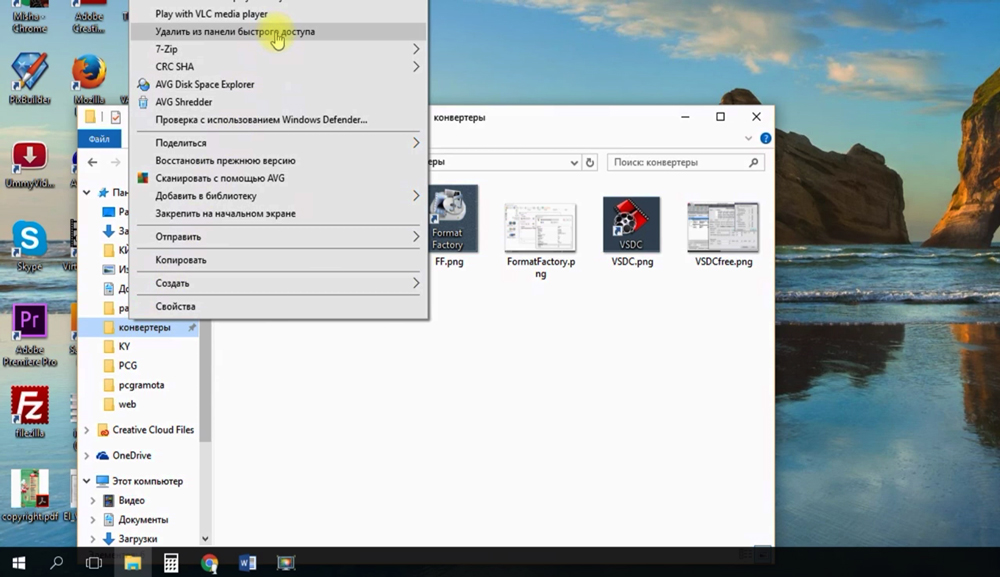
За да направите това, щракнете върху едно от имената с десния бутон, активирайте връзката „Премахване на бърз достъп от панела“. Не забравяйте, че по този начин не изтривате самите обекти, всъщност връзката към тях е просто почистване.
Windows 7
В тази версия няма функция, но можете да я добавите. Действайте според алгоритъма по -долу и можете да създадете панел за бързо стартиране в Windows 7.
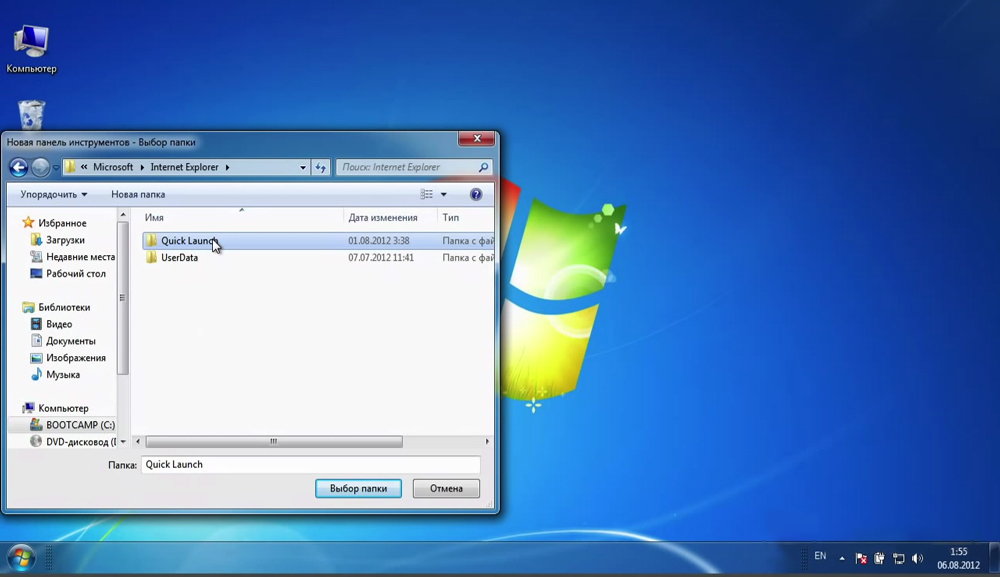
- Отворете контекстното меню на панела на лентата на задачите в долната част на екрана с десния бутон на мишката. Премахваме отмената от елемента „Поправете панела на растението“, така че да можете да промените настройките.
- На свободно място в лентата на задачите щракнете с десния бутон. Изберете елемента "Създаване на лента с инструменти".
- В диригента отидете на: c: \ Потребители \ name_ Concription \ AppData \ Roaming \ Microsoft \ Internet Explorer \ Бързо стартиране.
- Ще имате бързо стартиране от дясната страна, щракнете върху него с правилния бутон на мишката. Премахнете отметките в точките "Покажи заглавието" и "Покажи подписи".
- Издърпайте бързото стартиране в обичайното място до старта.
Ако искате да премахнете бързото стартиране и върнете задачите на първоначалния външен вид, отворете отново контекстното меню и кликнете върху „Свойствата“. Отидете в раздела "лента с инструменти", премахнете отметката в реда "Бързо стартиране". Потвърдете промените с бутона "OK".
Както можете да видите, настройката на тази опция не е трудна. Ако имате нужда. Когато опцията не е необходима, можете да я изключите или да я замените с менюто с „този компютър“. Действията за конфигурация не са трудни, помощта на специалистите не се изисква, всеки потребител може независимо да реши този проблем без ненужни разходи и без голямо време.
- « Инсталиране и налагане на текстура във Photoshop
- Обадете се на мелодията в функциите за мобилна настройка на Windows »

