Безопасен Windows 11

- 1869
- 325
- Ms. Jimmie Douglas
Безопасният режим ви позволява да стартирате Windows 11 с ограничен набор от параметри, системни услуги и драйвери, което потенциално ви позволява да диагностицирате причините за проблеми в системата и да коригирате някои от тях. Някои процедури за настройка на оборудване или премахване на програми също се препоръчват да се извършват в безопасен режим.
В тази стъпка -by -стъпка инструкция, подробно за това как да влезете в режим на безопасен Windows 11 по различни начини, както и допълнителна информация, която може да бъде полезна в контекста на разглежданата тема.
- Как да стартирате Windows 11 в безопасен режим
- Системна конфигурация (MSCONFIG)
- Вход в безопасен режим чрез параметри
- Стартиране на безопасен режим от заключения екран
- Вход в безопасен режим, ако Windows 11 не стартира
- Как да добавите безопасен режим към менюто за изтегляне
Как да стартирате Windows 11 в безопасен режим

В зависимост от ситуацията: дали системата се стартира и е възможно да я въведете, както и редица други фактори, можете по различни начини да влезете в безопасен режим на Windows 11. Първо, за методите, които ви позволяват да влезете в безопасен режим, ако операцията се стартира, и след това за алтернативни опции, които също могат да бъдат полезни.
Как да активирам безопасен режим в прозореца „Конфигурация на системата“
Ако входът към Windows 11 е възможен, за да бъде направен в безопасен режим при следващото стартиране, могат да се извършат следните стъпки:
- Натиснете клавишите WIN+R На клавиатурата или щракнете върху бутона „Старт“ и изберете „Изпълнение“. Въведете Msconfig В диалоговия прозорец "Изпълнение" и щракнете върху Enter.
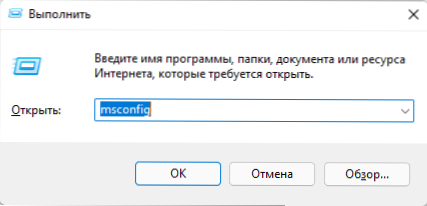
- В прозореца "Конфигурация на системата", отворен в раздела "Зареждане".
- В секцията „Параметри на зареждане“ маркирайте „Безопасен режим“. Ако се нуждаете от мрежова поддръжка в безопасен режим, включете елемента „мрежа“ (в други случаи изборът по подразбиране обикновено е подходящ - „минимум“).
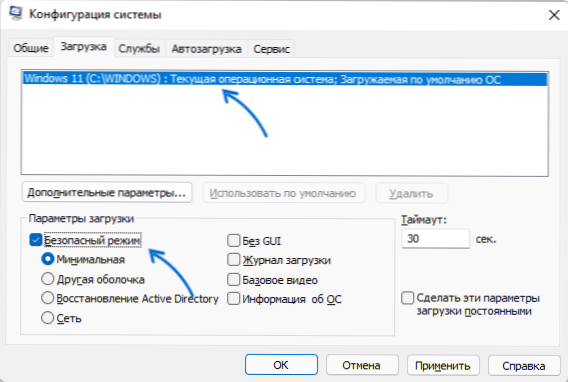
- Приложете настройките и рестартирайте компютъра или лаптопа си.
В резултат на това системата ще бъде заредена в безопасен режим. В бъдеще, за да изключите безопасния режим, предприемете същите стъпки, но премахнете маркировката „Безопасен режим“.
Безопасен режим чрез параметри
Следващият начин е да се използва "удължените параметри за стартиране" в параметрите на Windows 11. Стъпките ще бъдат както следва:
- Отворете „Параметрите“, за това можете да използвате съответния елемент в менюто Старт или да натиснете клавишите Win+i на клавиатура.
- В секцията „Система“ отворете елемента „Реставрация“.
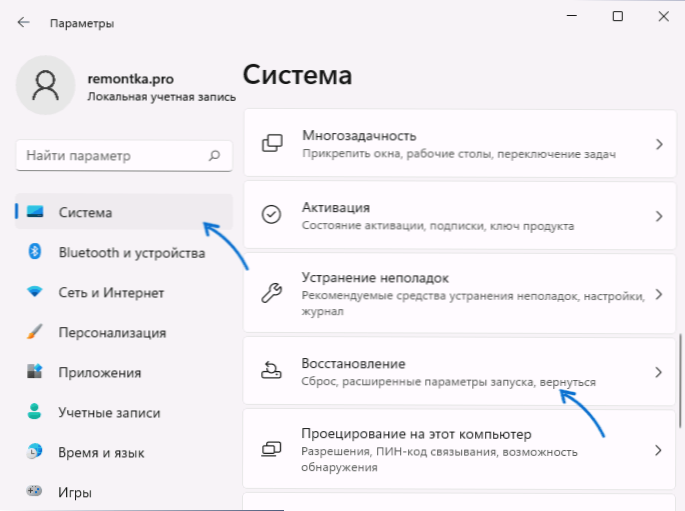
- В раздела „Параметри на реставрацията“ на „Разширени опции за стартиране“ натиснете бутона „Презареждане сега“ и потвърдете рестарта на устройството.
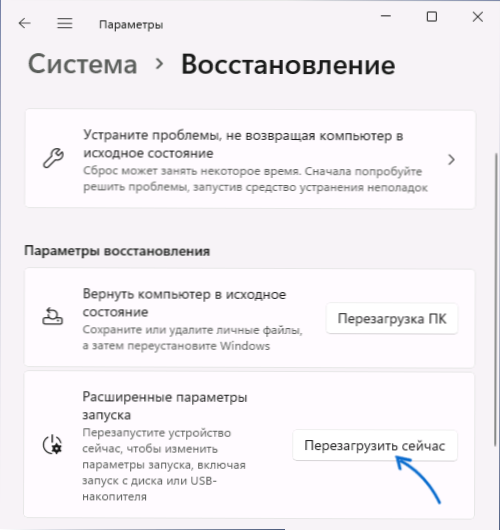
- Отвореното се възстановяване на Windows 11. Щракнете върху „Търсене и премахване на грешки“.
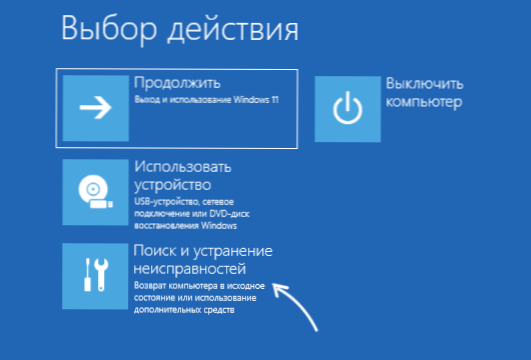
- Отворете "Допълнителни параметри".

- Натиснете "параметрите на зареждане" и след това - бутона "Рестартиране".

- След рестартиране ще се появи режимът на зареждане. Натиснете клавиша F4 (FN+F4 на някои лаптопи), за да стартирате Windows 11 в безопасен режим. Simple KeyStroke 4 също работи. Ако трябва да започнете поддръжка на безопасна мрежа, използвайте F5 (5).
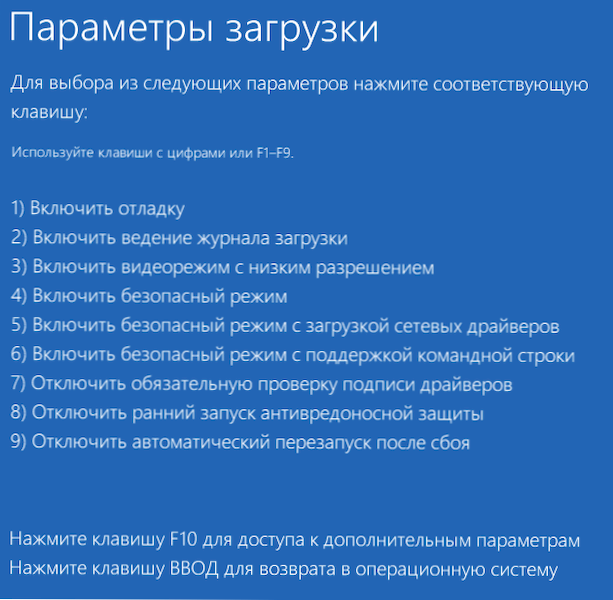
Windows 11 ще бъде зареден в избрания от вас режим, който сте избрали.
Безопасен режим от заключения екран на Windows 11
Ако по някаква причина Windows 11 е зареден, но има възможност да стигнете до екран за заключване на системата, можете също да влезете в безопасен режим:
- Натиснете бутона за захранване в долния десен ъгъл на заключения екран.
- Задържане на клавиша SHIFT Щракнете върху „Презареждане“.
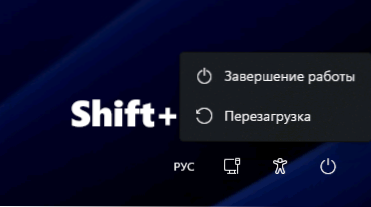
- Средата за възстановяване ще се отвори. Отидете на търсенето и премахването на неизправности - допълнителни параметри - параметри за зареждане и потвърдете рестартирането.
- Натиснете F4 или 4, за да стартирате Windows 11 в безопасен режим.
Вход в безопасния режим на Windows 11, ако системата не стартира
Ако Windows 11 не започне, например, наблюдавате черен екран при изтегляне, следните опции за влизане са възможни за безопасен режим:
- Ако Windows 11 зареди грешка, е възможно да отворите „Допълнителни параметри“, отидете на тях и след това отидете на „Търсене и елиминиране на неизправности“ - „Допълнителни параметри“ - „Параметри за зареждане“, щракнете върху бутона „Рестартиране“. След рестартиране можете да стартирате безопасен режим, като натиснете клавиша F4 или 4.
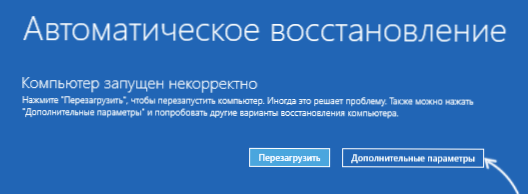
- Потенциално опасен за метода на дисковете, но работи. В началото на зареждането на Windows 11 изключете компютъра или лаптопа дълго, запазвайки бутона за захранване. След две принудителни изключвания, при третия старт ще бъде направен опит за автоматично възстановяване и след това ще видите съобщение, че компютърът е стартиран неправилно. Ако натиснете „Допълнителни параметри“, отидете на „Търсене и премахване на неизправности“ - „Допълнителни параметри“ - „Параметри за зареждане“ и натиснете бутона „Рестартиране“, можете да изберете зареждането в безопасен режим, като натиснете клавиша F4 или 4 или 4.
- Можете да изтеглите компютър от Windows 11 зареждане на флаш устройство (в същия режим на UEFI или Legacy като инсталираната система) и след отваряне на инсталационната програма, натиснете Laptops Shift+F10 (Shift+FN+F10). Командният ред ще се отвори. Въведете командата
Bcdedit /set default safeboot minimal
И щракнете върху Enter.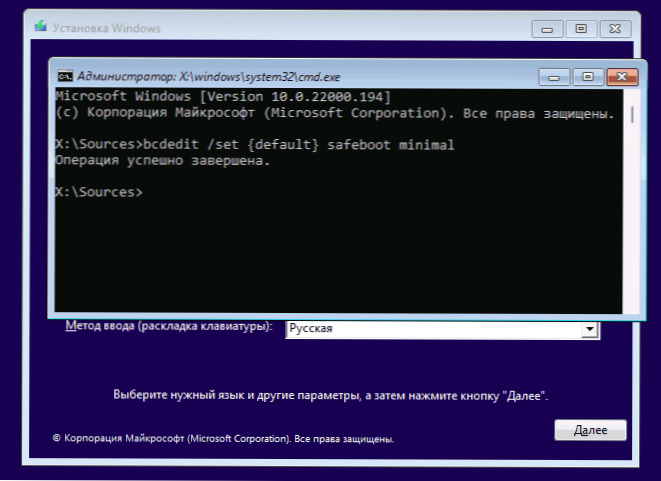 След като завършите командата, заредете компютъра от твърдия диск - при условие че системата и неговият зареждащ механизъм работят, стартирането ще бъде направено в безопасен режим. В бъдеще можете да изключите старта в безопасен режим, като използвате раздела "Зареждане" в прозореца WIN+R - Msconfig.
След като завършите командата, заредете компютъра от твърдия диск - при условие че системата и неговият зареждащ механизъм работят, стартирането ще бъде направено в безопасен режим. В бъдеще можете да изключите старта в безопасен режим, като използвате раздела "Зареждане" в прозореца WIN+R - Msconfig.
Как да добавите безопасен режим към менюто за изтегляне
Ако често се изисква стартиране на безопасен режим, можете да го добавите в менюто при изтегляне на Windows 11, за това:
- Стартирайте командния ред от името на администратора.
- Въведете командата
Bcdedit /copy current /d "безопасен режим"
- След като завършите командата, ще видите съобщение, че записът се копира, показвайки неговия идентификатор в къдрави скоби. Използваме този идентификатор в следващия екип (скобите също трябва да присъстват в екипа):
Bcdedit /set идентификатор safeboot minimal
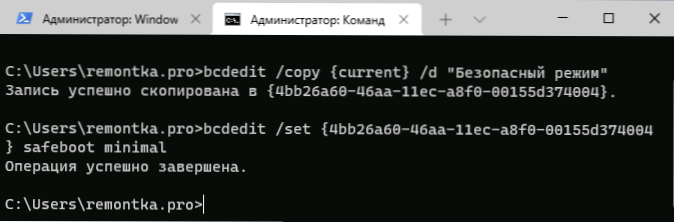
- Вместо 3 -та стъпка, можете да извършите стъпки 5 и 6, резултатът ще бъде същият.
- Натиснете клавишите Win+R на клавиатурата, въведете msconfig и щракнете върху Enter.
- В раздела „Зареждане“ изберете елемента „Безопасен режим“ в списъка в горната част, инсталирайте маркировката „Безопасен режим“ за него в секцията „Параметри за зареждане“ и приложете настройките.
В резултат на това с всяко включване или презареждане на Windows 11 ще се появи следното меню:
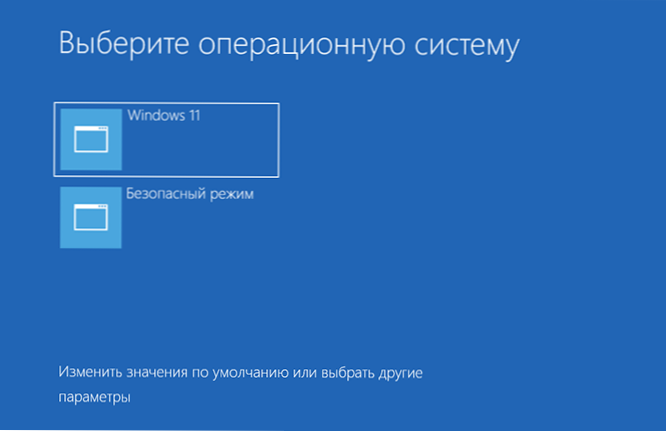
В него можете да изберете обичайното зареждане на системата или да стартирате в безопасен режим.
- « Живи плочки на работния плот Windows 11 и 10 в живи плочки навсякъде
- Как да деактивирате бързия старт на Windows 11 »

