WDS Wireless Bridge (Repiter, клиент) на рутера на Mercusys
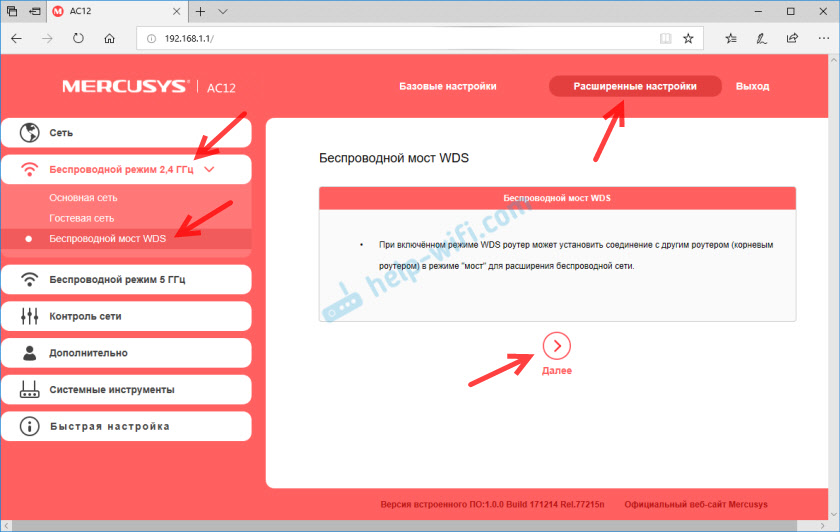
- 3123
- 691
- Al Breitenberg
WDS Wireless Bridge (Repiter, клиент) на рутера на Mercusys
Реших да проверя как работи режимът на безжичния мост на рутери на Mercusys. Вече съм настроил няколко рутери от този производител, но никога не съм спрял подробно при настройката на WDS. Сега проверих всичко, разбрах всички нюанси и съм готов да споделя тази полезна информация с вас. За тези, които не разбират съвсем за какво говорим, сега ще се опитам да обясня. Функцията WDS ви позволява да свържете рутер (в нашия случай Mercusys) към друг рутер чрез Wi-Fi мрежа. Тоест свържете Mercusys с друг Wi-Fi рутер. Нашият рутер ще получи интернет „чрез въздуха“ и ще го разпредели допълнително чрез Wi-Fi и в кабела. Това може да бъде полезно за разширяване на безжичната мрежа, покриващо, за да се използва рутер като приемник (адаптер), за да се създаде Wi-Fi мрежа в стая, където няма начин да полагате мрежов кабел, но където има покритие от Вашата основна мрежа и т.н. Д.
Няма различни режими на работа на маршрутизаторите на Mercusys (репортер, клиент), в настройките има само „WDS Wireless Bridge“, с който вече можем да конфигурираме връзката по такъв начин. Свързах Mercusys с основния си рутер Asus в обхвата 2.4 GHz - Всичко е перфектно свързано и работи. Вярно е, че скоростта с тази връзка е почти удвоена, но това е такава характеристика на тази технология, а не проблемът на тези рутери. Когато настройвате WDS на всеки рутер, ще има спад в скоростта (на рутера, който е свързан в режим на безжичен мост).
Ако имате двулентов рутер Mercusys, тогава има възможност да конфигурирате режима на моста с честота 5 GHz. При условие че вашият основен рутер също разпространява Wi-Fi мрежа в този диапазон. Без значение каква честота (5 GHz или 2.4 GHz) Вие сте свързани Mercusys с основния рутер, на изхода той ще разпространява две Wi-Fi мрежи. Тоест, ако връзката с честота 2.4 GHz (както в моя случай), рутерът също ще разпространява мрежата в обхвата на 5 GHz. Всичко това е подходящо само за два лентови рутера. Току -що го настроих с примера на Mercusys AC12 и това е две ленти.
Свързваме рутера на Mercusys с друг Wi-Fi рутер
Преди да се настроите, препоръчвам изхвърлете настройките на рутера (ако той вече е конфигуриран). За да направите това, трябва да закрепите бутона за нулиране за 7-10 секунди. Трябва да запали и да излезе от всички индикатори.
Кабелът в порта за wan не е необходим за свързване!
Свържете се с рутера чрез Wi-Fi или използвате мрежов кабел и отидете на настройките. В браузъра отидете на адреса http: // 192.168.1.1// или http: // mwlogin.Нета. Прочетете повече в статията: Как да отидете в настройките на Mercusys Roter. След входа са възможни 2 варианта:
- Ако рутерът е нов или сте изхвърлили настройките, тогава той ще ви помоли да инсталирате паролата на администратора (това е необходимо за защита на контролния панел). Излезте с парола (запомнете я или я запишете), посочете я и щракнете върху бутона, за да продължите (стрелка). В следващия прозорец щракнете върху „Skip“ (кръст).
- Ако нашите Mercusys вече са конфигурирани, той ще ви помоли да посочите паролата на администратора за въвеждане на настройките. Ако знаете паролата, тогава посочете. Страницата за настройки ще се отвори. Ако не знаете, направете нулиране на настройките.
В уеб интерфейса се преместваме в секцията „Разширени настройки“ - „Безжичен режим“ (2.4 GHz или 5 GHz, в зависимост от това какъв вид рутер имате и към мрежата с каква честота искате да го свържете) - „WDS Wireless Bridge“ и щракнете върху „Напред“.
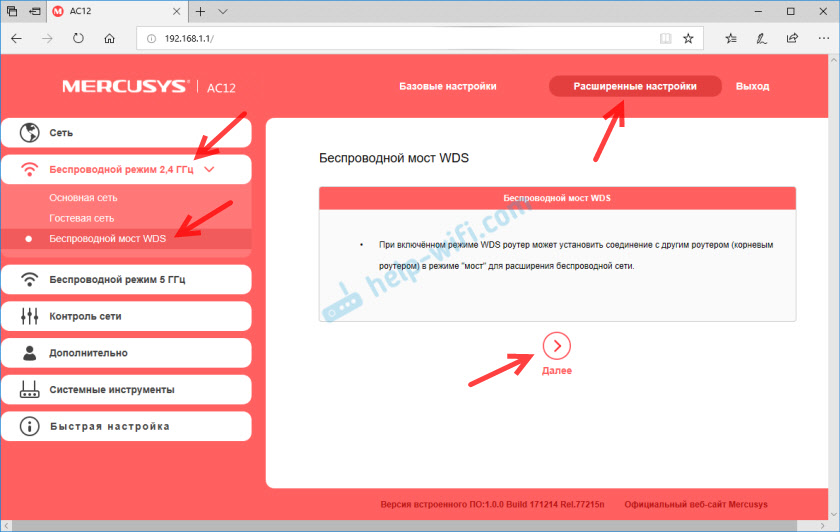
Рутерът ще започне да търси наличната Wi-Fi мрежа в избрания диапазон. Списъкът ще посочи името на мрежата (SSID), нивото на сигнала и вида на защитата. Поставете превключвателя „Изберете“ срещу нашата мрежа. Ще се появи прозорец, в който трябва да въведете парола от мрежата, към която искаме да се свържем. Не забравяйте да видите, че сте въвели правилно паролата.

След това трябва да зададете името на мрежата и паролата, които ще бъдат разпространени от рутера на Mercusys.

Трябва да промените LAN IP адреса на рутера. По принцип всичко е написано там, дори и с пример. Като правило просто трябва да промените последната цифра. Но вижте, че IP адресът на рутера на Mercusys е на същата подмрежа с рутера, към който се свързваме. Например, ако IP адресът на основния рутер 192.168.0.1, след това на Mercusys трябва да зададете адрес 192.168.0.2.
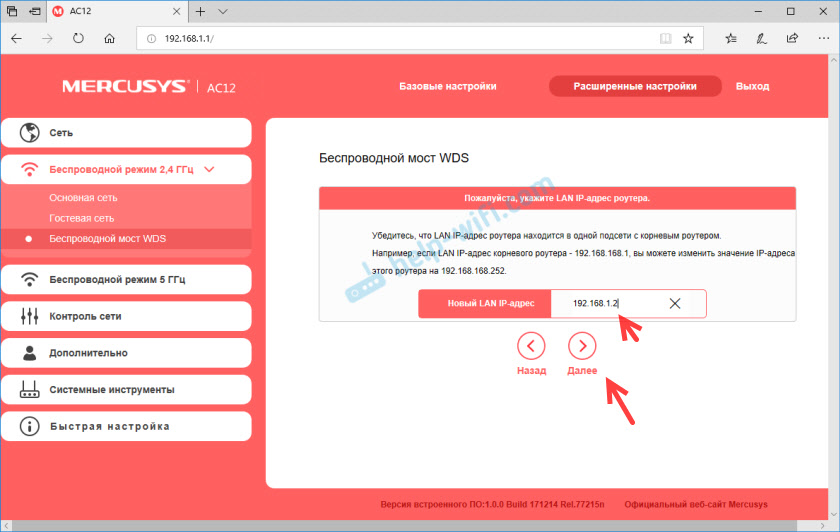
Проверете всички параметри и попълнете настройката.

Рутерът ще запази настройките и ще рестартира. Ако сте били свързани към Wi-Fi мрежата, тогава се свържете отново, тъй като сменихме настройките на безжичната мрежа. Контролният панел трябва да се отвори автоматично. Или го отворете ръчно. Но вече в новия IP адрес. В моя случай е 192.168.1.2. Е, трябва да посочите паролата за входа, която инсталирахме в самото начало (на първия вход на настройките).
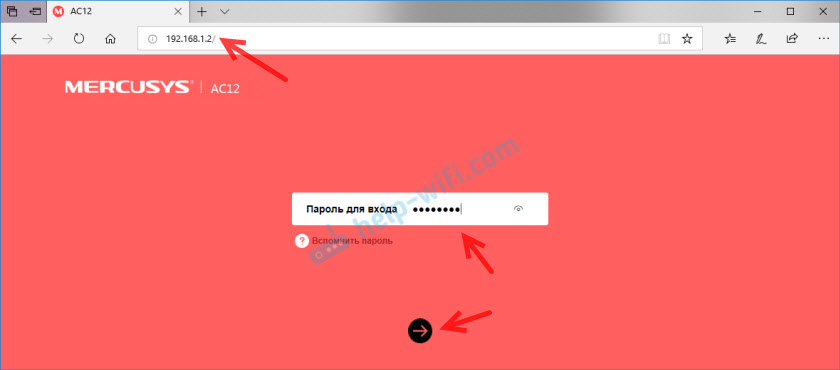
Отворете отново раздела WDS Wireless Bridge и погледнете състоянието на връзката. Трябва да е "Свързан".

Ако имате "Хора с увреждания", След това първото нещо, което да провери паролата от Wi-Fi мрежата на Root Router. В процеса на настройка неправилно посочих паролата и Mercusys не може да се свърже в режима на моста. Коригирайте паролата и щракнете върху „Запазване“. Можете също да стартирате re -setup wds.
Ако състоянието на "свързан", тогава Интернет през рутера на Mercusys вече трябва да работи. Чрез безжична мрежа и кабел. Но не винаги е така. Ако имате проблеми, когато рутер в режима на моста се е свързал с основната Wi-Fi мрежа, но няма достъп до интернет, тогава препоръчвам Деактивирайте DHCP сървър върху него. Това решава и проблема с обединението на клиентите на два рутера в една локална мрежа.
Отидете в секцията "Network" - "DHCP сървър" и го изключете. Запазете настройките.

Презаредете рутера.

След това всичко трябва да печели. Достъпът до интернет трябва да бъде както Wi-Fi, така и LAN.
Маршрутизатор на Mercusys в режим на репортер или клиент (адаптер)
Сигурен съм, че ще напиша много, казват те, ето рутер в режим на моста, но как да направя Wi-Fi сигнал от Mercusys или как да го конфигурирате като приемник (клиент). Сега ще се опитам да отговоря на тези въпроси.
Repiter
Той е Wi-Fi усилвател. Всеки репортер като отделно устройство или рутер в този режим също е свързан към основния рутер в режим на моста, който ние настроихме по -горе. Просто има функция от автоматично копиране на Wi-Fi настройки (име и парола) на основната мрежа. Няма такова нещо на Mercusys. Цялата същност на този режим е, че има една Wi-Fi мрежа. Просото се подсилва поради втория рутер. И устройствата автоматично се превключват между точки за достъп. Вярно е, че на практика всичко това не винаги работи толкова добре, колкото бих искал.
За да направите репортер от рутера на Mercusys, това е достатъчно по време на процеса на настройка Задайте същото име Wi-Fi мрежа и парола, както на основния рутер.
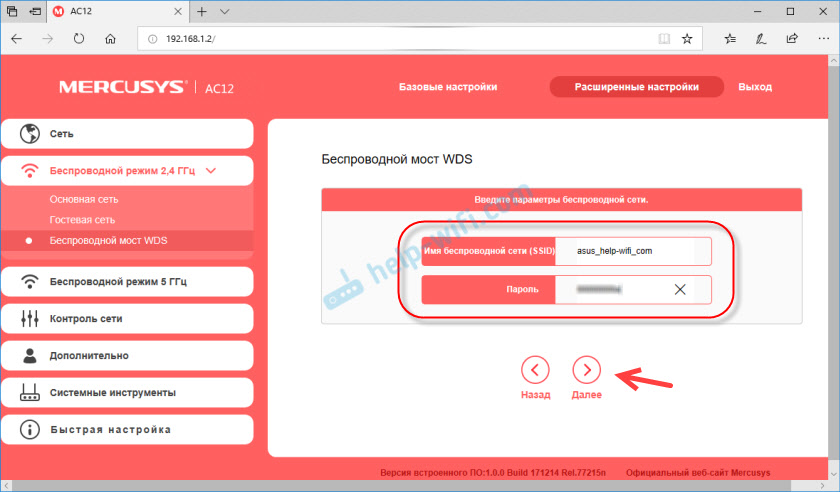
Всичко работи. проверих.
Wi-Fi приемник (клиент)
Този режим често се използва за свързване към интернет, използвайки рутер от устройства, в който няма Wi-Fi. По правило това са телевизори и неподвижни компютри. След като настрои рутера на Mercusys според тези инструкции, той вече работи като приемник или адаптер. В крайна сметка той приема интернет чрез Wi-Fi и може да го предаде на мрежовия кабел на вашето устройство.
Истината е да го направим така, че той не раздадоха Wi-Fi мрежа едновременно - няма да работи. Освен ако не можете да опитате да скриете името на мрежата (SSID), но това няма смисъл. Изключете безжичната мрежа с честотата, с която е настроен безжичният мост, е невъзможен.
Ако вие като мен настроите WDS на двулентов рутер Mercusys, тогава ако е необходимо, можете да изключите втората Wi-Fi мрежа. Например, аз се свързах с коренен рутер с честота 2.4 GHz. Така че на Mercusys не мога да изключа тази мрежа. Но мога да изключа мрежата с честота 5 GHz, ако не ми трябва. И обратно.

Тъй. Настройките са направени прости и ясни. Успях да настроя за първи път. А ти? Ако има проблеми или някои въпроси, тогава ги задайте в коментарите по тази статия.
- « Проблемът с отварянето на конкретен сайт в браузъра Mozilla Firefox
- WiFi безжичната комуникация на ASUS не се включва. Windows 7 »

