Безжична Bluetooth мишка и клавиатура в Windows 11 Как да се свържете, конфигурирате, отстранявате проблемите с връзката?

- 3620
- 949
- Dr. Ismael Leuschke
Безжична Bluetooth мишка и клавиатура в Windows 11: Как да се свържете, конфигурирате, отстранявате проблемите с връзката?
Тъй като аз самият използвам безжична Bluetooth мишка и клавиатура на лаптоп с Windows 11, реших да напиша малки инструкции за свързване на тези две устройства към компютър или лаптоп с тази операционна система. Ще става въпрос за мишки и клавиатури, които са свързани точно чрез Bluetooth. Това не е най-популярният начин за свързване, много повече такива устройства са свързани чрез USB-адаптер (радио канал). Ще ви разкажа за тях по същия начин. И ние също така обмисляме решаването на най -популярните проблеми, които обикновено се срещат в процеса на свързване.
Преди да преминете към инструкциите, важно е да разберете, Какви са безжичните мишки и клавиатурите и как могат да се свържат с лаптопи и компютри. Има два основни типа (метод на връзка):
- Чрез USB адаптер. Не бъркайте с Bluetooth. Това е толкова малък USB приемник, който е свързан към USB порта на системния блок или лаптоп, а мишката и/или клавиатурата са свързани чрез него. Тази връзка на радиочестотата в обхвата 2 работи.4 GHz или 5 GHz.
- През Bluetooth. В този случай Bluetooth модулът се използва за свързване. Ако той е вграден във вашия лаптоп (почти винаги) или в дънната платка (рядко), тогава не се нуждаят от допълнителни устройства. Ако няма вграден Bluetooth, тогава ще ви е необходим външен USB Bluetooth адаптер. Много мишки и клавиатури с Bluetooth поддръжка също могат да бъдат свързани чрез USB адаптер (радиокомуникация). Тя е включена. Например, Logitech MX Master 2, 3 мишка. Клавиатурата на Logitech MX Keys. Комплектът включва Logitech Uniffialing приемник.
Тук всичко е просто: онези мишки и клавиатури, които са без Bluetooth поддръжка и работят само чрез адаптера, те са по -евтини. Модели с Bluetooth поддръжка - по -скъпи. Но техният плюс е, че не е необходимо да заемате USB порт на лаптопа на лаптопа на лаптопа. Те могат да бъдат свързани и с таблетки, телефони и други устройства с Bluetooth поддръжка. И използвайте една мишка, например на три устройства (бързо превключете между тях). Тази функция не е налична на всички модели.
Свързваме мишка или клавиатура чрез адаптер към компютър с Windows 11
Тук всичко е възможно най -просто. Взимаме USB приемника, който идва с мишката или клавиатурата, и го вмъкваме в USB порта на компютъра или лаптопа. Windows 11 трябва да отговори на адаптерната връзка, да направи звуков сигнал.

След това просто включваме мишката или клавиатурата и тя веднага ще започне да работи.
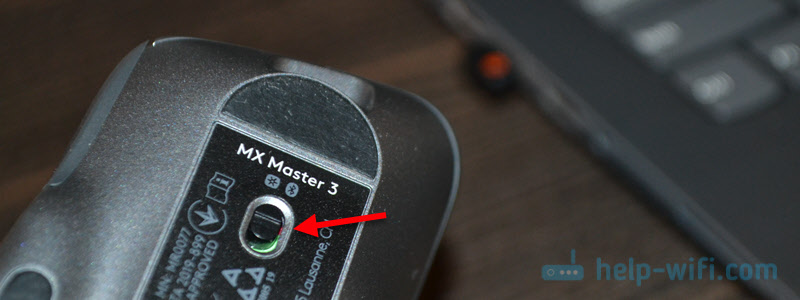
Освен това трябва да конфигурирате нещо. Можете, ако желаете, да инсталирате програмата от производителя (ако е за вашето устройство). Тези програми ви позволяват да конфигурирате различни функции, да присвоите действията си върху функционални бутони и т.н. Д. Освен това, с помощта на маркова програма, можете да конфигурирате работата на мишка и клавиатура чрез един адаптер (определено работи за Logitech). Ако имате и двете устройства на един и същи производител, разбира се.
Тази връзка чрез адаптера се регулира много просто и работи стабилно. Честно казано, някак си не се сблъсках и не видях особено случаи, че USB приемникът не е определен, мишката/клавиатурата не е свързана с адаптера и т.н. Д. Единственото нещо, което сте включили на устройството и индикаторът не работи, тогава най -вероятно трябва да вмъкнете батериите, да издърпате филма между контактите (близо до батерията) или да заредите батерията (това вече зависи от вашия модел).
Как да свържете мишка или клавиатура от Bluetooth към Windows 11?
За да свържете Bluetooth мишка или Bluetooth клавиатура към стационарен компютър или лаптоп, от които се нуждаем:
- Мишка и/или клавиатура с Bluetooth поддръжка.
- Лаптоп или компютър с Bluetooth поддръжка и инсталиран Windows 11. Bluetooth лаптопите имат вграден -in. Необходимо е само работният драйвер да бъде инсталиран. В случай на конвенционални Bluetooth компютри, понякога има вграден -в дънната платка. Ако във вашия случай това не е така (вижте характеристиките на дънната платка), тогава ще ви е необходим Bluetooth адаптер.
Инструкции:
- Щракнете в близост до часовника върху иконата на безжичната мрежа, след което щракнете върху бутона Bluetooth и изберете „Отидете на параметрите“.
 Ако нямате бутон Bluetooth там, тогава най -вероятно той или физически отсъства на вашия компютър (самият модул), или драйверът не е инсталиран, устройствата са деактивирани в диспечер, грешка в адаптера. Вижте статията не работи Bluetooth в Windows 11 на лаптоп или компютър.
Ако нямате бутон Bluetooth там, тогава най -вероятно той или физически отсъства на вашия компютър (самият модул), или драйверът не е инсталиран, устройствата са деактивирани в диспечер, грешка в адаптера. Вижте статията не работи Bluetooth в Windows 11 на лаптоп или компютър. - В параметрите на Windows 11 включете Bluetooth, ако е деактивиран и щракнете върху бутона "Добавяне на устройство".

- Изберете "Bluetooth". Търсенето на устройства ще започне.

- Включете мишката или клавиатурата си. Може би преди това ще трябва да го заредите или да поставите батерии.
 Ако индикаторът веднага започне да мига активно, тогава най -вероятно нищо друго не трябва да се направи и компютърът ще го види. Ако индикаторът не мига или Windows 11 не вижда мишка или клавиатура, тогава трябва да активирате режима на свързване. По правило има отделен бутон (вероятно с иконата Bluetooth), който трябва да натиснете и задържите 3-5 секунди.
Ако индикаторът веднага започне да мига активно, тогава най -вероятно нищо друго не трябва да се направи и компютърът ще го види. Ако индикаторът не мига или Windows 11 не вижда мишка или клавиатура, тогава трябва да активирате режима на свързване. По правило има отделен бутон (вероятно с иконата Bluetooth), който трябва да натиснете и задържите 3-5 секунди. Можете да разгледате инструкцията специално на вашето устройство.
Можете да разгледате инструкцията специално на вашето устройство. - Когато нашето устройство се появи в списъка на наличните за връзка, просто щракнете върху него.
 След успешна връзка устройството незабавно ще започне да работи. Освен това не е необходимо да се настройва Bluetooth мишката и клавиатурата в Windows 11. По -точно, не непременно.
След успешна връзка устройството незабавно ще започне да работи. Освен това не е необходимо да се настройва Bluetooth мишката и клавиатурата в Windows 11. По -точно, не непременно. - Свързаното устройство ще се появи в списъка с устройства. Там, ако е необходимо, той може да бъде премахнат. И можете също да видите нивото на зареждане (може да не се показва или да се показва неправилно).
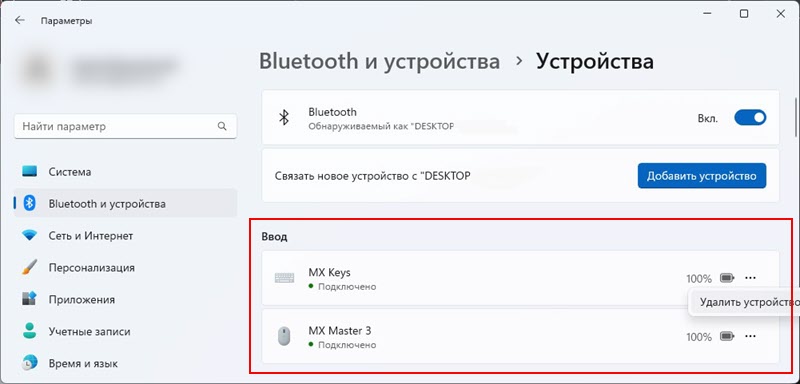
- След изключване/включване на силата на мишката или клавиатурата, тя ще се свърже автоматично към лаптопа/компютъра, ако е на Bluetooth върху него.
- Ако производителят на вашето въвеждане има приложение и вашият модел го поддържа, можете да го изтеглите от официалния сайт и да го инсталирате. Logitech, например, е приложението Logitech Options.
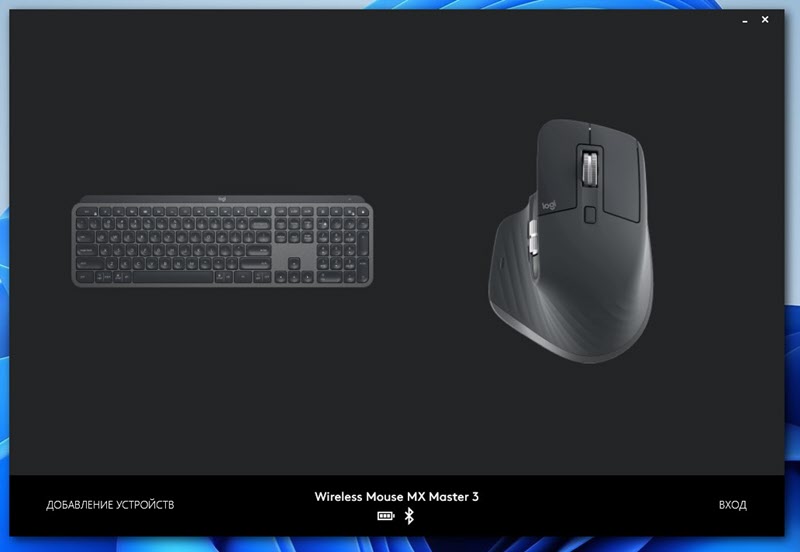 В него можете да свържете и контролирате устройства, да гледате нивото на зареждане, да промените скоростта на курсора, да изхвърлите настройките, да промените функциите на бутоните и да настроите други опции. Всичко зависи от модела на вашето устройство. Инсталирането на тези приложения не е необходимо.
В него можете да свържете и контролирате устройства, да гледате нивото на зареждане, да промените скоростта на курсора, да изхвърлите настройките, да промените функциите на бутоните и да настроите други опции. Всичко зависи от модела на вашето устройство. Инсталирането на тези приложения не е необходимо.
Настройки
Ако трябва по някакъв начин да конфигурирате Bluetooth мишката, тогава в Windows 11 тези настройки са в параметри, в секцията "Bluetooth" - "Mouse".
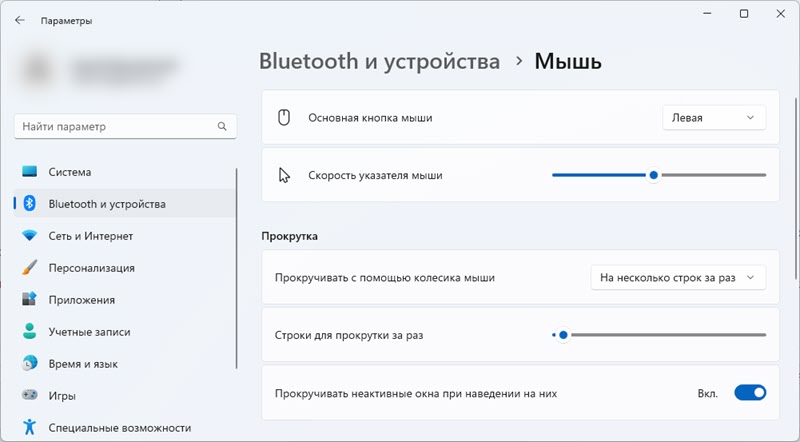
Има настройки на основния ключ, скоростта на индикатора, превъртането и т.н. Д. Но в повечето случаи всичко това не е необходимо да се прави. Свързахме се и работихме.
Възможни проблеми при свързване
Според моите наблюдения проблемите са главно с Bluetooth връзка. Сега ще разгледаме някои от тях. И ако изобщо нямате Bluetooth на компютър/лаптоп, тогава вижте статиите, които дадох по -горе. В него се казва подробно какво трябва да се направи в тази ситуация.
Windows 11 не вижда Bluetooth мишка/клавиатура
Ако вашият компютър не намери устройство, опитайте се да направите това:
- Уверете се, че мишката/клавиатурата е включена и индикаторът мига върху нея. Активирайте режима на свързване с бутон, който обикновено трябва да натискате и задържате 3-5 секунди.
- Включете Bluetooth по телефона и вижте дали е устройство.
- Опитайте се да свържете друго устройство към лаптопа, например, Bluetooth слушалки.
- Уверете се, че в този момент мишката/клавиатурата не е свързана с друго устройство.
Курсорът се забавя и замръзва, когато мишката е свързана чрез Bluetooth към Windows 11
Имах това на старата мишка и предишната версия на Windows. В Windows 11 все още не съм забелязал това. Но ако курсорът ви не се движи, тъй като обикновено потрепва, изостава или замръзва, опитайте се да приложите тези решения.
- В Bluetooth свойствата на адаптера в диспечера на устройството (можете да го отворите, като натиснете менюто за стартиране отдясно -Кликнете върху менюто за стартиране) В раздела за управление на захранването, извадете отметката близо до „Разрешете прекъсването на това устройство на пести електричество".

- Актуализирайте, върнете обратно или сменете драйвера за Bluetooth адаптер. Много често причината е в водача. Ако актуализацията и връщането не помагат - опитайте се да замените. Като кликнете върху адаптера (в диспечера на устройството), изберете „Актуализиране на драйвера“, след това „Намерете драйверите на този компютър“ - „Изберете драйвер от списъка на наличните драйвери на компютър“. Изберете всеки драйвер от списъка и инсталирайте.
- Понякога инсталирането на корпоративно приложение за конфигурация и контрол от производителя на безжична мишка или клавиатура помага.
Ще се опитам да допълня тази статия и да говоря за нови проблеми, грешки и решения. Ще бъда благодарен, ако споделите опита си в коментарите. Можете също да оставите въпросите си там.
- « Как да използвате безжични слушалки за вашия телефон?
- Как да зареждате безжични Bluetooth слушалки? »

