Безплатен видео редактор на IceCream Video Editor
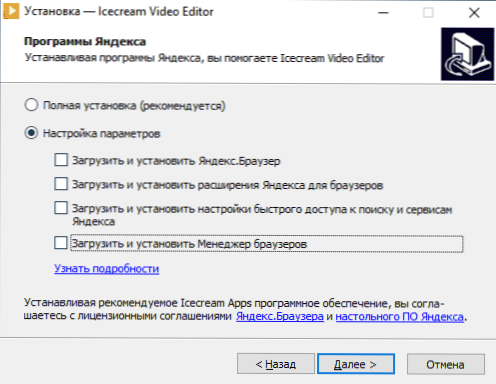
- 1488
- 145
- Ray Ward
Напълно безплатен и в същото време просто и подходящо за начинаещи потребители на редактори, видеото на руски език не е толкова много. Наскоро получих друг такъв продукт, който комбинира всички тези свойства - видео редактор на IceCream.
В този преглед за използването на безплатния видео редактор на видеоредактора, неговите възможности и функции за инсталиране. В контекста на въпросната тема може да е полезно: най -добрите безплатни видео редактори.
Инсталиране и използване на видео редактор на IceCream
Инсталирането на видео редактора IceCream Video Editor не е трудно (всичко е на руски език), но обърнете внимание на следващата екранна снимка:
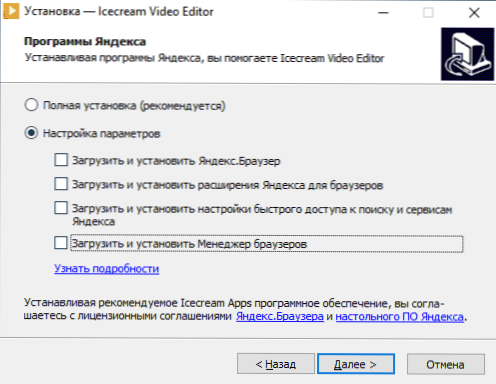
На втората стъпка, ако оставите елемента „Пълна инсталация“, избран от избрания, тогава в допълнение към самия видео редактор ще бъде инсталиран и допълнителен софтуер, и затова препоръчвам да изберете елемента „Настройки на параметрите“ и премахване Всички марки.
След инсталирането стартирайте видео редактора и започнете да използвате. Всичко е толкова просто, колкото може да бъде:
- Добавете видеоклипове и снимки, както и аудио файлове, от които ще създадем нашето видео в левия горен панел чрез просто влачене или използване на бутона „Добавяне на файл“. Ако желаете, бутонът "Добавяне на цвят" може да добави видео с един цвят (може да бъде полезно за кредити на някакъв фон, анимационни кредити се създават с помощта на бутона "Текст").
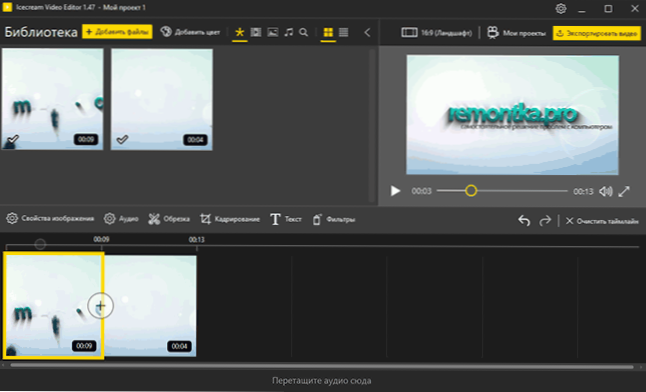
- Поставяме клиповете (клиповете) в панела в долната част и още по -ниски аудио файлове, ако например трябва да добавите фонова музика към видеото.
- Ако трябва да добавите прехода между видеото, щракнете върху иконата "плюс" между видеоклиповете и изберете желания преход.
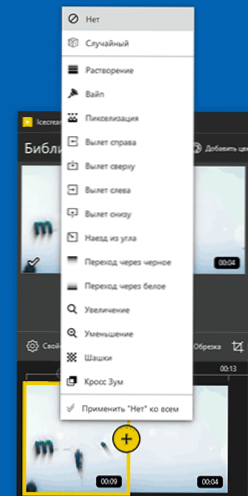
- За подстригване (когато трябва да премахнете ненужните части от видеото) и персонала (например, за да премахнете черните ивици) на всеки отделен видеоклип, изберете го в долния панел и щракнете върху съответния бутон.
- По желание графичните филтри могат да бъдат приложени към избрания клип.
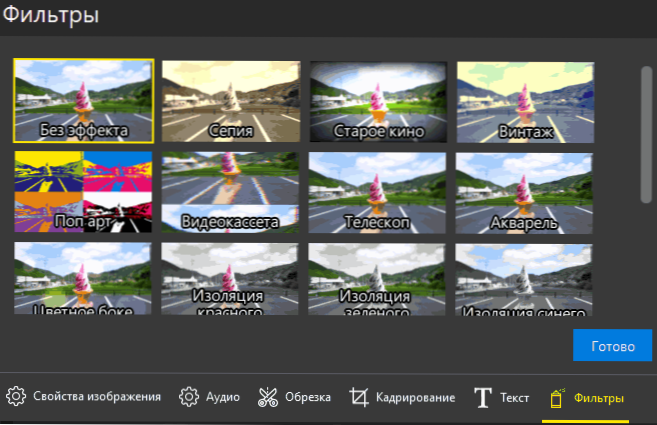
- Когато редактирането приключи, щракнете върху бутона „Експортиране на видео“ и посочете желаните параметри. Можете да изберете разделителна способност, качество и формат, по подразбиране - Full HD в MP4 (също поддържан от WebM, можете да зададете резолюция 4K), високо качество, можете да инсталирате "Ultra".
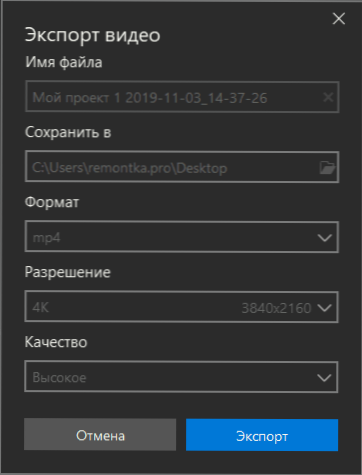
- След приключване на износа ще получите видео файл във формат MP4 (Codec H.264), които ще играят в почти всички играчи и на всички съвременни устройства, а също така е подходящо за публикуване онлайн.
- Файловете на проекта (не окончателни видео файлове, но самият проект, който редактирате) се запазват автоматично и когато видео редактор на ICECREAM се отваря автоматично, последният проект автоматично се отваря. За да започнете нов, щракнете върху „Моите проекти“ и след това - „Създайте нов проект“. Там можете също да изтриете ненужни проекти.
В резултат на това: за тези, които продължават да използват Windows Movie Maker за лични цели или, евентуално вграден -in Windows 10 Video Editor, мога спокойно да препоръчам този безплатен видео редактор за използване: Той е също толкова лесен за използване, по -функционален , Бързо и експортиране на видеото, нека бъде и без възможността за тънка настройка, но с добро качество и в съвременен универсален формат със сравнително малък размер на файла.
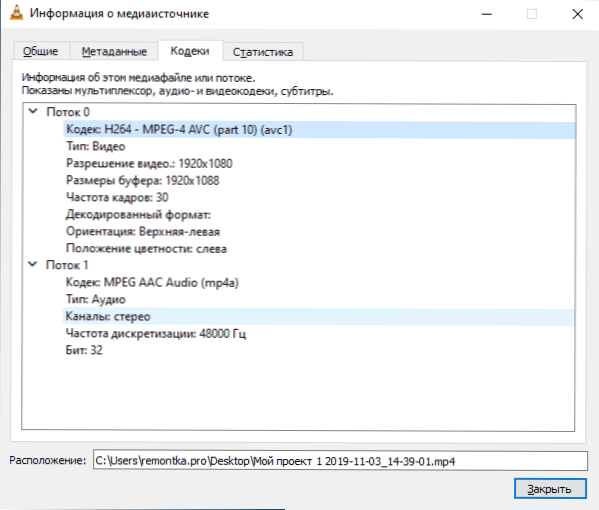
Вече е отбелязано, че кодекът се използва.264, Бортретит - 30 Mbps в секунда при избора на FullHD в Ultra -katya, останалите параметри на експортираното видео на екрана по -горе. Но броят на персонала в секунда изглежда е записан на 30 (дори когато използвате 60 fps видео като ресурси).
Официалната страница, на която можете да изтеглите видео редактора на видеоредактора на видеореклама - https: // iceCreamapps.Com/ru/видео редактор/
- « Дистанционно управление на компютъра Nomachine
- Грешка 0xc004f074 при активиране на Windows 10 - Как да поправите? »

