Безплатни програми на Microsoft, за които не сте знаели
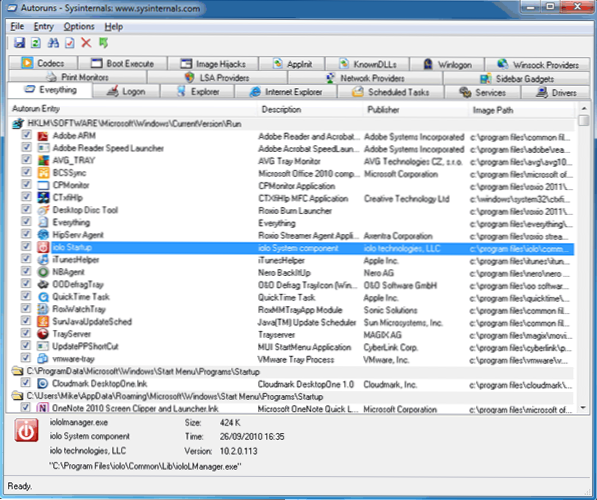
- 4368
- 1337
- Sheldon Heller
Ако смятате, че операционната система на Windows, Office Office Package, Microsoft Security Essentials Antivirus и още няколко софтуерни продукта са всичко, което можете да ви предложите корпорация, тогава грешите. Много интересни и полезни програми могат да бъдат намерени и в секцията Sysinternals на сайта на Microsoft Technet, предназначен за ИТ професионалист. Също така отделно отбелязвам набора от системни комунални услуги Microsoft PowerToys за Windows 10.
В Sysinternals можете да изтеглите безплатни програми за Windows, повечето от които представляват доста мощни и полезни помощни програми. Изненадващо, не много потребители знаят за тези помощни програми, което се дължи на факта, че уебсайтът Technet се използва главно от системните администратори и в допълнение, не цялата информация за него е представена на руски език. Какво ще намерите в този преглед? - Безплатни програми на Microsoft, които ще ви помогнат да погледнете по -задълбочено на Windows, да използвате няколко настолни компютри в операционната система или да се подигравате на колегите. И така, да вървим: Тайните помощни програми за Microsoft Windows.
Автори
Независимо колко бързо е вашият компютър, Windows Services и програми в Auto Start ще помогнат за забавяне на компютъра и скоростта на зареждането му. Мислите, че msconfig е това, от което се нуждаете? Повярвайте ми, Autoruss ще се покаже и ще помогне да конфигурирате много повече неща, които започват, когато включите компютъра.
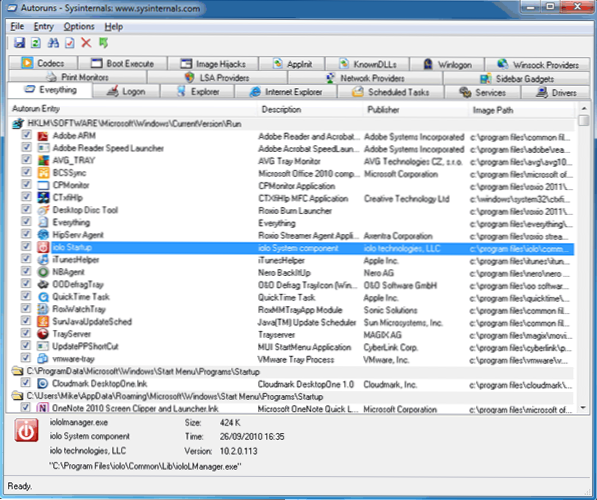
Разделът за много неща, избран в програмата по подразбиране, показва всички програми без изключение в автоматичното зареждане. За да се контролира параметрите на автоматичното зареждане по малко по -удобен начин, има влизане, интернет изследовател, изследовател, планирани задачи, драйвери, услуги, доставчици на Winsock, печатници, Appinit и други.
По подразбиране Autoruns забранява много действия, дори ако сте стартирали програмата от името на администратора. Когато се опитвате да промените някои параметри, ще видите съобщението „Промяна на грешки Статистика на елемента: Достъпът е отказан“.
Използвайки AutorUns, можете да почистите много неща от автоматичното натоварване. Но внимавайте, тази програма за тези, които знаят какво прави.
Изтеглете програмата AutorUns https: // docs.Microsoft.Com/en-sus/sysinternals/autoruns
Монитор на процеса
В сравнение с монитора на процесите, стандартен диспечер на задачи (дори в Windows 8) не ви показва нищо. Процесният монитор, в допълнение към показването на всички работещи програми, процеси и услуги, в реално време актуализира състоянието на всички тези елементи и всяка дейност, която се случва в тях. За да научите повече за всеки процес, е достатъчно да го отворите с двойно щракване.
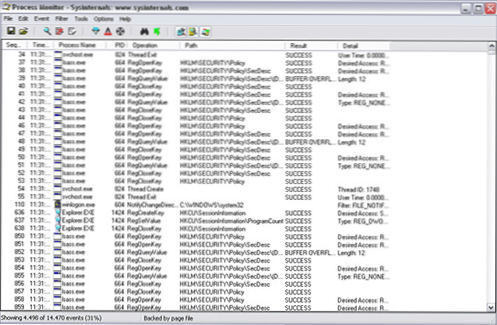
След като отворите панела Properties, можете да научите подробно за процеса, библиотеките, използвани от него, да се харесат на твърди и външни дискове, използването на достъп до мрежата и редица други точки.
Безплатно Изтеглете програмата за монитор на процесите тук: https: // документи.Microsoft.Com/en-sus/sysinternals/изтегляния/procmon
Настолни компютри
Независимо колко монитори имате и какъв размер са, мястото все още ще пропусне мястото. Няколко настолни компютри са решение, което е добре познато на потребителите на Linux и Mac OS. Използвайки програмата на настолните компютри, можете да използвате няколко настолни компютри в Windows 8, Windows 7 и Windows XP. В Windows 10 тази възможност е изградена по -подробно: Windows 10 виртуални таблици на работния плот.
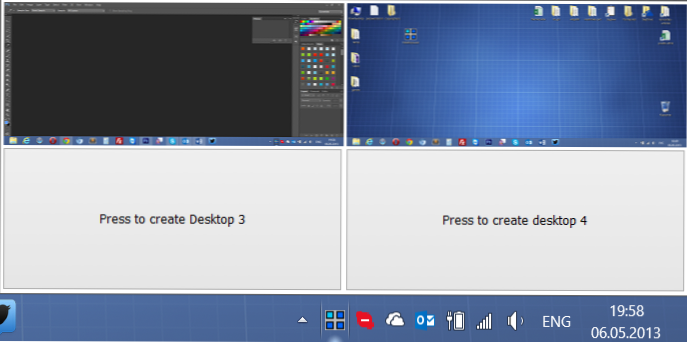
Няколко настолни компютри в Windows 8
Превключването между няколко настолни компютри се случва с помощта на независими горещи клавиши или използване на иконата в сълзотворните прозорци. На всеки работен плот могат да се стартират различни програми, а Windows 7 и Windows 8 също могат да показват различни програми в лентата на задачите. Така че, ако имате нужда от няколко настолни компютри в Windows, DSKTOPS е една от най -достъпните опции за прилагане на тази възможност.
Изтеглете настолни компютри https: // документи.Microsoft.Com/en-sus/sysinternals/изтегляния/настолни компютри
Sdelete
Безплатната програма SDELETE е полезност за безопасно изтриване на NTF и мазнини, на локални и външни твърди дискове, както и на USB флаш устройства. Можете да използвате Sdelete, за да изтриете безопасно папки и файлове, да освободите място на твърд диск или да почистите целия диск. Програмата използва стандарта DoD 5220.22-М За безопасно изтриване на данни.
Програма за изтегляне: https: // документи.Microsoft.Com/en-sus/sysinternals/изтегляния/sdelete
Син екран
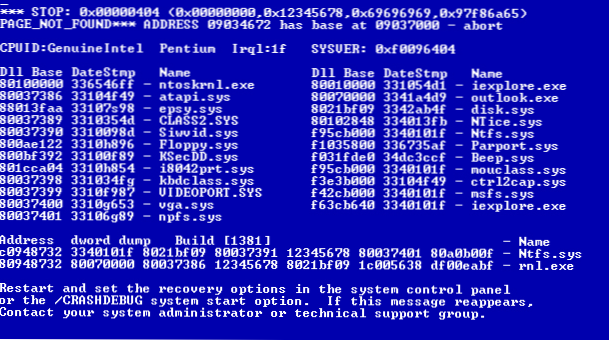
Искате да покажете на колеги или другари за това какъв е екранът на синята смърт на прозорците? Изтеглете и стартирайте програмата Bluescreen. Можете просто да го стартирате или като щракнете върху него с правилния ключ, инсталирате програмата като скрийнсейвър. В резултат на това ще видите да замените екраните на смъртта на Blue Windows в различни опции. Освен това информацията, показана на синия екран, ще бъде генерирана в зависимост от конфигурацията на вашия компютър. И от това може да е добра шега.
Изтеглете синия екран на смъртта на Windows Bluescreen https: // Документи.Microsoft.Com/en-sus/sysinternals/изтегляния/bluescreen
Bginfo
Ако предпочитате да имате информация на работния плот, а не на котките, програмата Bginfo е за вас. Този софтуер замества тапет на работния плот със системна информация за вашия компютър, като например: информация за оборудване, памет, място на твърди дискове и т.н.Д.
Списъкът с параметри, които ще бъдат показани, може да бъде конфигуриран; Поддържа се и от стартирането на програмата от командния ред с параметри.
Безплатно изтегляне Bginfo тук: https: // документи.Microsoft.Com/en-sus/sysinternals/изтегляния/bginfo
Това далеч не е пълен списък с комунални услуги, който може да бъде намерен в Sysinternals. Така че, ако се интересувате да видите други безплатни системни програми от Microsoft, отидете и изберете.

