Потърсете очите си през нощта на работа в компютъра

- 4672
- 1218
- Leslie Ortiz
В последния случай не е нужно да сте праведни или хералд, за да разберете, че нощната работа на компютър е причина за нервни разстройства и може да бъде фактор за сериозни заболявания.
Няма съмнение, че нощният митинг в компютъра има свои собствени причини за всички и няма да се чудим какво точно правите в компютъра през нощта и дали майка ви знае за това.

Нашата статия е насочена към предложението на препоръките за изглаждане на сложното влияние на ярката изкуствена светлина, произтичаща от дисплея. В крайна сметка, ако се разсейва под въздействието на дневна светлина, тогава как да се справим с нея през нощта?
Следете контрола на подсветката
Най -лесният начин да не изложите очите на ярка светлина ще бъде намаляване на яркостта на вашия екран.
Windows 7
В Windows 7 такава функция се отваря след преминаване от "контролния панел" чрез "системата и безопасността" към "мощност":
Движенията на плъзгача отдясно и отляво достигат стойност на яркостта, предпочитана за вашите очи:
В преносимите компютри, когато "промяна на плана за захранване" има опция за регулиране (същия плъзгач) на стойностите на яркостта, в която вашият монитор ще работи от мрежата или от батерията.
Драйверът на видеокартата
Програма Настройката на екрана осветление с помощта на видеокартата е предоставена за устройства от много производители (да речем, Intel или AMD, други.).
За да започнете да настроите характеристиките на екрана, като използвате драйвера, например от NVIDIA, трябва да се обадите на контекстното меню с правилната мишка във всяко поле на работния плот, изберете „Контролен панел“ в списъка (когато работите с различни видео карти, Това меню може да не съвпада):
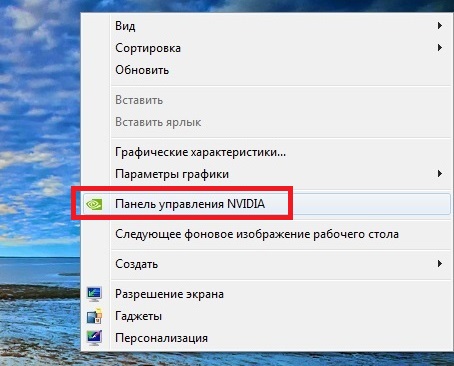
Обаждане на контролния панел NVIDIA
За да включим настройките на яркостта, преминаваме през „видеото“ към „коригиране на цветовите параметри ...“ и преминем към втората точка на четирите (не забравяйте да активирате квадратчето NVIDIA настройки). Вече знаете за функцията на плъзгача "плъзгане":
Ръчна настройка
Всеки от неподвижните дисплеи има вграден ресурс за ръчно тен. В допълнение, тя е независима от операционната система, инсталирана на компютъра.
Например, за дисплея на LG Flatron, режимът на ръчно отстраняване на грешки се включва чрез натискане на клавиша „Меню“ и движението към регулиране на яркостта се случва според бутона „Автоматично/задаване“.
Всеки конкретен модел на дисплея има своя собствена личност, преди да се включи или деактивира някоя от опциите, се препоръчва да се проучи ръководството на потребителя, предоставено с устройството, или да посетите уебсайта на производителя.
Лаптопите, като стационарни дисплеи, също са оборудвани с контролни бутони. А също така зависи от производителя.
На лаптопите на Lenovo за увеличаване или намаляване на яркостта на екрана, клавишът FN се използва сдвоен с един от бутоните "курсор": → или "←".
Промяна на темата и цветовата схема
Доброто решение по отношение на защитата на очите от ярка светлина, излъчвана от екрана, ще бъде използването на тема „контрастно черно“ на работния плот.
За да бъде включен в Windows 7, трябва да преминете от менюто „Старт“ до „Контролния панел“, след това към „Екран“. И го изберете в „Персонализация“.
Избраният тъмен фон ще бъде активен във всички приложения на Microsoft. Например, думата ще стане така:
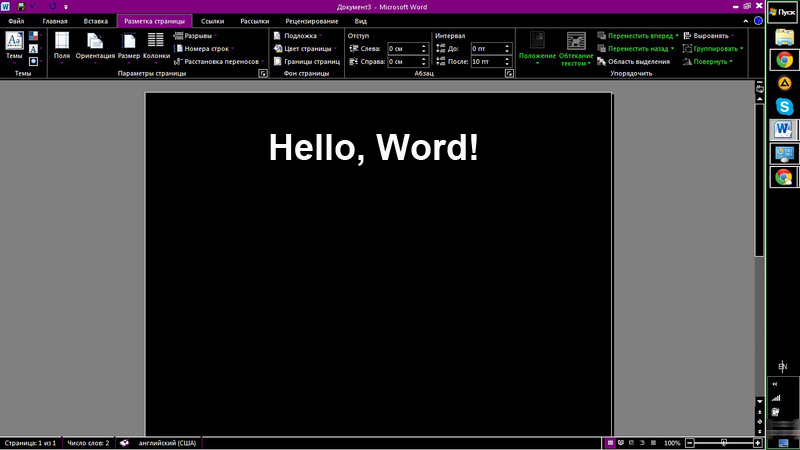
Тъмен фон в MS Word
По същия начин можете да направите с браузъра. Кажете, изберете темата "Късна нощ" в Google Chrome. За да направим това, в отворения прозорец на браузъра изпълняваме „Изборът на тема“ в раздела „Настройки“. След инсталирането очите ви ще страдат по -малко от яркостта.
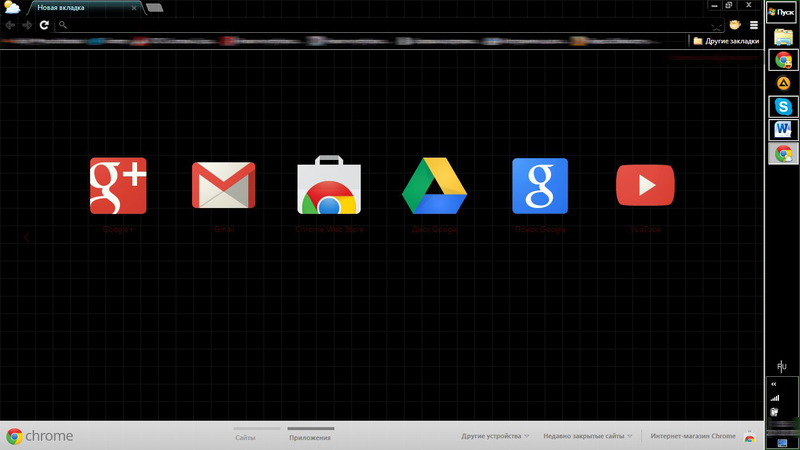
След като успеете да изключите ярките цветове на монитора, може да възникне нов проблем - осветление на клавиатурата. В крайна сметка, не всеки има сляп комплект.
Нека дадем пример за остроумно решение за нейната подсветка:

USB лампа за подсветка на клавиатурата
Скреалска шаракция от отклонение на Скарн.Lux
Доста често срещана полезност за решаване на проблема, на който е посветена на нашата статия, е малка програма f.Lux. Както се казва, малки макари и пътища.
Същността на неговото софтуерно решение е да променя цветовата схема на екрана от студа към топлия спектър, в зависимост от ежедневното време.
Можете да го инсталирате не само на Windows, но и на Mac и Android.
След разопаковането етикетът започва.
Ние изразяваме съгласие за лицензирани изисквания.
След това прозорецът на програмата се зарежда. Кликнете върху топката в нея, ще позволи да въведете текущите настройки.
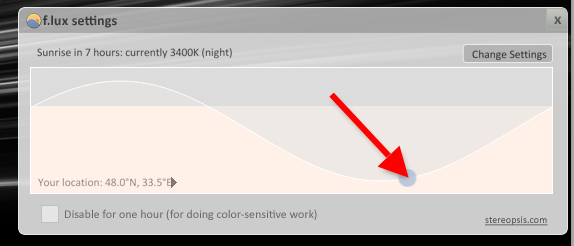
Както можете да видите през нощта, халогенният тип осветление, най -близо до деня (понякога го нарича), ще дойде от дисплея). Промяната на настройките ще стане достъпна след натискане на "промяна" (промяна, английски.).
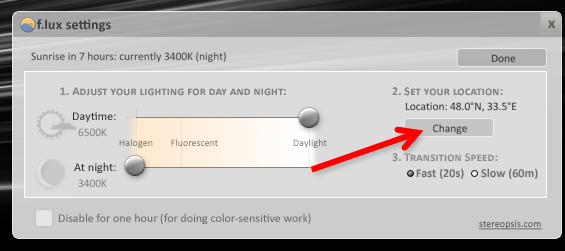
Първият старт ще бъде придружен от предложение за въвеждане на името на неговото селище (трябва да въведете латински), което ще повлияе на картата:
Сега промените в светлинното излъчване от екрана ще съответстват на изгрева и залеза във вашия регион.
Иконата на инсталираното приложение намира място в трията. И ръководството на курсора върху него ви позволява да видите времето, което остава, преди да промените яркостта на екрана:
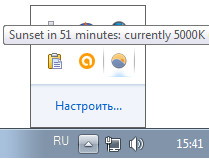
Според клиенти, които са харесали програмата f.Lux, - След два или три дни работа, връщането към обичайния режим на работа включва неприятни усещания и наистина искам да се върна към F.Lux.
За да видите видеоклипа, той осигурява специален режим „режим на филма“.
Използването на графични продукти изисква неговото прекъсване. В противен случай ще има неправилно възпроизвеждане на цветовете.
Dischants "f.Лукс "в чая. Първо трябва да кликнете върху левия бутон на мишката върху иконата му и след това да инсталирате отметка близо до „Деактивиране за един час“. За да включите - Извадете квадратчето.
Нощни светлинни прозорци 10
Не по -малко елегантен начин за подчиняване на яркостта на екрана към слънчевата светлина зад прозореца ви ще използва функцията на нощния режим в Windows 10.
Включването на "нощната светлина" в настройките на системата Windows 10 се намира в системата "Екран", където можете да получите от менюто "Старт" чрез "параметри" и "Система".
Това се извършва от създаването на превключвателя към желаната позиция.
С нормално включване, без да прави промени в допълнителни параметри, времето за залез ще съответства на девет часа вечер, а изгрев - седем часа сутринта.
Този часовник може да бъде променен независимо, като се премести на „параметри“:
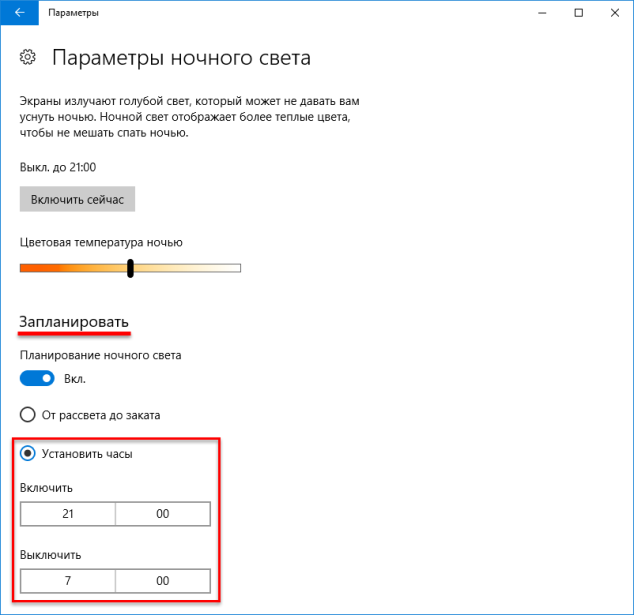
Параметрите на нощната светлина в Windows
Но можете да го завържете с вашата реално времева зона. Услугата за определяне на вашите координати трябва да се активира за това.
Цветовата схема за нощно време също е коригирана, което е оптимално за вас.
Изключете "нощната светлина" в Windows 10 може да бъде в същите параметри на "екрана", като прехвърлите превключвателя в противоположната позиция:
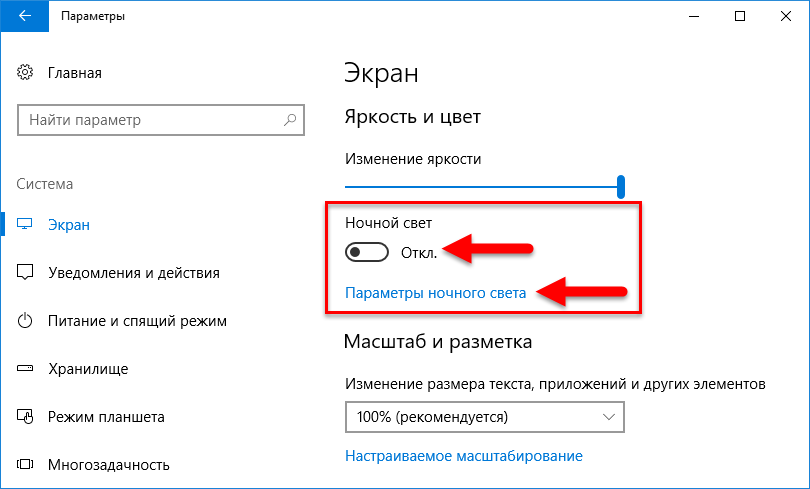
Нощна светлина в Windows 10
Ако по някаква причина включването на "нощната светлина" в Windows 10 не е достъпно за вас - изключете антивируса и актуализирайте операционната система.
Надяваме се, че съветите, които предложихме в статията, ще се възползват от всичко това, независимо от операционната система, използвана в работата.
Погрижете се за очите си, опитайте се да не ги преуморявате. Не забравяйте, че най -скъпият в този свят е здравето. В крайна сметка не можете да го купите за пари.
- « Създаване и отстраняване на скрийншоти в пара
- Смяна на интерфейса на Steam - От прости снимки до цялата производителност на екрана »

