Основен видео адаптер Microsoft в Windows 11 и Windows 10 - Как да поправите и изтегляте драйвери
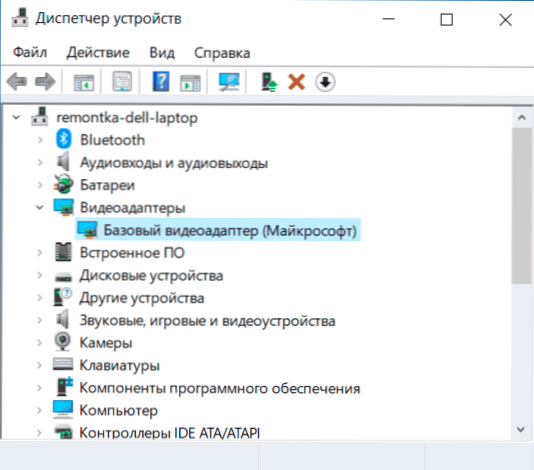
- 2792
- 195
- Leslie Ortiz
Понякога в секцията „Видео -адаптер“ на диспечера на устройствата Windows 11 и Windows 10 показва „Основен видео адаптер (Mycrosoft)“ и докато се опитва да актуализира драйвера с помощта на системата, потребителят вижда съобщение, че „най -много Подходящи драйвери за това устройство вече са инсталирани ", но всъщност това изобщо не е подобно - например няма да можете да стартирате игри, с изключение на случаите на втората видеокарта, за която драйверът е инсталиран.
В тази инструкция, подробно за това как да изтеглите и инсталирате правилния драйвер за основния видео адаптер Microsoft, за да разберете коя видеокарта се показва по този начин и решава проблема.
Какво е основен видео адаптер Microsoft в мениджъра на устройството
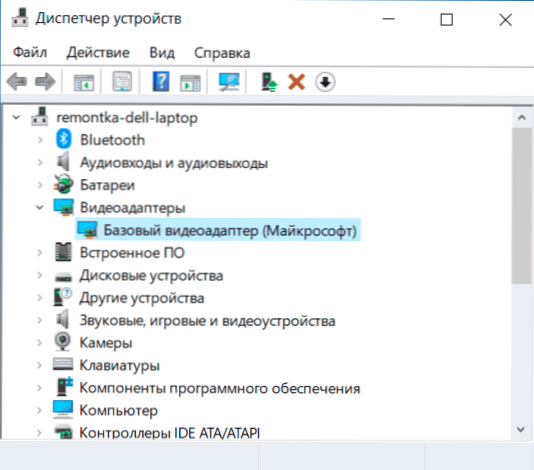
След като инсталирате Windows 11 и Windows 10 или при добавяне на ново оборудване, системата се опитва да намери подходящи драйвери за устройства в основите му и ако имате достъп - в центъра на актуализациите на Windows, това се случва и за видеокарти.
Ако Windows не намери драйвер, който е специално проектиран за видеокарта, е инсталиран много ограничен по функционалност, но съвместим с почти всяка видеокарта на драйвера: В резултат на това виждаме основен видео адаптер (Mycrosoft), вместо правилната видеокарта.
По същата причина опитът за актуализиране на драйвера чрез мениджъра на устройството ни казва, че "системата на Windows е определила, че най -подходящият драйвер за това устройство вече е инсталиран".
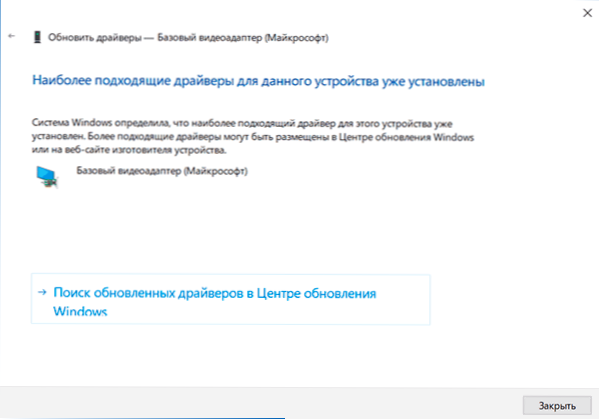
Тази информация само казва, че драйверите на Windows 11/10 в центъра на актуализациите (ако имате достъп до него) нямат по -подходящи драйвери, но това не означава, че те изобщо не са. Нашата задача е да намерим и зададем желания драйвер. Забележка: Ако вашият компютър има дискретна и интегрирана графична карта, проблемът може да се прояви само за един от тях, а понякога и в този случай всичко работи напълно правилно - например на компютър, когато мониторът е свързан към видеокартата, драйверите, на които са установени успешно: но драйверът е по -добре да се инсталира така или иначе.
Как да определите кой драйвер е необходим и го изтеглете
Ако знаете точно каква е инсталирана видеокарта, просто изтеглете желания драйвер от уебсайта на NVIDIA, AMD или Intel в зависимост от неговия модел. Ако това не е известно, тогава за да вземем, изтеглите и инсталирате желания драйвер, трябва да определим коя видеокарта се крие зад обозначението на базовия видео адаптер Microsoft. Това може да се направи ръчно или автоматично с помощта на програми за трета страна.
Как да намерите и изтеглите драйвер за основен видео адаптер (MyCosoft) ръчно
За ръчно определяне на необходимия драйвер могат да бъдат извършени следните стъпки:
- В мениджъра на устройството щракнете върху базовата мишка на базовия видео адаптер (MyCosoft) и изберете елемента "Свойства" в контекстното меню.
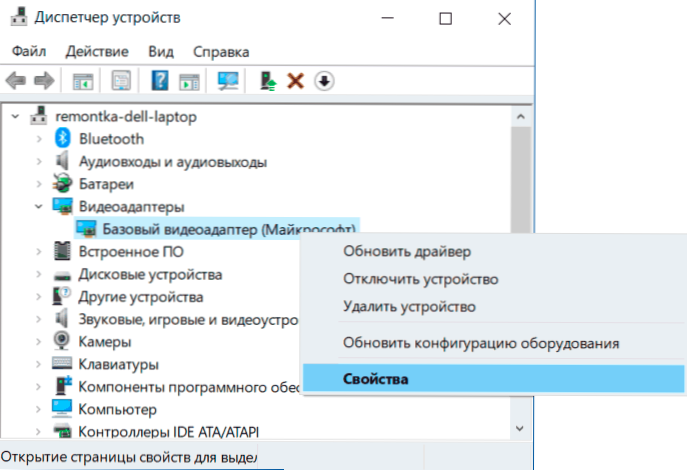
- Отидете в раздела "Информация" и в полето "Свойства" изберете публикуването на идентификационния номер на оборудването. Копирайте идентификатора (щракнете с десния бутон - Копиране). В него се интересуваме от параметрите VEN и DEV - производителят и устройството, съответно. Например, за следващата стъпка имаме достатъчно текст (където буквите се заменят с числа) Ven_nnnn & dev_mmmm.
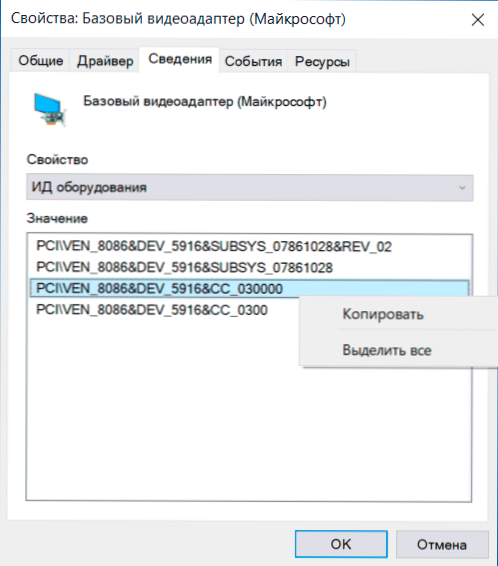
- Отидете на сайта https: // devid.Информация/ и в реда за търсене отгоре поставете копирания текст, щракнете върху „Търсене“.
- В резултат на това в списъка по -долу той ще покаже кое устройство съответства на този идентификатор с възможност незабавно да изтегляте драйверите на това устройство, но може да не е най -добрата идея - да ги изтеглите от този сайт (както и от други трети сайтове на партия). Сега, когато знаете какъв вид видеокарта е, препоръчвам да отидете на следващата стъпка. За всеки случай, допълнителен материал: Как да разберете коя видеокарта е на компютър или лаптоп.
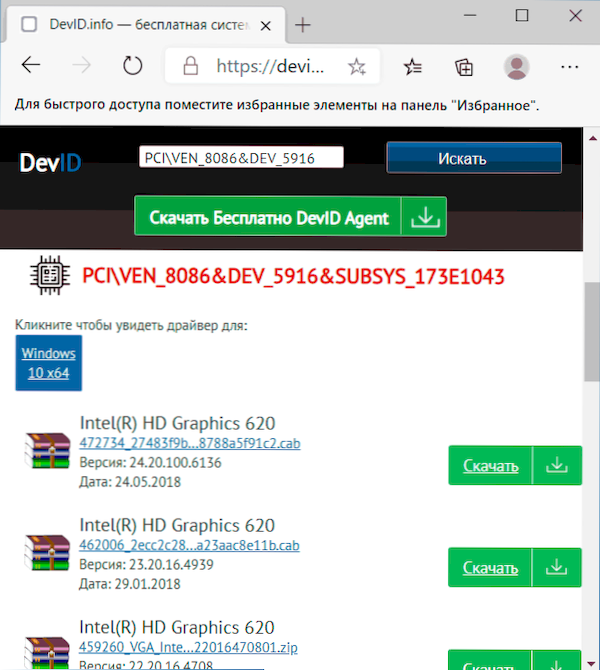
- За видеокарти AMD и NVIDIA изтеглете драйвери за вашата видеокарта от официални сайтове https: // www.AMD.com/ru или https: // www.Nvidia.Com/ru-ru/. За видеокарти Intel драйверите могат да бъдат намерени на официалния уебсайт https: // downloadCenter.Intel.Com/ru/продукт/80939/графика.
- Ако драйверите от посочените официални сайтове на производителите на видеокарти/чипове не са инсталирани, намерете в интернет страница за поддръжка на вашата дънна платка или лаптоп, като използвате заявката от типа "model_materinsky_part поддръжка" (как да разберете модела на дънната платка ) или "model_no -criging поддръжка" и намерете в секцията за изтегляне на драйвер за драйвери за видеокарта (може да не се нарича модел на видеокарта, но например просто "видео" или "VGA"). Дори ако драйверът не е за Windows 10, но за предишни версии на системата, не се колебайте да го изтеглите и да го инсталирате. За някои лаптопи и компютри на марките на официалния уебсайт за поддръжка може да бъде налична собствена маркова помощна програма за автоматична драйвери Автоматична инсталация - можете да го използвате.
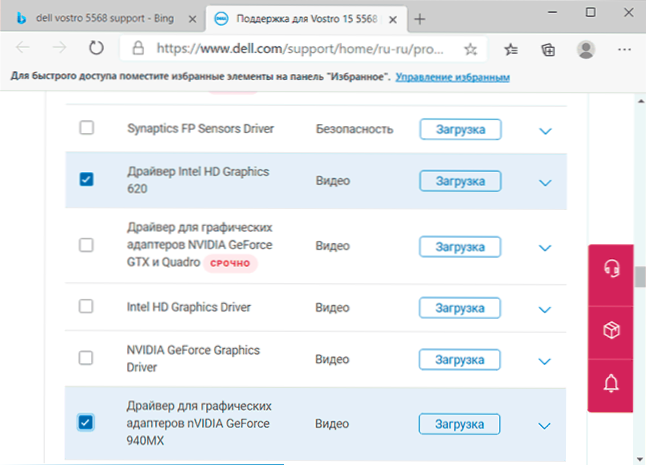
По правило описаните стъпки се оказват достатъчни за решаване на проблема и установяване на желания водач.
Автоматично търсене на желания драйвер за основния видео адаптер и неговата инсталация
Има голям брой програми за автоматично търсене и инсталиране на драйвери за оборудване: Snappy Driver Installer, IOBIT BOOSTER BOOSTER, РЕШЕНИЕ НА ДВИГАТЕЛНА ПАКЕ И ДРУГИ.
Застъпвам се за ръчна инсталация на шофьори, но ако решите да прибягвате до автоматично, препоръчвам да спрете на първата от тези програми - той е напълно безплатен, функционален и има най -малкия брой допълнителни нюанси, които трябва да се вземат предвид при използване.
Процедурата (една от опциите за подход, предназначена да ускори процеса на инсталиране на драйвера на базовия видео адаптер) ще бъде както следва:
- На официалната страница https: // sdi-tool.Org/ изтегляне/ изтегляне на версията SDI Lite и разопаковайте заредения архив.
- Стартирайте изпълним SDI файла (в 64 -битната система - с x64 в името).
- В прозореца за поздрав на Snappy Driver Installer щракнете върху „Изтеглете само индекси“.
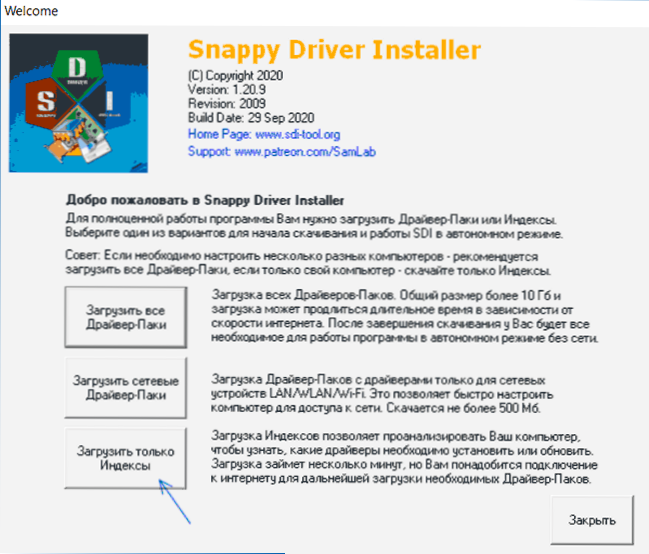
- Изчакайте зареждането на индекс (може да изглежда, че не върви, но трябва да изчакате).
- След като натоварването приключи отляво, щракнете върху „Актуализиране“. Ако нищо не се случи, изчакайте 2-3 минути и или прозорец със списък на предлаганите драйвери ще се актуализира или щракнете върху „Актуализиране“ отново.
- Ако видеокартата е определена и вдясно от името му е посочено „драйверът е достъпен за инсталиране (Интернет)“, маркирайте този елемент.
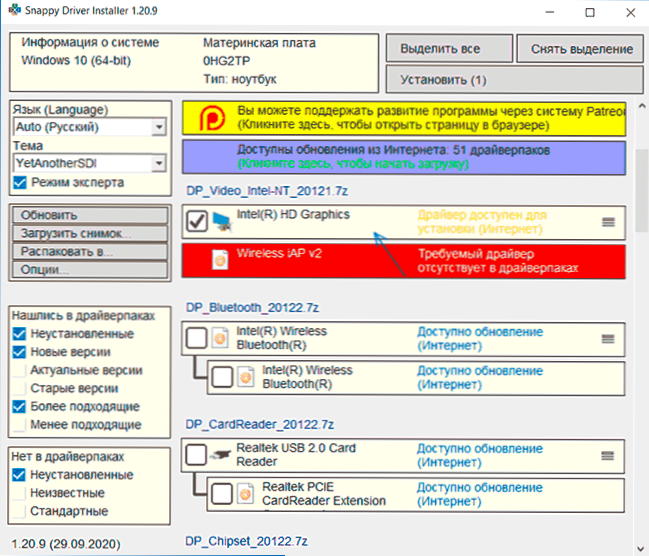
- Щракнете върху бутона "Инсталиране" вдясно от прозореца на програмата и изчакайте инсталирането на драйвера за видеокарта.
Това е процесът на инсталиране на драйвера за "Основния видео адаптер (MyCosoft)" ще бъде завършен и с голяма вероятност компютърната графика ще бъде правилно спечелена.
- « Как да видя индекс на производителност на Windows 11
- Тапети на живо Windows 11 и Windows 10 в оживени тапети »

