Windows 10

- 3391
- 631
- Lowell Altenwerth
В тази статия, подробно относно автоматичното зареждане в Windows 10 - където може да се регистрира автоматичното стартиране на програми; как да изтриете, деактивирате или обратно добавете програмата към натоварване на шината; За това къде се намира папката за автоматично зареждане в „Десет“ и в същото време за двойка безплатни комунални услуги, което позволява на всичко това да контролира всичко това.
Програмите Procome са случаите, които се стартират на входа на системата и могат да служат за различни цели: това са антивирусни, незабавни пратеници, услуги за съхранение на облак от данни - за много от тях можете да видите известията вдясно от долната част Точно. Въпреки това, по същия начин, злонамерен софтуер. Освен това, дори излишъкът от „полезни“ елементи, стартирани автоматично, може да доведе до факта, че компютърът работи по -бавно и може да си струва да премахнете някакъв избор от тях от автоматичното натоварване.
- Автоматизация на приложението в параметрите на Windows 10
- Преглед и изключване на автомобилни програми в диспечера на задачите
- Къде се намира папката Windows 10 Automobile
- Автоматизация на програмите в регистъра
- Планировчик на задачи
- Sysinternals autoruns и други комунални услуги за контрол
- Видео инструкция
Внимание: В най -новите версии на Windows 10 програмите, които не бяха затворени в края на работата, се стартират автоматично на следващия вход на системата и това не е товар на автомобила. Прочетете повече: Как да деактивирате рестарта на програмите на входа на Windows 10.
Преглед и изключване на програми при автоматично зареждане в параметрите на Windows 10
Един от най -лесните начини за преглед на програми в автоматичното натоварване на Windows 10 - Използвайте съответния елемент в параметрите:
- Отворете Windows 10 (Win+I клавиши или през менюто Старт).
- Отидете в секцията за кандидатстване - Автоматично натоварване.

- Вижте списъка с програми в натоварването на шината, изключете ненужното.
Ако не знаете какво можете да изключите и какво е по -добре да не изключите, в общи линии ситуацията е следната: дори изключване на всички елементи, няма да навреди на системата, но може да се окаже, че някои Постоянно необходимите програми (пратеници, антивируси, програми за облачни програми) Трябва да стартирате ръчно. Във всеки случай можете спокойно да експериментирате.
Автомобилен товар в диспечера на задачите
Следващото място, където можете да изучавате програмите при зареждането на Windows 10, е диспечер на задачата, която е лесна за изпълнение през бутона Start -Click, отворена с десния бутон на мишката. В диспечера на задачата щракнете върху бутона "Прочетете повече" в долната част (ако това е налице там) и след това отворете раздела "Автомобил".
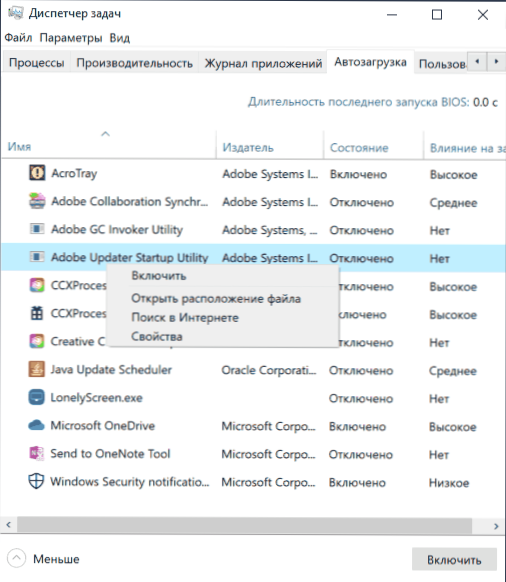
Ще видите списък с програми в автоматичното натоварване за текущия потребител (те са взети от системния папка „Автомобил“) към този списък). Като кликнете върху някоя от програмите с правилния бутон на мишката, можете да изключите или включите старта му, да отворите местоположението на изпълним файл или, ако е необходимо, да намерите информация за тази програма в Интернет. Също така в колоната „Стартиране“ можете да прецените как определената програма влияе на времето на зареждане на системата. Вярно е, че тук си струва да се отбележи, че „високото“ не означава непременно, че началната програма всъщност забавя компютъра ви.
Папка за автоматично зареждане в Windows 10
Честият въпрос, който беше зададен за предишната версия на ОС - къде е папката за автоматично зареждане в новата система. Намира се на следното място:
%UserProfile%\ AppData \ Roaming \ Microsoft \ Windows \ Start Menu \ Programs \ Startup
Достатъчно е да въведете посочения път към адресния ред на проводника и да натиснете Enter. Друг прост начин да отворите тази папка е да натиснете клавишите Win+R и да въведете прозореца „Изпълнение“ в прозореца: Shell: Стартиране След това щракнете върху OK, папка с етикети за Auto -Launch незабавно ще се отвори.
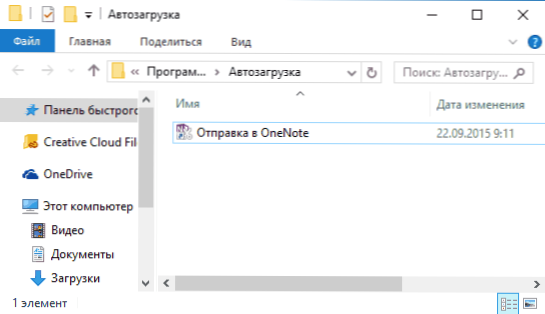
За да добавите програмата към натоварване на шината, можете просто да създадете пряк път за тази програма в посочената папка. Забележка: Според някои отзиви това не винаги работи - в този случай програмата помага да се добави към секцията за автоматично зареждане в регистъра на Windows 10.
Автоматично стартира програми в регистъра
Стартирайте редактора на регистъра, като натиснете клавишите Win+R и въведете regedit в полето „Изпълнение“. След това отидете в секцията (папка)
Hkey_current_user \ софтуер \ microsoft \ windows \ currentVersion \ run
От дясната страна на редактора на регистъра ще видите списък с програми, стартирани за текущия потребител на входа на системата. Можете да ги изтриете или да добавите програмата към натоварването на шината, като натиснете празното място в дясната страна на редактора с десния бутон на мишката - Създаване - Параметър String. Задайте параметъра всяко желано име, след това щракнете върху него и посочете пътя към изпълнимия програмен файл като стойност.
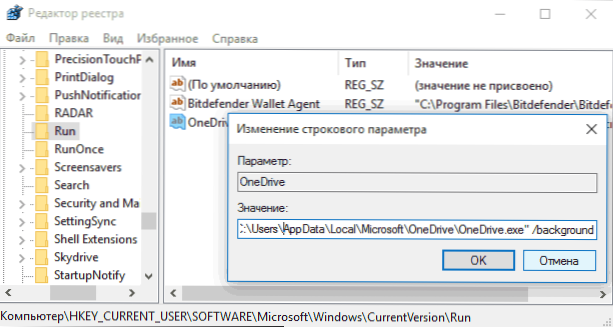
Това не е единственият раздел, програмите в автоматичното натоварване могат да бъдат и в следващите раздели на регистъра на Windows 10 (вземете предвид, че последните два раздела може да отсъстват от вашата система):
Hkey_local_machine \ софтуер \ microsoft \ windows \ currentVersion \ run hkey_current_user \ software \ wow6432node \ microsoft \ windows \ currentoversion \ run hkey_local_machine \ software \ wow6432node \ microsoft \ windows \ currentversion \ run
Можете да промените списъка по подобен начин.
Windows 10 задачи Планиращ
Следващото място, където може да се стартира различните софтуер.
Обърнете внимание на библиотеката на планиращия задачи - тя съдържа програми и команди, автоматично изпълнени в определени събития, включително при влизане в системата. Можете да изучавате списъка, да изтриете всякакви задачи или да добавите вашия.
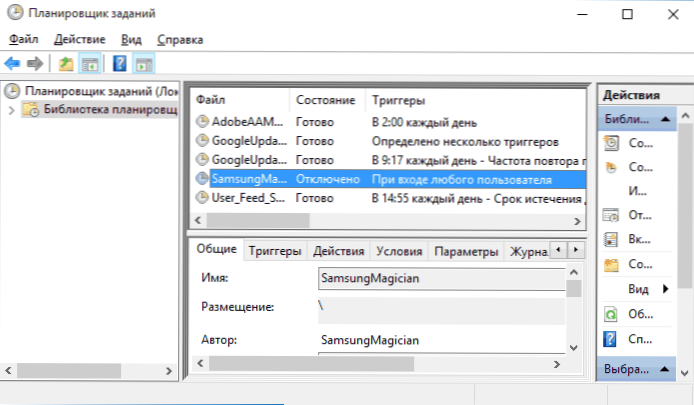
Можете да прочетете повече за използването на инструмента в статията за използването на планиращ задачи.
Sysinternals Autoruns и други комунални услуги за контрол на програми при автоматично зареждане
Има много различни безплатни програми, които ви позволяват да преглеждате или изтривате програми от автоматично зареждане, най -доброто от тях според мен е AutorUns от Microsoft Sysinternals, достъпен на официалния уебсайт https: // docs.Microsoft.Com/en-sus/sysinternals/autoruns
Програмата не изисква инсталиране на компютъра и е съвместима с всички най -нови версии на ОС, включително Windows 10. След старта ще получите пълен списък на всичко, което се стартира от системата - програми, услуги, библиотеки, задачи на планиращия и много други.
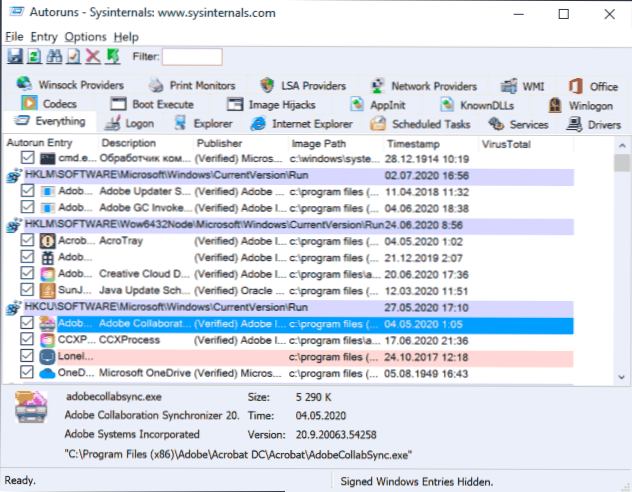
В същото време функции като (непълен списък) са достъпни за елементи ::
- Проверка на вируса с помощта на Virustotal
- Отваряне на местоположението на програмата (скок до изображение)
- Отваряне на място, където програмата е регистрирана за автоматично стартиране (скок до влизане)
- Потърсете информация за процеса в интернет
- Премахване на програмата от автоматично зареждане
Може би за начинаещ потребител програмата може да изглежда трудна и не е напълно ясна, но инструментът е наистина мощен, препоръчвам се. Също така, управлението на програмите при автоматично зареждане присъства в почти всякакви комунални услуги за почистване и оптимизиране на системата, които са повече за прегледа на най -добрите програми за почистване на Windows 10.
Видео инструкция
Ако все още имате въпроси, свързани със засегнатия тема - попитайте по -долу в коментарите, и аз ще се опитам да им отговоря.
- « AdwCleaner 8 за Windows 10, 8.1 и Windows 7
- WinStall - Проста инсталация на програми, използващи Winget Packages Manager »

