Автоматично получаване на IP адреси в Windows. Как да настроите?

- 1326
- 77
- Jordan Torp
Автоматично получаване на IP адреси в Windows. Как да настроите?
В настройките на всеки компютър или лаптоп, който работи на Windows, в свойствата на протокола TCP/IPv4 (версии 4) на мрежовия адаптер можете да предпишете статични IP и DNS адреси. Просто казано, в свойствата на интернет връзката чрез мрежов кабел (LAN) или в свойствата на безжичен адаптер (Wi-Fi). Това е необходимо, така че е възможно да се предпишат необходимите адреси за свързване към модема, рутера или оборудването на доставчика, ако DHCP сървърът не работи на тези устройства. Ако не сте в темата, тогава DHCP сървърът е просто ангажиран с автоматично разпределение на IP и DNS адреси.
Понякога наистина има нужда да се посочват статични адреси в свойствата на мрежовата връзка. Например, когато доставчикът не дава IP автоматично. Как да направя това, написах в статията как да регистрирам IP адреси в Windows 7? Зададохме ръчно настройките на TCP/IP. Но в повечето случаи доставчикът дава настройки на мрежата автоматично. И на всички модеми и рутери DHCP сървърът работи по подразбиране. И това означава, че за да се свържете с интернет с помощта на кабел или Wi-Fi, в настройките на определена мрежова връзка, свойствата на протокола IPv4 трябва да се показват автоматично, получаващи IP адреси, подмрежа, шлюз и DNS адреси.
Ако има регистрирани адреси там и се опитвате да се свържете с рутера, най -вероятно ще се сблъскате с проблема с IPv4 без достъп до интернет/мрежата или без достъп до Интернет в Windows 7 и „ограничен“ в Windows 10. Когато се свързвате с интернет чрез рутер, мрежовите адреси трябва да получават автоматично. В противен случай няма да можете да се свържете с Wi-Fi мрежата и интернет няма да работи. И ако сте инсталирали само рутер, тогава отидете на настройките му на 192.168.1.1, или 192.168.0.1 Най -вероятно се проваляте.
Следователно, с всякакви проблеми с интернет връзката, винаги ви препоръчвам първо да проверите параметрите за получаване на IP. Сега ще ви покажа как да проверите тези настройки в Windows 10 и Windows 7. За Windows 8 тази инструкция също е подходяща.
За Windows 11 имаме отделна инструкция: Автоматична получаване на IP и DNS адреси в Windows 11Настройване на автоматично получаване на IP и DNS в Windows 10
Трябва да отворим прозореца „Мрежови връзки“. Има много опции. Можете през параметрите, през контролния панел или през прозореца "Изпълнение". Щракнете върху комбинацията от клавиши WIN + R, Копирайте командата NCPA.Cpl И щракнете върху OK.

Ако се свържете с кабела, щракнете върху десния бутон за връзка "Ethernet" И изберете "Свойства". И ако чрез Wi-Fi, след това отворете свойствата на адаптера "Безжична мрежа".
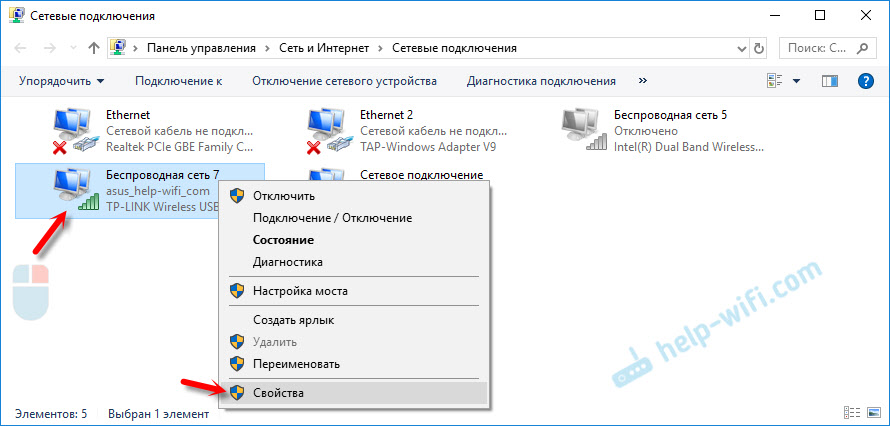
След това, след като маркирах елемента "IP версия 4 (TCP/IPv4), щракнете върху бутона" Свойства ", поставете превключвателите близо до точките" Получаване на IP-адреса автоматично "и" Получете адреса на DNS сървъра автоматично "и натиснете OK ( 2 пъти).
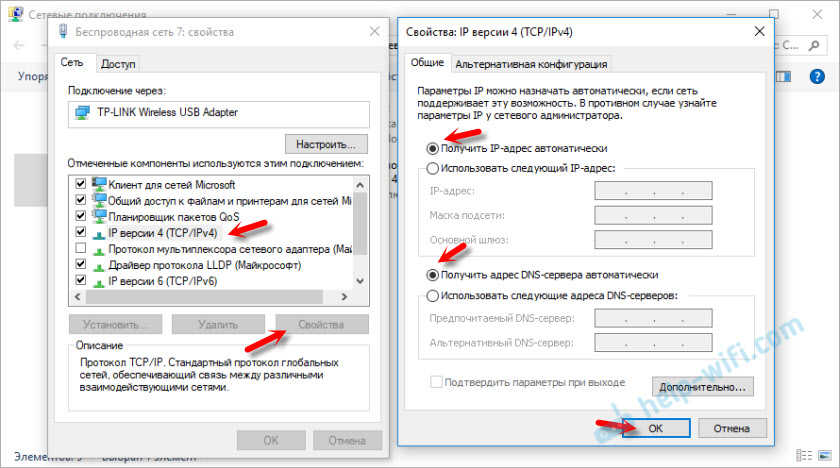
Моля, обърнете внимание, че мрежовите настройки на мрежовата карта (LAN) и безжичния Wi-Fi адаптер (ако е на вашия компютър) се променят отделно.
Дори като опция може дори да е още по -просто за някого - можете да освободите всички настройки на мрежата във фабриката. Според инструкциите: нулиране на настройките на мрежата в Windows 10. По подразбиране адресите се присвояват автоматично.
Автоматични настройки на мрежата в Windows 7
В Windows 7 всичко е приблизително същото. Можете също така да отворите „Мрежови връзки“ с команда през прозореца „Execute“ или чрез „Център за контрол на мрежи и общ достъп“, в който можете да отидете, като щракнете с десния бутон към иконата на връзката в Tria. Там трябва да изберете „Промяна на параметрите на адаптера“.
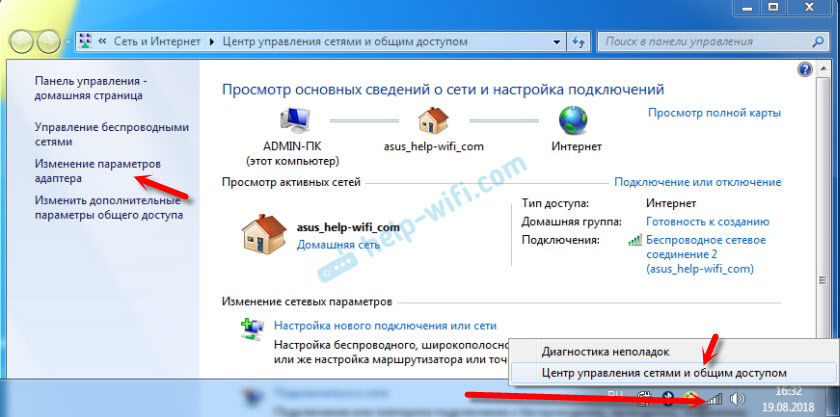
След това трябва да отворите "свойствата" (чрез натискане на десния бутон) на адаптера, които трябва да бъдат променени параметрите на които трябва да бъдат променени. Ако кабелната връзка, тогава това "LAN връзка", И ако чрез wi-fi - "Безжична интернет връзка".
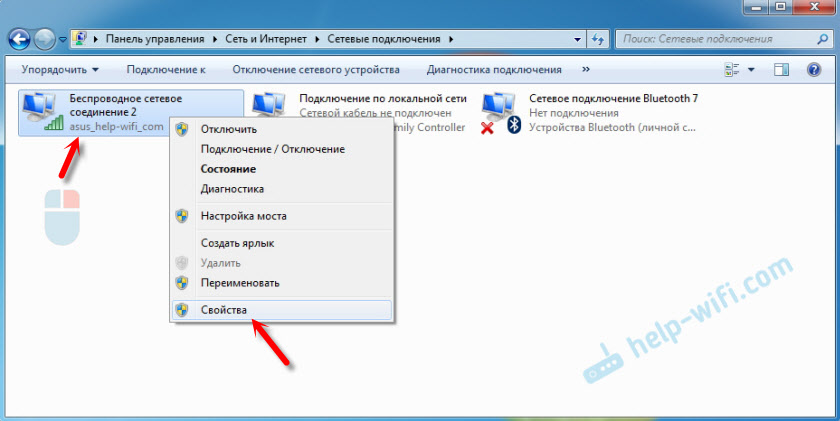
Разграничаваме „Протокол на Интернет версия 4 (TCP/IPv4)“, щракнете върху „Свойства“, Задаваме автоматичното преподаване на IP адреси и адреси на DNS сървъра и щракнете върху OK.
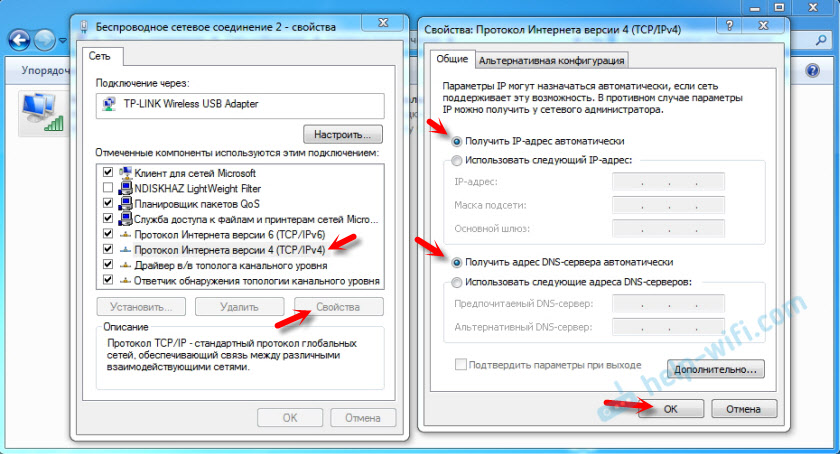
След тези действия компютърът ще получи настройките на IP и DNS от DHCP сървъра на рутера или доставчика.
По същия начин можете да изхвърлите мрежовите настройки (включително IP), като използвате определени команди, които написах подробно в статията RESET TCP/IP и DNS настройките в Windows 7.
- « Защо iPhone се свързва с wifi, но не се зарежда?
- Максимална защита на Wi-Fi мрежата и рутера от други потребители и хакерство »

