Ashampoo Burning Studio За какво е програмата и как да я използваме
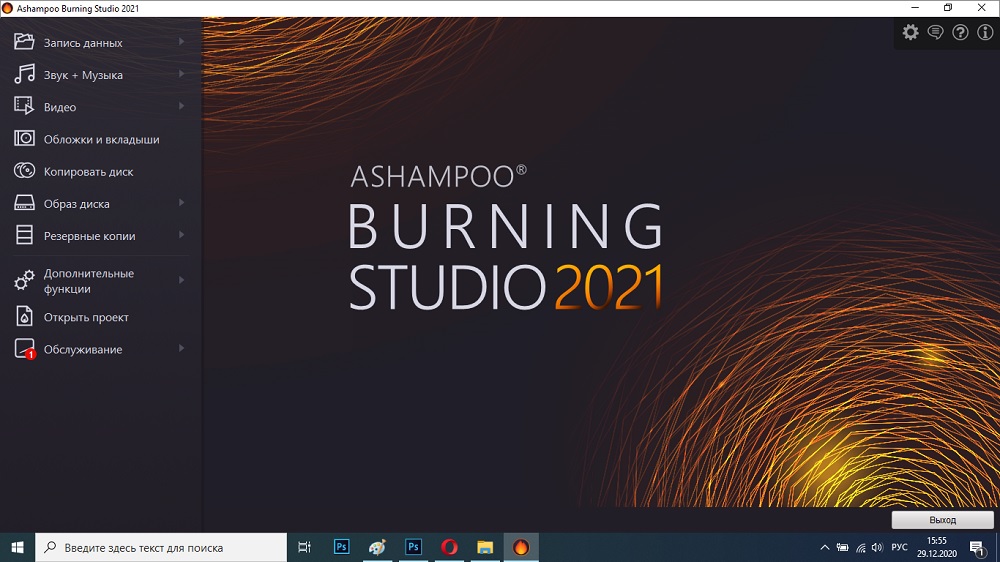
- 3401
- 1061
- Angelo Monahan
Всеки потребител на компютъра поне веднъж трябваше да промени или възстанови системата. Всички знаят, че това използва дискове с функцията на Auto -Missile. Когато свържете редовно устройство, от ваша страна се изискват някои действия и ако ОС е силно повредена, тогава няма да можете да ги инициирате. Същото нещо често се случва с автомобилно радио - не може да чете съдържанието на папката. За да се избегне такъв проблем, има специални програми за запис на дискове, а ashmpoo е една от тях. Освен това тя се справя с други важни задачи. Сега ще ви кажем как да го използвате.
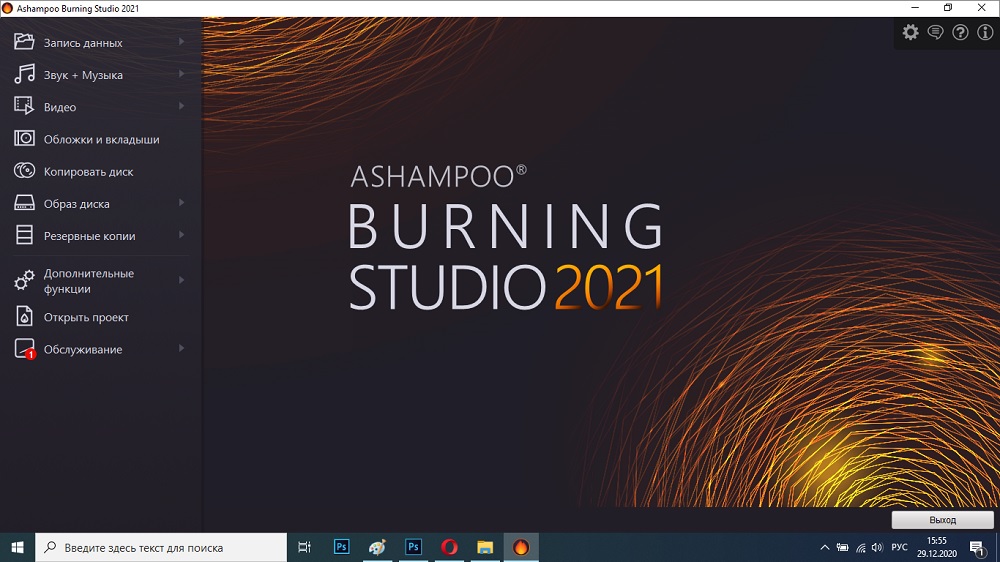
Ashampoo Burning Studio
Ashampoo Burning Studio ви позволява да запишете различни дискове - това е, което тази програма. Тя работи с различни формати и технологии:
- Изо- изображения;
- Mp3;
- DVD;
- Блу-рей.
Ashampoo се използва за запис:
- ISO изображения;
- музикални песни;
- Видеоклипове;
- архиви;
- копия на други дискове;
- файлове в различни разширения (с възможност за сортиране от папки).
Освен това, използвайки този софтуер, можете да изтриете наличната информация, да изолирате звука от видеото и. За тези, които възпроизвеждат собствените си музикални албуми, функцията за създаване на корица и пояснение ще бъде полезна.
Инсталиране на програмата Ashampoo
Програмата е условно платена - има официална версия с ограничена функционалност в публичното достояние. Той е маркиран с думата "безплатно". Разбира се, има и хакнати вариации, но не препоръчваме да изтеглите Ashmpoo от непроверени складове.
- Отидете на проверения сайт.
- Изберете желания продукт в списъка.
- Натиснете синия бутон „Зареждане“ или червено „Купете“.
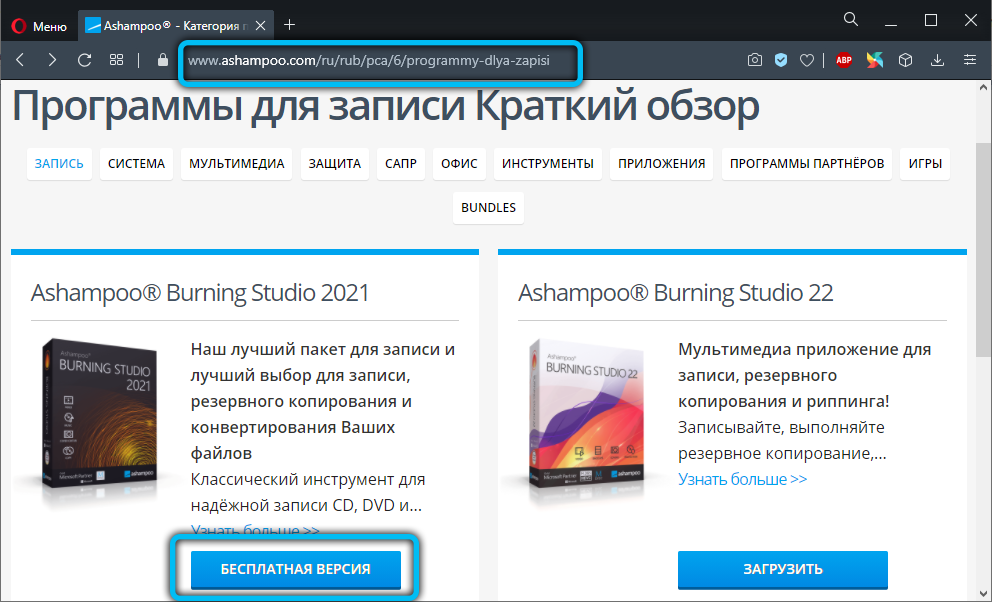
- Изчакайте качването и кликнете върху иконата на файла.
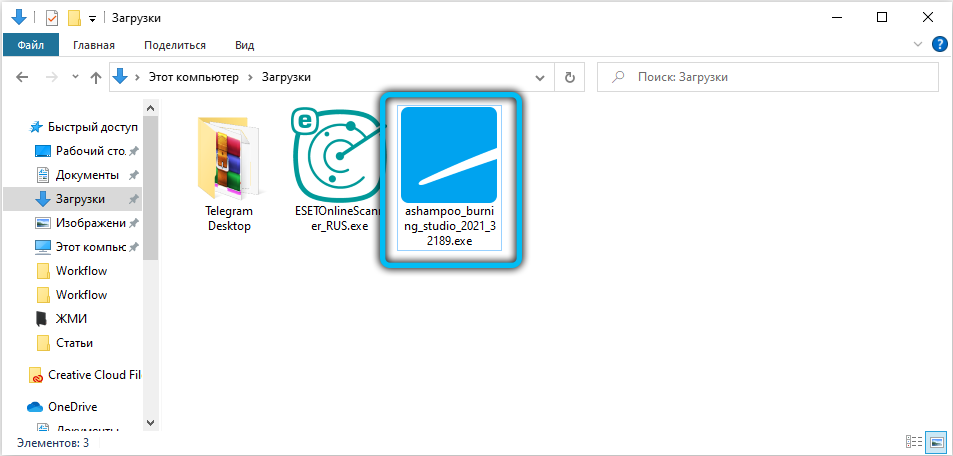
- Ще има известие, че трябва да се съгласите с инсталацията - натиснете "OK".
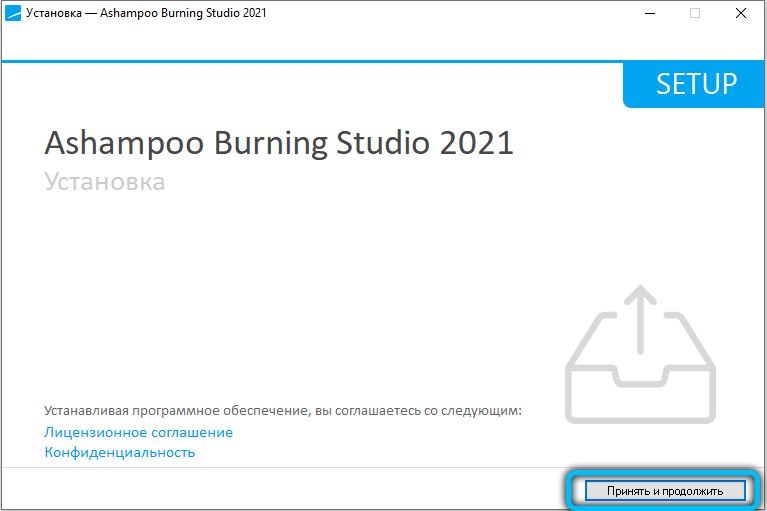
- Посочете езика, удобен за вас.
- Извадете отмената от артикула „Препоръчителна инсталация“, за да не ви се налага ненужно.
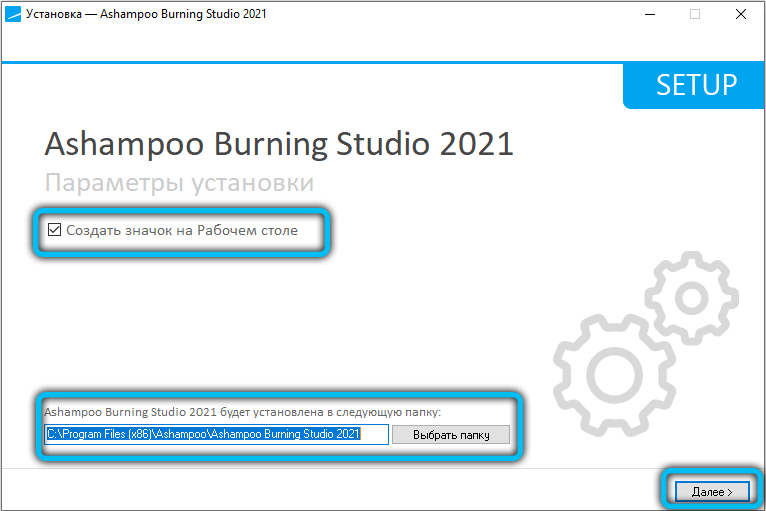
- Сега ще се появи процесът на визуализация на процеса. Като цяло, инсталацията е бърза, но понякога може да се простира за половин час.
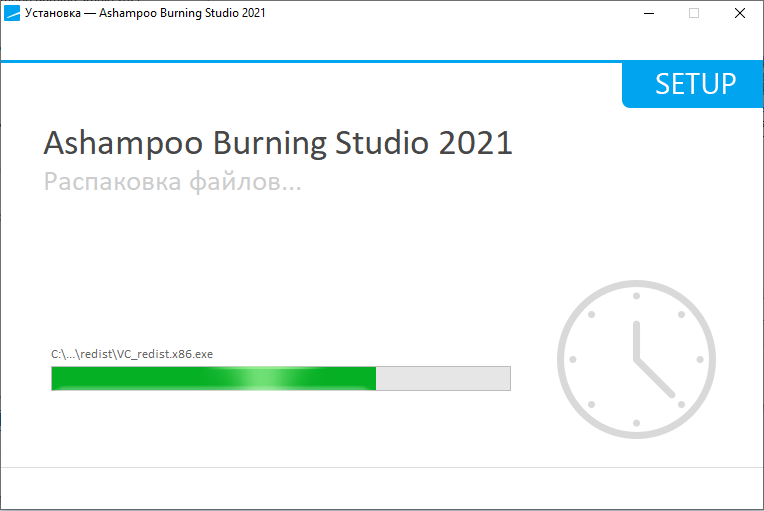
- Когато ботът съобщава за успешна инсталация, щракнете върху „OK“.
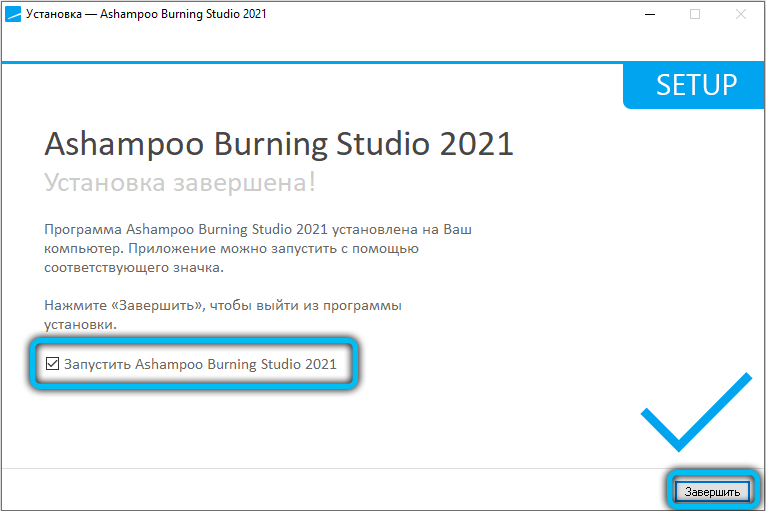
От този момент може да се използва софтуер. Ако имате нужда от пряк път на "работния плот", отидете на "Старт" - "Всички програми" - "Наскоро инсталиран". Намерете иконата Ashampoo, щракнете върху нея с допълнителен бутон и изберете "Изпрати" - десктоп.
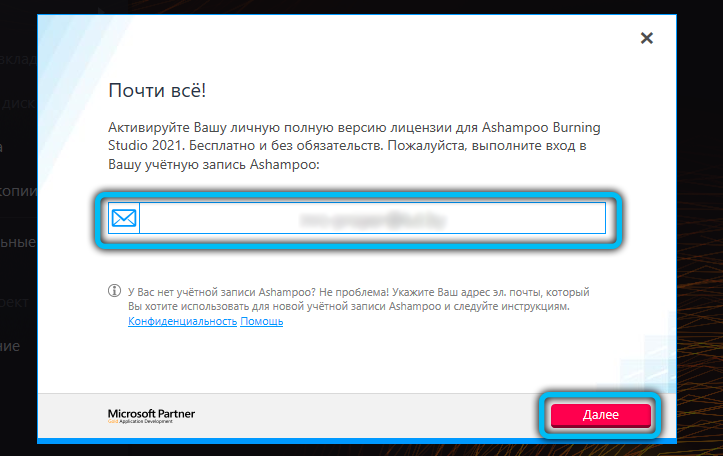
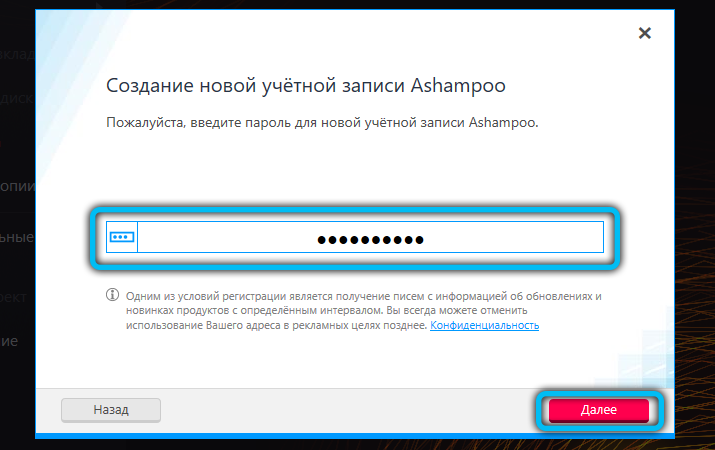
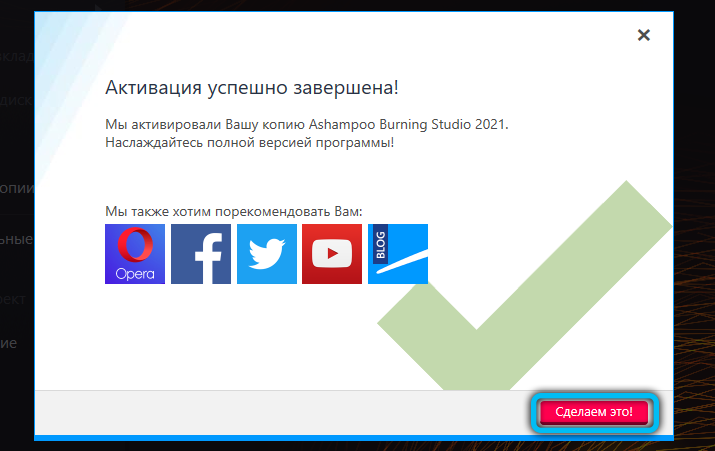
Копиране на дискове
Сега на етапи ще анализираме как да използваме ashampoo и да започнем с копиране на дискове. За това са необходими два диска, иначе нищо няма да се получи от него. Но можете да направите друго: Изхвърлете съдържанието на компютър и след това запишете на нов диск - ще го прочетете точно по -долу как се прави.
- Поставете оригиналния носач в един диск, във втория - чист.
- Изчакайте, докато компютърът намери и двете устройства.
- Стартирайте Ashampoo.
- В колоната вляво изберете „Копиране на диска“.
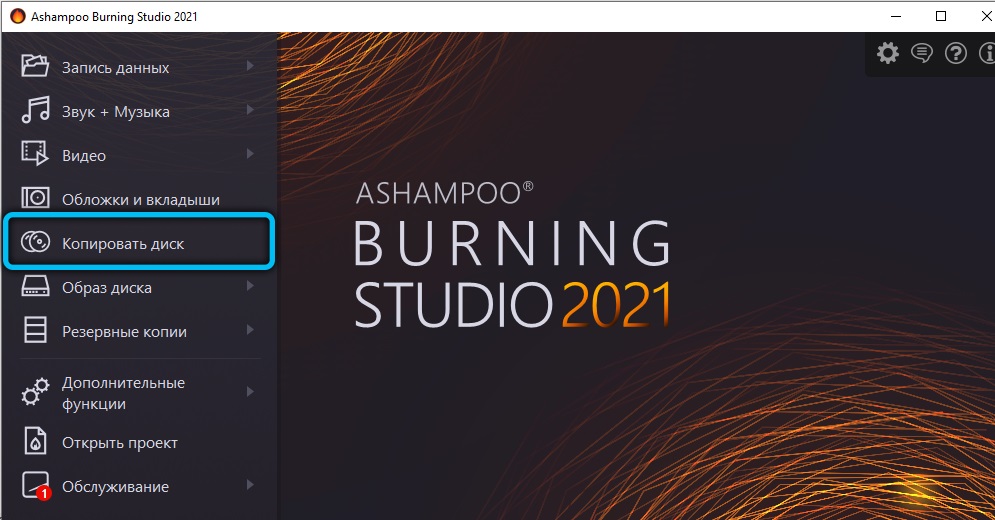
- Посочете „донора“ и превозвача за копие.
- Изчакайте, докато процесът приключи.
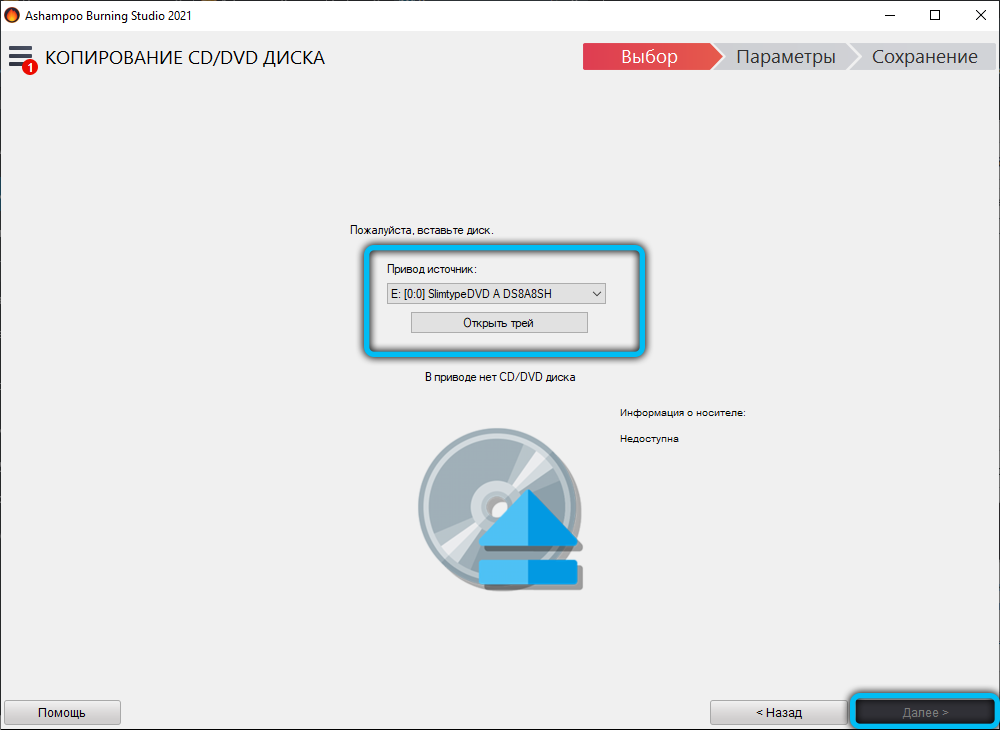
Често прехвърлянето на данни е придружено от необичайно бръмчене - това е нормално, не се притеснявайте. Основното е да не прекъсвате копирането и да не отваряте дискове. В резултат на това ще получите пълен клонинг на вашия диск, докато поддържате секции, списъци, форматиране и т.н. P.
Настройки на изображението
Сега нека започнем да създаваме изображения - това е криптирано копие на диска.
- За да започнете, поставете носител в тавата, върху която се съхранява необходимата информация, например, инсталаторът на Windows.
- Вляво в програмата изберете опцията „Изображение на диска“ и апапаграф „Създайте изображение“.
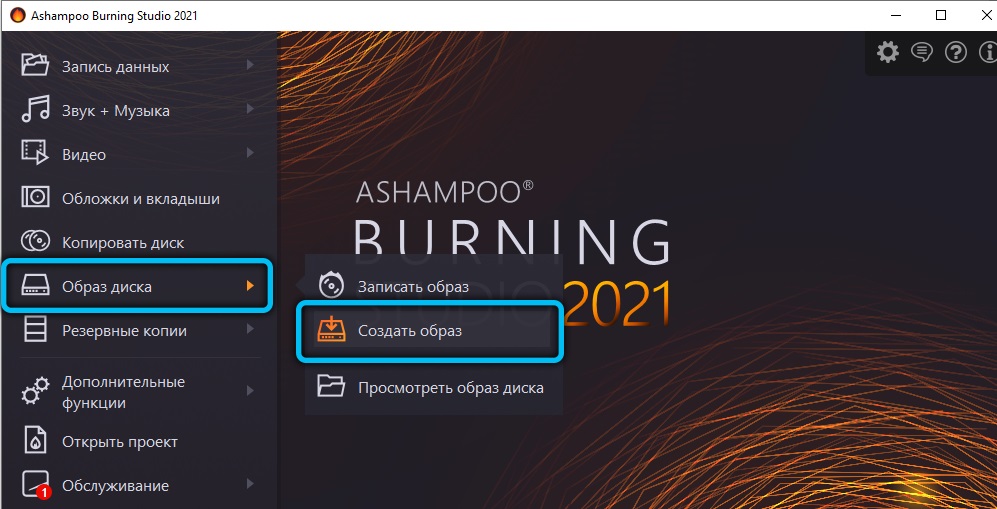
- Soft ще намери самото устройство и ще го предложи.
- Следващата стъпка е изборът на параметри. Те обикновено са посочени за конкретна задача, в зависимост от това за какво ще се използва изображението.
- Сега щракнете върху „Запазване“ и посочете къде точно - можете да го хвърлите на „работния плот“.
- След това променете диска, за да почистите.
- В програмата отново изберете елемента „Изображение на диска“, просто сега кликнете върху алинейката „Напишете изображението“.
- Менюто за търсене на новосъздадения файл ще се отвори - маркирайте го и стартирайте записа.
По този начин можете също да извлечете съдържанието на диска, като същевременно поддържате форматиране, след това да прехвърлите всичко на USB флаш устройство или друг носител.
Как да запишете диск
Ashampoo ви позволява да записвате не само колела за зареждане, които сега се изискват най -често, но и музикални, мултимедийни или архивни. В момента, поради появата на флаш устройства, HDD и облачни складове, обикновените лазерни дискове почти са загубили уместност, но някои все още ги използват.
Нека да видим как да направим запис. Нека започнем с обикновени папки, снимки и документи:
- В прозореца отляво щракнете върху „Запис на данни“ - „Нов диск“.
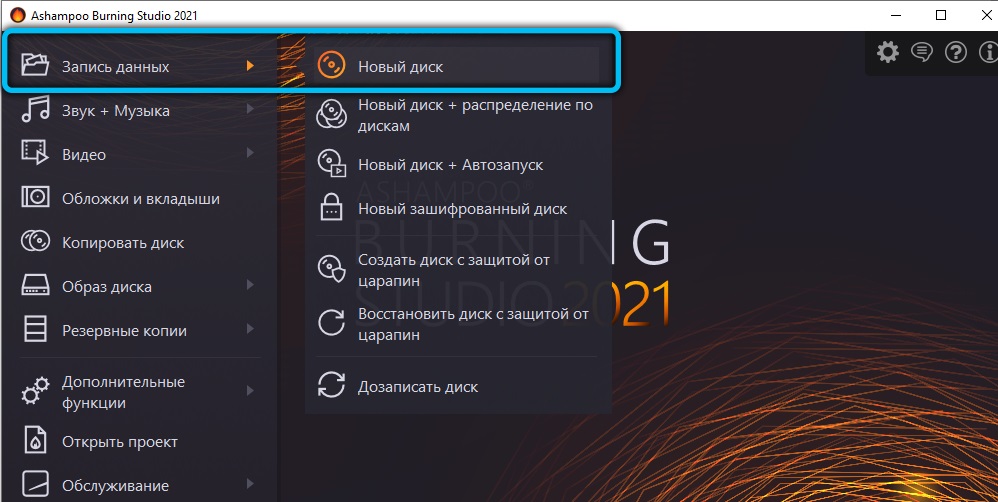
- Изберете необходимите документи и щракнете върху „Запис“.
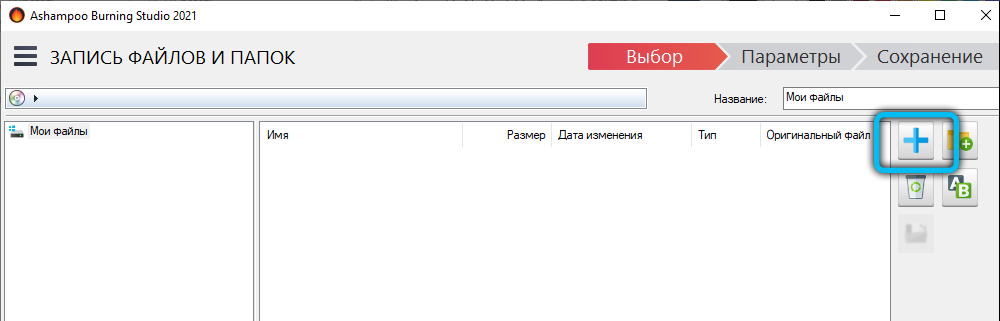
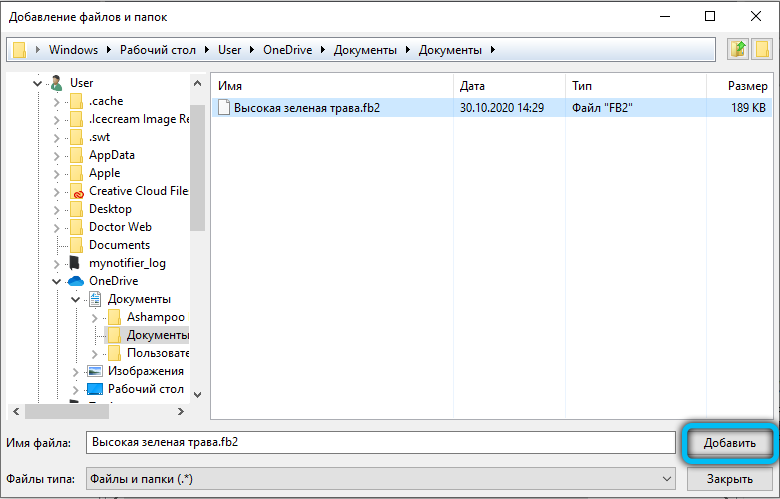
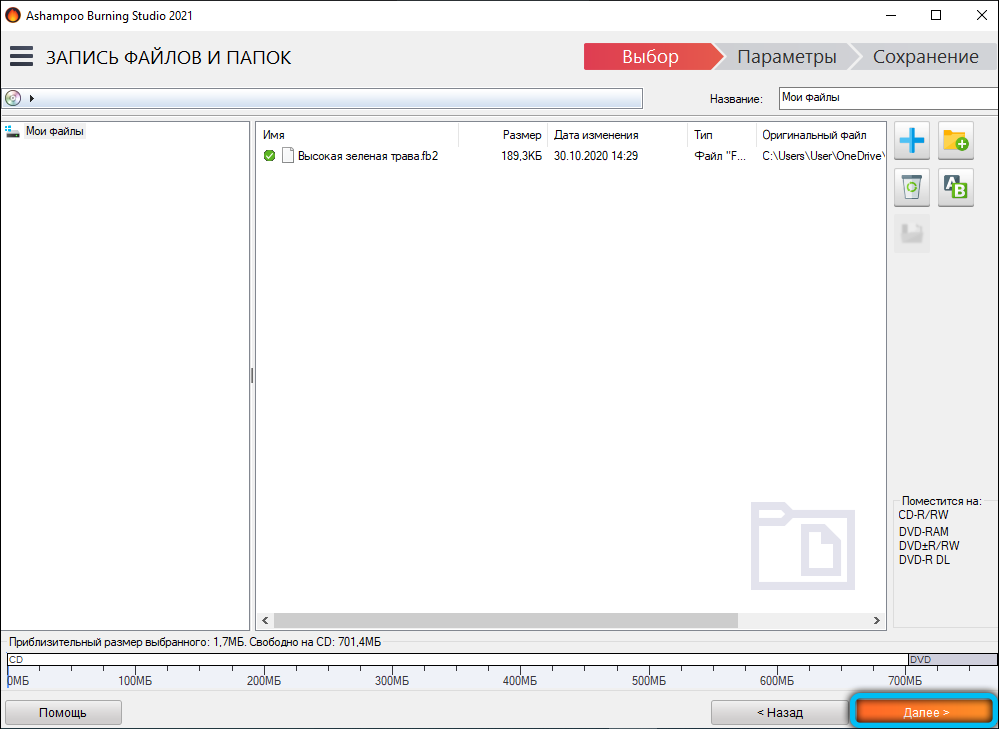
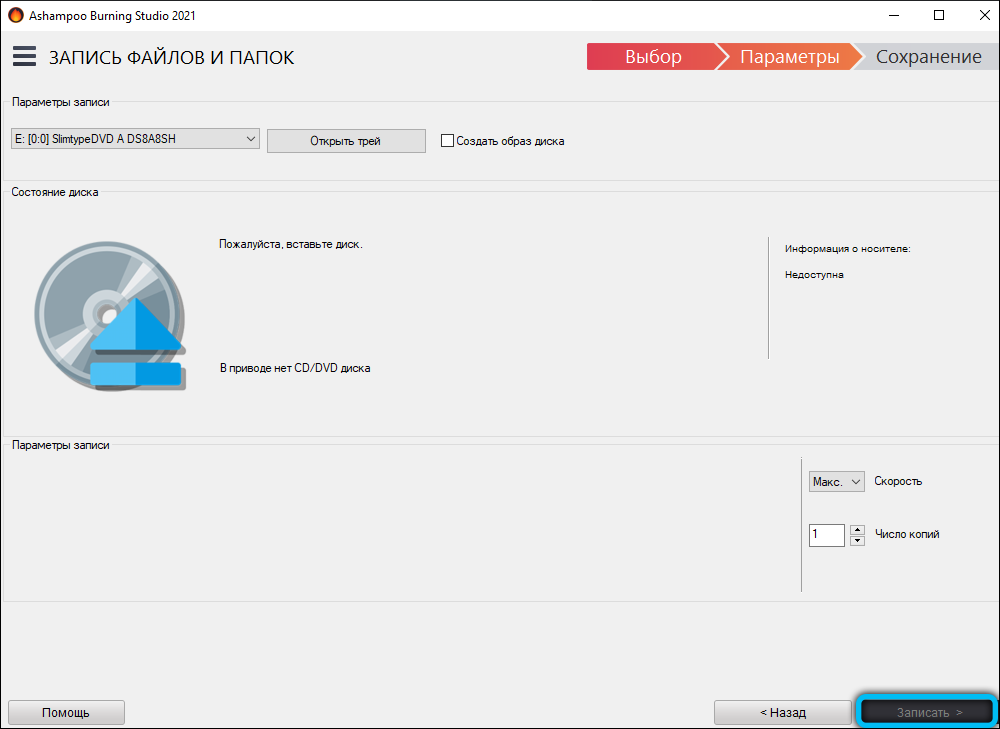
За музиката има отделен елемент със едно и също име. Кликнете върху него и след това:
- Изберете формата: CD, MP3, WMA.
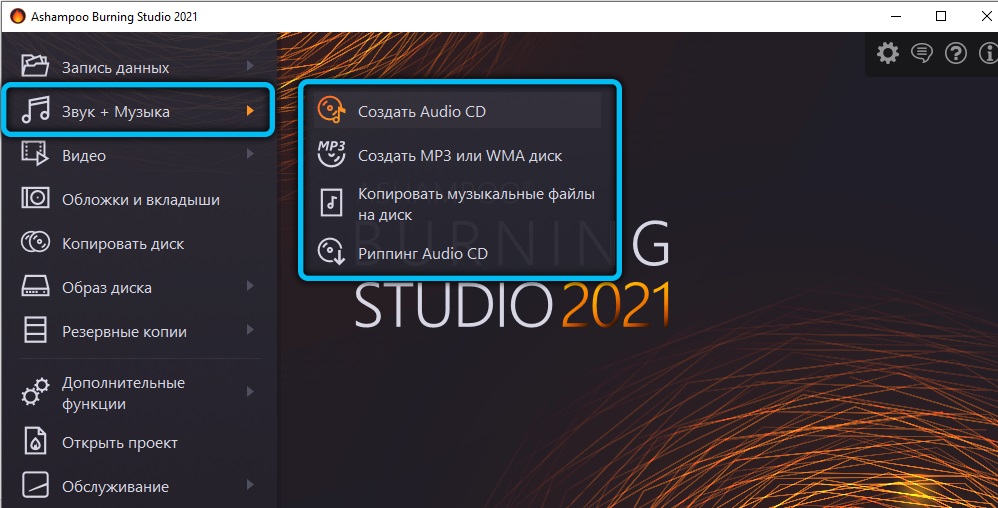
- Вдясно щракнете върху Blue Plus, за да добавите песни.
- Ако е необходимо, поискайте автоматично -пускане, така че всяко радио да може да чете файлове, сортирани чрез папки.
- Потвърдете записа.
Видеоклиповете се записват чрез съответната опция:
- Изберете формата.
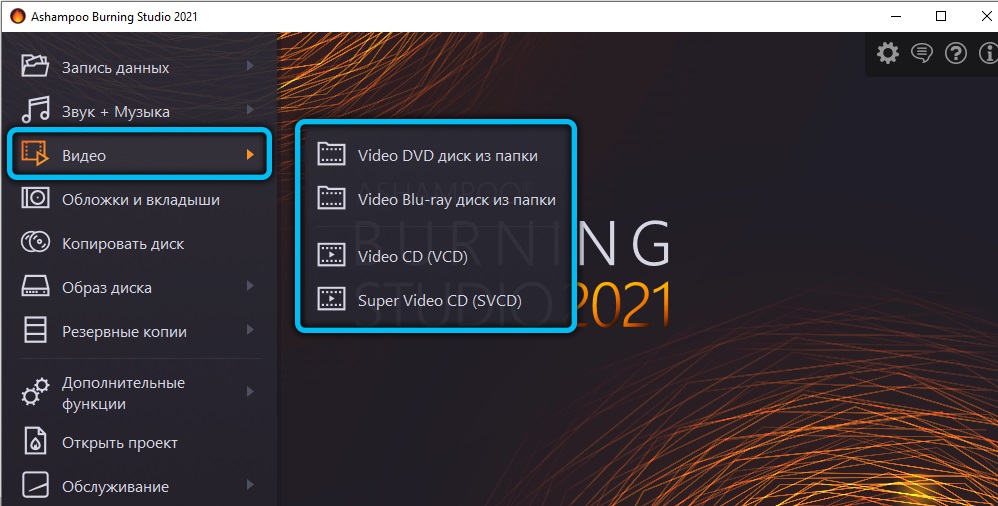
- Добавете файла от друг диск или от компютър.
- Щракнете върху "Запис".
Слайдовете също са записани по този начин.
Не забравяйте за важното:
- Прочетете информацията за медиите и вижте колко гигабайти може да побере. Не забравяйте да съпоставите тези данни с теглото на папката, която се планира да бъде изпратена там.
- Имайте предвид, че когато избирате диск без функция за пренаписване, губите възможността да добавите повече информация там или да замените едно съдържание на други.
Как да добавите данни към диска
Ако самият превозвач позволява, тогава е много лесно да го направите:
- Кликнете върху „Запис на данни“ - „Задвижете диска“.
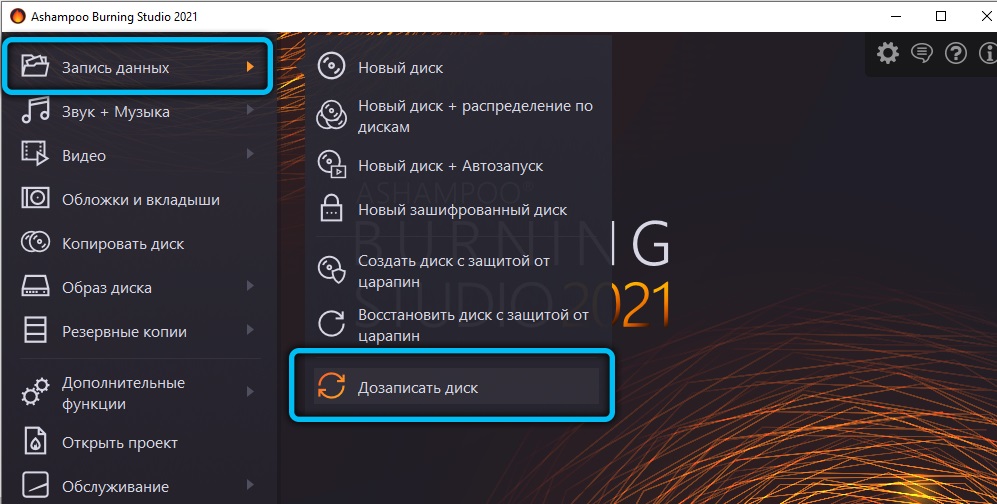
- Посочете допълнителни файлове.
- Изчакайте да се актуализира информацията.
Все още на етапа на закупуване на диск е по -добре да спрете на медийните марки RW. Това означава, че файловете могат да се измиват и редактират.
Премахване на информация за отпадане
И това също няма да е трудно:
- Кликнете върху „Допълнителни функции“ - „Изтрийте диска“.
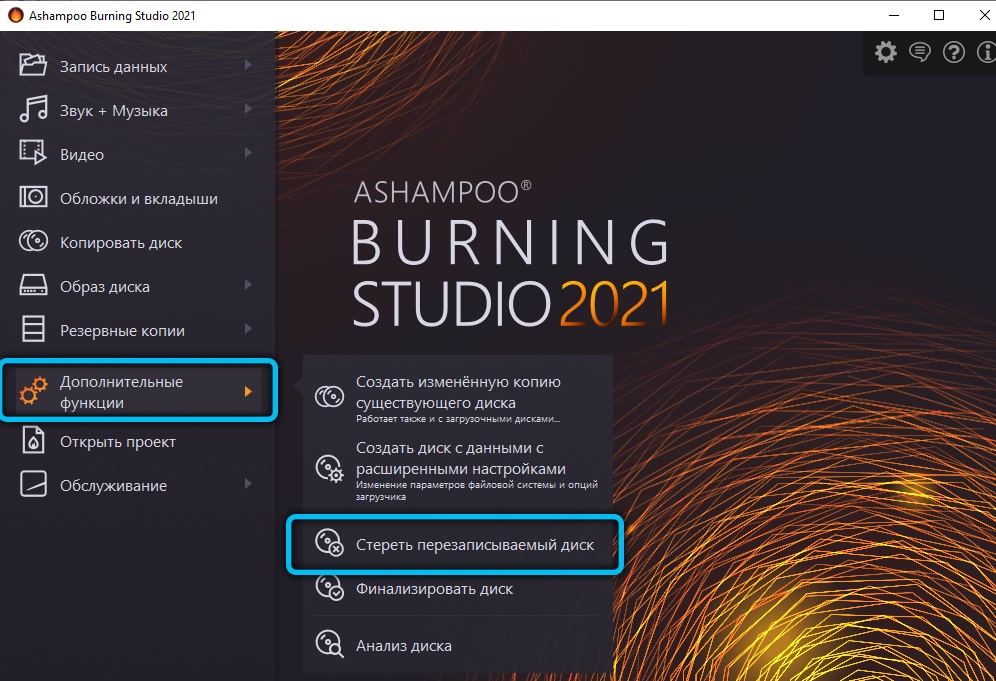
- Изчакайте появата на предупреждение за завършване.
След това всички данни ще изчезнат, място ще бъде освободено на превозвача и то може да бъде заето с нещо друго.
Предимства и недостатъци на програмата
Разбира се, Ashampoo има много конкуренти, така че разработчиците доста се опитаха да направят продукта си най -привлекателен. Безспорно силните страни на софтуера са:
- Просто меню с ясен дизайн и съвети.
- Богат списък с езици и добър превод на руски.
- Всички необходими набор от инструменти и функции. Дори професионалистите ще намерят програмата за удобна.
- Намеци в хода на записа, които изключват досадни грешки. Ако начинаещ не разбира кой формат да избере, Ashmpoo ще му обясни какво и за какви цели се използва.
- Отлично взаимодействие с всички версии на Windows, което е само ахил пета от други подобни програми.
- Можете да получите официална безплатна версия с всички основни опции.
Няма толкова много недостатъци:
- След като инсталира и стартира, Ashampoo изскача прозореца с заявка, за да посочи имейл, а след това трябва да бъде потвърден. От тази пора, писма за промоции, нови продукти, изречения и др. Ще дойдат редовно на електронна поща. P.
- Софтуерът изисква много ресурси, значително зарежда процесора (ще чуете колко неистово е компютърът при записване). Понякога процесът се разпада поради факта, че силата на компютъра не е достатъчна.
Използвали ли сте някога Ashampoo? Напишете в коментарите, ако сте харесали програмата и колко по -добре/по -лоши от подобни, според вас.
- « Как да премахнете грешката на neterr_cert_authority_invalid
- Фазов автофокус в камерата на смартфона какво е и как работи »

