Хардуерно ускорение - какво е ИТ и как да увеличим производителността на компютъра с неговата помощ

- 632
- 43
- Jordan Torp
Най -вероятно видяхте опцията „Хардуерно ускорение“, когато използвате различни приложения и устройства. Може би дори е трябвало да го включите или деактивирате, за да увеличите производителността или да предотвратите грешки в някое от любимите си приложения, но може да не сте знаели защо. В тази статия ще ви кажем всичко, което трябва да знаете за хардуерното ускорение и за това дали вашите приложения могат да го използват.

Какво е хардуерно ускорение
Хардуерното ускорение е терминът, използван за описание на заредени задачи за други устройства. По подразбиране, в повечето компютри и приложения централният процесор преобладава на натоварванията, преди всичко, преди други хардуер. Това е съвсем нормално, особено ако имате мощен процесор. В противен случай може да бъде полезно да използвате други компоненти на вашата система. Тогава функцията се активира. Ето някои популярни примери за употреба:
- Използване на AU можете да използвате звукови карти, за да осигурите високо качество и звукозапис;
- Графичните карти могат да се използват с помощта на хардуерно ускорение на графиката, за да се осигури по -бърз и висококачествен дисплей на мултимедия.
Какво е хардуерно ускорение в браузъра? С една дума, това е способността на програма за гледане на интернет страници да показва съдържанието си възможно най -бързо и ефективно. Въпреки че хардуерното ускорение може да бъде определено като почти всяка задача, която е разтоварена, че процесорът не е, графичните процесори и звуковите карти, като правило, са най -популярните примери, използвани във вашия софтуер. Само вашият процесор е технически способен на всичко, което тези устройства могат да направят, особено ако може да се похвали с интегрирана графика (както мнозина правят в наши дни), но като правило най -добрият вариант е да използвате специализирано оборудване.
Използване на силата на графично оформление за показване на динамично променящо се уеб съдържание, t. E. So -нареченото хардуерно ускорение е несъмнено един от най -интересните нови продукти, които се появяват в Firefox 4 и Internet Explorer 9. Според разработчиците на тези браузъри, използването на графичния процесор ще постигне безпрецедентна производителност, бърза и плавна работа на интернет приложения, използвайки съвременни технологии. В същото време това ще помогне за намаляване на натоварването на процесора, което е по -малко способно да прави изчисления, свързани с обработката на графиката. Това ще се отрази пряко на работата на цялата система, а в случай на преносими компютри - също за продължителността на работата без захранване. Microsoft добавя подобрение на качеството на текста и изображенията, показани на екрана и при отпечатване на страницата. Отделен проблем е използването на графично оформление за изобразяване на 3D графика с помощта на API WebGL.
Използването на графични процесори в браузърите не винаги е възможно, навсякъде и на всеки компютър. Основните ограничения са свързани с операционната система: В момента бета версиите на двата браузъра се поддържат само от Windows Vista, 7 и 10. В случая с Internet Explorer 9, той няма да се промени дори в окончателната версия, но Mozilla обещава да внедри решенията, направени на други платформи. Единствената система, пропусната от двамата производители, е Windows XP.
Защо може да се наложи да го изключите
Това са случаите, когато вероятно трябва да деактивирате хардуерното ускорение:
- Ако вашият процесор е наистина мощен и други компоненти на системата не се отличават чрез производителност, ускорението всъщност може да бъде неефективно в сравнение с това да позволи на силата да се грижи за ресурсите на компютъра. Освен това, ако вашите компоненти са обект на прегряване или повредени по някакъв начин, интензивното използване на хардуерно ускорение може да причини проблеми, които не бихте изпитали без него;
- Софтуерът, проектиран да използва хардуер, не работи много добре или не може да работи толкова стабилно, колкото при използване само на процесор.
Когато трябва да се използва
Разбира се, хардуерното ускорение не е толкова лошо. Когато работите нарочно, той всъщност е много ефективен. Ето някои случаи, когато трябва да включите хардуерно ускорение във вашите приложения:
- RDDA Имате мощен, стабилен графичен процесор, включването на хардуерно ускорение ще ви позволи да го използвате напълно във всички поддържани приложения, а не само в игри. В Chrome ускорението на хардуера на графичния процесор обикновено осигурява много по -плавно гледане и консумация на мултимедия.
- В програми за редактиране на видео/рендеринг, като Sony Vegas (или програми за стрийминг като OBS), включването на хардуерно ускорение ви позволява да използвате специализирано оборудване, разположено на поддържани устройства, обикновено на графичен процесор или процесор или процесор. (Например, Intel QuickSync е допълнение към техните съвременни процесори, предназначени за бързо изобразяване и кодиране на видео).
Как да проверите дали хардуерното ускорение е включено
На работния плот с десния бутон - разделителна способност на екрана - Допълнителни параметри - Диагностика - Променете параметрите. Ако бутонът е неактивен - хардуерно ускорение на приобщаването.
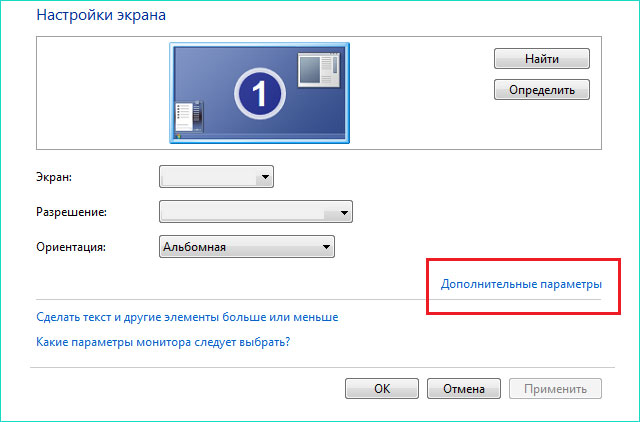
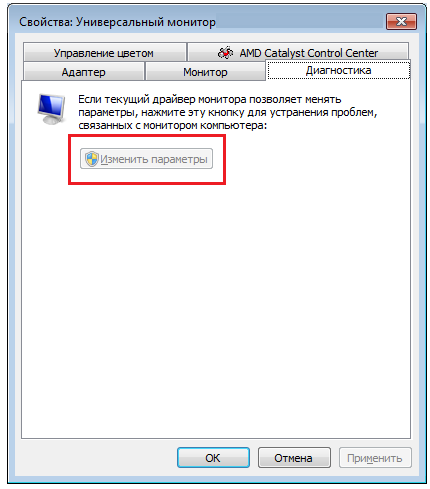
За Windows 10 използвайте хардуерно ускорение: Win+R - DxDiag - екран - DirectRaw на ускорение, ускорение Direct3D, AGP текстурна ускорение - Всички 3 параметъра трябва да бъдат в състоянието. В противен случай хардуерното ускорение е изключено.
Процедура за активиране за хардуерно ускорение
Как да активирам хардуерното ускорение на Windows 7? По някаква причина може да се наложи да включите хардуерното ускорение, например, за да стартирате Android емулатора във Visual Studio. Просто въведете вашия компютър BIOS (Настройки - Актуализация и безопасност - възстановяване). В секцията „Разширено стартиране“ кликнете сега и компютърът ви ще се рестартира. Работи и на Windows 10.
След рестартирането щракнете върху "Елиминиране на проблеми" - "Допълнителни параметри" - "Настройки, изградени от UEFI" - "Reboot".
Ще бъдете представени от потребителския интерфейс на BIOS, отидете в секцията "Конфигурация". Просто проверете дали технологията за виртуализация например е включена ускорителят на виртуалната технология Intel или „AMD-V“ виртуална технология. След това отидете в последния раздел „Изход“ и щракнете върху „Изход и запазете промени“. Сега имате хардуерно ускорение.
Хардуерно ускорение в хром. Какво дава и как да го включите?
Google Chrome позволява използването на графична карта за графика за изобразяване и мащабиране на уебсайтове. Това ускорява работата на браузъра и разтоварва процесора. Разберете как да използвате тази възможност!
По -специално се усещат предимствата на включването на хардуерното ускорение, по -специално потребителите с по -слаби компютри или едновременното използване на няколко десетки раздела. За да активирате тази функция, въведете командата "About: flgs" в адресната лента.
Първата стъпка е да се включи опцията за ускорено оформление с помощта на графичния процесор (списък за преобразуване на софтуера). Директно отдолу - друг - 2D процесорът ускорява с помощта на графичния процесор (ускорено 2D платно), което също трябва да бъде включено. Потребителите на Chrome 11 няма да могат да използват първата опция - в тази версия на браузъра той е включен по подразбиране.
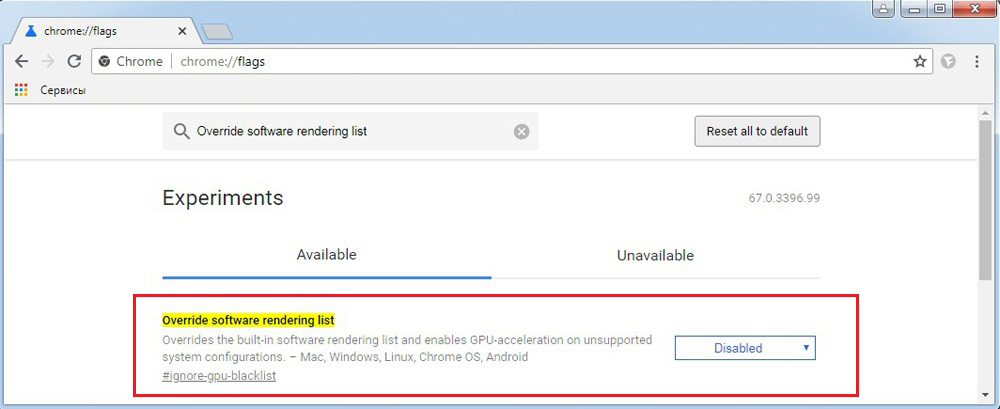
Има друга функция малко по -ниска - оригиналното изобразяване на уебсайтове. Тя също трябва да бъде включена. Последната стъпка е да рестартирате браузъра.
Как да деактивирате хардуерното ускорение
Тази функция се отнася главно до използването на PC компоненти за извършване на конкретно действие (обикновено се извършва по софтуер) възможно най -скоро. Това е предназначено да направи графиката на компютъра по -гладка и бърза, разтоварваща графични функции за изобразяване на компютърната видео карта вместо софтуер и неговия централен процесор (CPU). Идеята за хардуерно ускорение се крие в ускоряването на процесите на видео обработка, осигуряване на по -добра производителност.
На първия етап за изобразяване на съдържанието на страницата се използват библиотеки Direct2D и DirectWrite, които постигат повече гладки ръбове на текста и векторната графика. Също така подобрена производителност на изобразяване на обикновени елементи на страниците, като изображения, граници и фонови блокове. Освен това, ако на страницата е изграден видеоклип с помощта на кодек H.264, можете да обработвате и видеокарта. На този етап ускорението работи както в Internet Explorer 9, така и на Firefox 4.
На този етап браузърът на Microsoft използва нов механизъм за декодиране за компресирани графични файлове, който също поддържа TIFF формат и създава Microsoft JPEG XR. Последният трябва да бъде наследник на JPEG формат, осигуряващ най -доброто съотношение „изображение към файл“. По -сложният алгоритъм изисква по -голяма изчислителна мощност, така че използването на GPU за тази цел е идеално решение.
Подготовката на страницата или комбинацията от неговите елементи се извършва с помощта на Direct3D Bibliotek. Компонентните изображения (създадени на предишния етап) са запазени в паметта на графичната карта, така че те могат бързо да бъдат събрани в едно цяло. Досега само в Internet Explorer, в бъдеще и в Firefox 4.
Създаването на полученото изображение, тоест целият работен плот с прозореца на браузъра и неговото съдържание, се извършва с помощта на компонента на системата Windows Vista и 7-Desktop Window Manager (DWM). Поради факта, че той използва DirectX библиотеки, той може директно да използва съществуващата памет на изображението, която представлява съдържанието на страницата и я интегрира в работния плот, без да е необходимо да зарежда RAM (което се случва, ако браузърът не използва графични библиотеки).
Internet Explorer 9 също има нов механизъм за обработка на страници - XPS. Това не само ви позволява бързо да използвате всички слоеве и да създавате едно изображение от тях, но и увеличава качеството му. Например всички видове диаграми ще изглеждат по -добре.
Как да деактивирате хардуерното ускорение в Windows 7? Въпреки факта, че първоначално Windows не използва тази възможност, е доста лесно да го изключите самостоятелно. Деактивирането на хардуерното ускорение ще доведе до стартиране на софтуера във формата на изобразяване - всички графики се показват от програми, а работата по графично изобразяване ще се предава на GPU.
Как да деактивирате хардуерното ускорение в Yandex.Браузър? Трябва да влезете в настройките, да слезете в долната част на страницата, да включите допълнителните параметри. След това намерете секцията на системата и извадете полето с „Използвайте хардуерно ускорение, ако е възможно“. След презареждане на браузъра промените ще влязат в сила.
За да изключите хардуерното ускорение в Chrome, използвайте инструкциите за браузъра Yandex - те имат идентични настройки. Ако след рестартиране на браузъра проблемите няма да изчезнат, опитайте следното:
- В лентата за адрес въведете "Chrome: // Flags" и щракнете върху Enter;
- В списъка на настройките изключете „хардуерното ускорение за декодиране на видео“ и рестартирайте програмата.
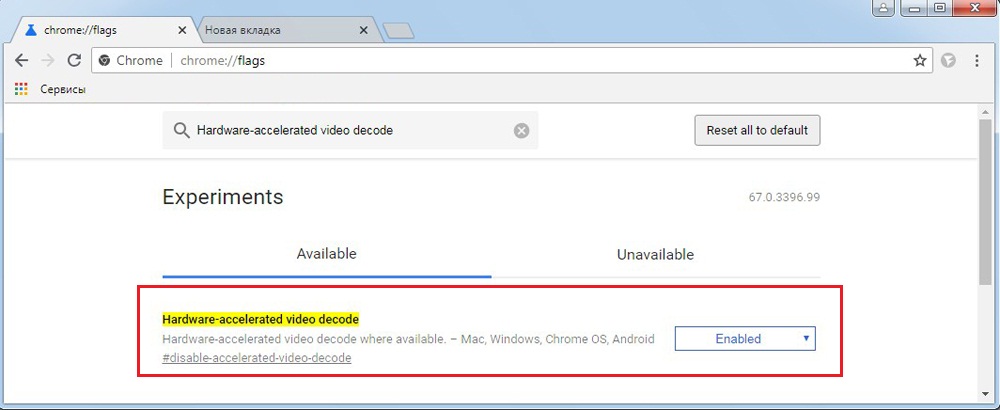
След рестартиране проблемите с ускорението ще изчезнат. За да изключите функцията в операта, вие също трябва да влезете в настройките, да изберете допълнителни параметри и в системата на секции премахнете флота C „Използвайте хардуерно ускорение“.
За да изключите ускорението на флаш плейъра, отворете всяко приложение на флаш, щракнете върху него с правилния бутон на мишката и извадете знамето от желаната функция. Презареди браузъра.
Как да деактивирам хардуерното ускорение в Firefox
Тогава ще обясним как да деактивираме хардуерното ускорение в браузъра Mozilla Firefox. Това може да бъде ефективно, например, ако имате проблеми с графичен контролер, което кара браузъра да работи нестабилно или бавно, а елементите на страниците, които посещавате.
Хардуерното ускорение не се поддържа от всички драйвери - в някои случаи може да има проблеми с зареждането на елементи на страницата. Следователно, ако установите, че когато използвате браузъра, страниците се зареждат бавно и възникват проблеми при стартирането на отделните страници, изключете хардуерното ускорение. Това трябва да реши всички проблеми.
- След отварянето на браузъра Mozilla Firefox щракнете върху иконата на три хоризонтални ивици и изберете „Настройки“.
- След това отидете в раздела „Допълнителни“ и в полето „Общо“.
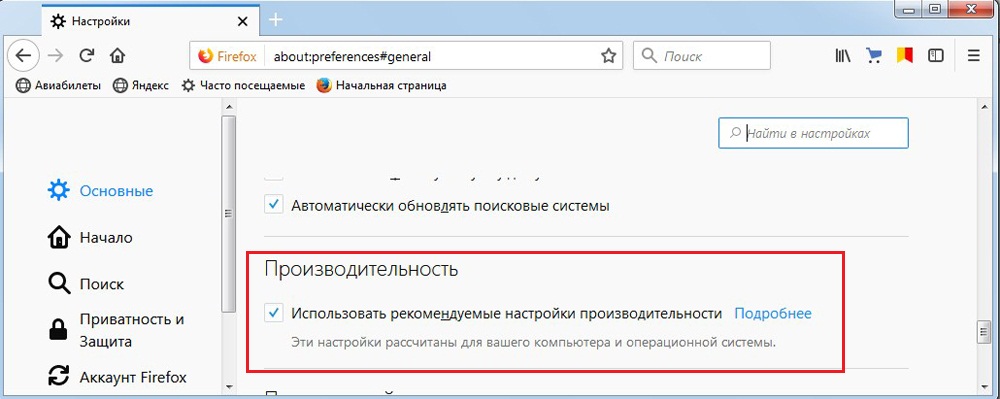
- Щракнете върху "Затвори" и рестартирайте браузъра.
Ако проблемът е решен, това означава, че проблемът с хардуера е довел до неизправността на браузъра.
- « Антивирусно премахване на AVIRA - ръчно и използване на специален софтуер
- Как да настроите и използвате емулатора на Android Memu »

