Android таблет или смартфон не вижда Wi-Fi. Защо и какво да правя?
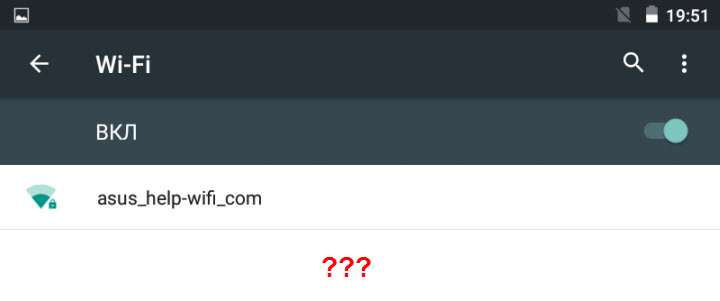
- 3046
- 584
- Angelo Monahan
Android таблет или смартфон не вижда Wi-Fi. Защо и какво да правя?
В рамките на тази статия ще разгледаме решението на проблема, когато смартфон или таблет, който работи на Android, внезапно спря да вижда Wi-Fi мрежа или някоя конкретна мрежа. Вземете за пример всеки телефон, който работи на Android. Така той се свърза перфектно с домашната мрежа и в един момент той просто спря да вижда домашна Wi-Fi мрежа. Не е в списъка с мрежи, достъпни за свързване. И други устройства виждат и се свързват с вашата мрежа без проблеми. Вярно е, че има ситуации, когато нито едно устройство не вижда безжична мрежа. В такива случаи трябва да проверите рутера, да го рестартирате, вижте дали индикаторът Wi-Fi мига. Д.
Има ситуации по същия начин, когато в някое обществено място (ресторант, кафене, магазин) други устройства виждат и свързват с някаква специфична (обикновено отворена) мрежа, а телефонът ви или таблетът просто не го намират.
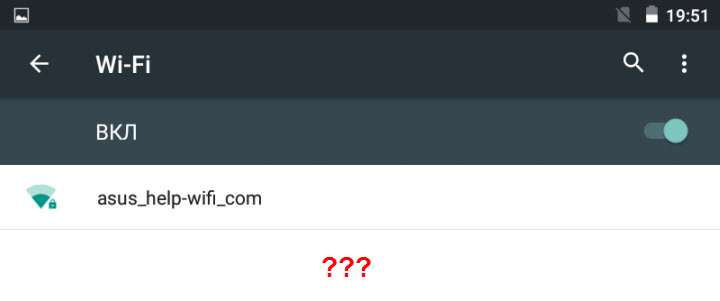
Няма значение, имате смартфон или дори някаква телевизионна настройка,. Ще разгледаме проблема точно върху примера на операционната система Android. Може би ще работи предварително, ще кажа, че ако вашето устройство с Android спря да вижда Wi-Fi мрежа, към която се свързва без проблеми, тогава проблемът е най-вероятно отстрани на точката за достъп (рутер). И ако тази мрежа не е ваша (няма достъп до рутера), тогава е малко вероятно да направите нещо.
За да не се объркаме, нека веднага да разберем следното:
- Ако вашият смартфон (или друго устройство) Никаква Wi-Fi мрежа не вижда. В същото време има безжични мрежи в радиуса и други устройства ги виждат, тогава проблемът определено е в самото устройство. В тази ситуация можете да направите следното: Изключете и повторно завъртете на Wi-Fi, рестартирайте мобилното устройство, премахнете капака (ако има такова). В крайни случаи можете да опитате да нулирате настройките на телефона или да го запалите. Ако дори след нулиране на настройките, телефонът не вижда налична безжична мрежа, тогава проблемът е най -вероятно хардуерният характер. Трябва да го пренесете в сервизния център. Възможно е под гаранция, ако е така.
- Е, вторият случай, по-популярен, който ще разгледаме по-подробно, това е, когато Android не вижда нито една, специфична Wi-Fi мрежа. И други устройства се намират и свързват без проблеми.
Може би имате малко по -различен проблем и тези инструкции ще ви бъдат полезни:
- Грешка в удостоверяването при свързване към Wi -fi на Android - тази грешка може да се вижда много често. Статията съдържа основните решения.
- Защо интернет не работи върху таблета Android или смартфона, тази статия е полезна, когато връзката с мрежата е успешна, но интернет не работи.
- Сивата Wi-Fi икона на Android е да реши друг популярен проблем.
Какво да правя, ако устройството с Android не вижда Wi-Fi мрежа?
Като начало, нека разгледаме няколко прости решения, които трябва да се прилагат първи неща:
- Уверете се, че безжичната мрежа, към която искате да се свържете наистина, за да ядете. Проверете рутера. Вижте дали други устройства я виждат.
- Отидете на настройките на вашия телефон (таблет), изключете и отново се обърнете към Wi-Fi. В зависимост от производителя и версията на Android, настройките могат да се различават. Но да ги намеря, мисля, че няма да е трудно.
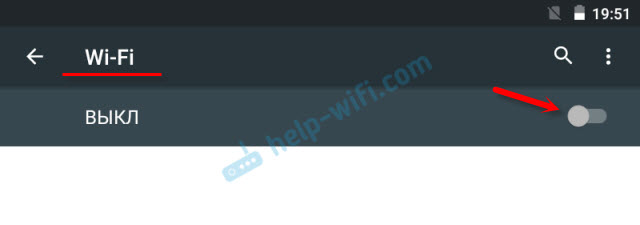
- Презаредете устройството си.
- Не забравяйте да рестартирате рутера. Ако имате достъп до него. Можете дори да извършите няколко рестарта. Просто изключете захранването и след секунда 20 го включете отново.
- Опитайте се да донесете устройството си в самия рутер.
Факт е, че на самото устройство има много малко решения. Wi-Fi изключване и включване, презареждане, нулиране-това е максимално, което може да се направи директно на устройството с Android.
Но има още една опция - промяна на настройките на безжичната мрежа на самия рутер.
Променете Wi-Fi настройките на рутер, ако телефонът или таблет не виждат мрежата
Можете да експериментирате с промяна в Wi-Fi мрежовия канал, да проверите режима на работа на мрежата, да промените ширината на канала. Разбира се, всички тези настройки се различават в зависимост от вашия рутер. Но обикновено всички те са на една и съща страница в контролния панел на рутера, в секцията с името: "Wi-Fi", "Wireless Network", "Wireless Mode", "Wireless".
Писах за промяната на безжичния мрежов канал на различни рутери в отделна, подробна статия: https: // помощ-wifi.Com/sovety-po-nastrojke/kak-najti-svobodnyj-wi-kanal-i-smenit-kanal-na-routere/. Опитайте се да поставите например статичен 6 -ти канал. Или обратно, "auto", ако имате инсталиран статичен канал. След това дръжте настройките и рестартирайте рутера. Ние вземаме нашия смартфон и проверяваме дали той вижда Wi-Fi мрежа.
Там незабавно проверете, че режимът на работа е "11bgn смесен". И можете да опитате да промените "ширината на канала". Също така проверете дали вашият регион е правилно зададен (ако имате такава настройка).
Ето как изглежда на TP-Link рутери:

Ако имате рутер ASUS:
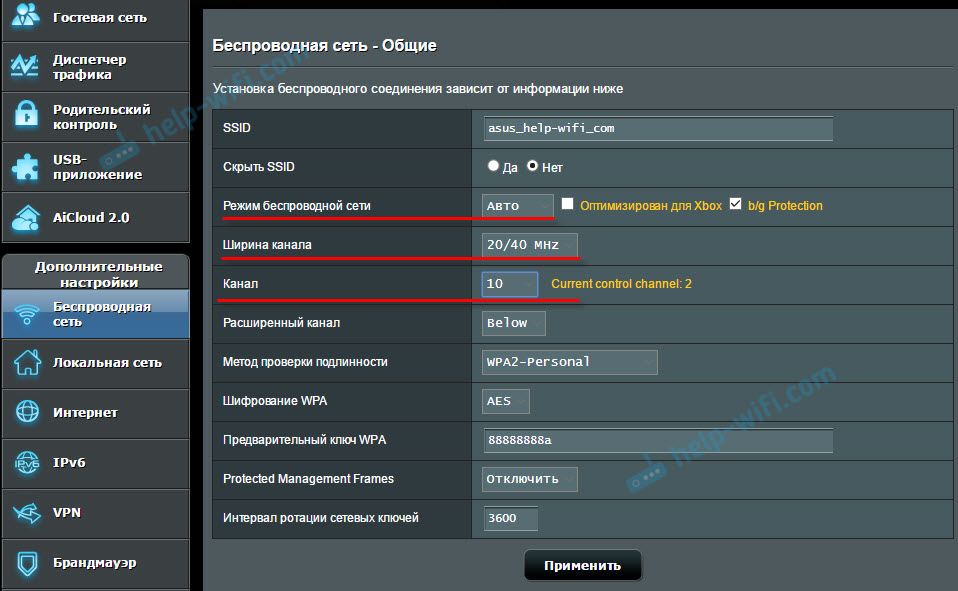
Ако след първото смяна на настройките смартфонът не видя безжична мрежа, тогава можете да опитате отново. Върнете други настройки. Например, друг канал, режим на работа (само n). Ако няма резултат, по -добре е да върнете настройките във фабриката (които са инсталирани преди смяната). Също така трябва да върнете всички настройки обратно, ако има проблеми с връзката на други устройства.
Актуализация: Почистете паметта на устройството
В коментарите Ирина сподели своята история. Нейният смартфон не видя нито една Wi-Fi мрежа поради причината Паметта на устройството беше претъпкана. Отидете до настройките, изглеждайте не изпълнени с паметта ви на телефона си. Ако е така, след това изтрийте някои ненужни игри, приложения, видео. Това трябва да помогне!
Надявам се, че сте успели да свържете вашия телефон, таблет или друго устройство към Wi-Fi мрежата. Ако имате друг случай или имате въпроси по тази тема, тогава опишете ситуацията си в коментарите. Също така споделете вашите наблюдения и решения, ако имате решение на проблема, а Wi-Fi мрежата се появи в списъка на наличните Android.
- « Wi-Fi и LAN драйвер за лаптоп Acer. Къде да изтеглите и как да инсталирате?
- Ниска скорост на разтоварване чрез рутер Netis »

