Активиране на Wi-Fi виртуален рутер

- 2101
- 293
- Ms. Jimmie Douglas
Доста често възниква ситуация, когато потребителят иска да свърже мобилното си устройство към интернет и няма Wi-Fi рутер. Кабелната връзка има своите предимства, но функционалността му е много ограничена. Не е необходимо да харчите пари за закупуването на рутер - достатъчно е да запомните, че Windows има възможност да активира виртуален рутер. Тази технология се поддържа от адаптери на лаптопи, както и мрежови карти, свързващи се с PCIEX конектора. Всички устройства, които отговарят на Wi-Fi n стандарта, могат да го използват без изключение. Можете да активирате такъв вграден -в рутер с помощта на редовен команден ред, но ще разгледаме много по -прости опции, които изискват инсталирането на специализирани приложения.

Подготовка
За да активирате разпределението на трафика във виртуална безжична мрежа, ще трябва да изтеглите една от програмите по -долу:
- Virtual Router Manager.
- Превключва виртуален рутер.
- Mypublicwifi.
- Connectify Hotspot.
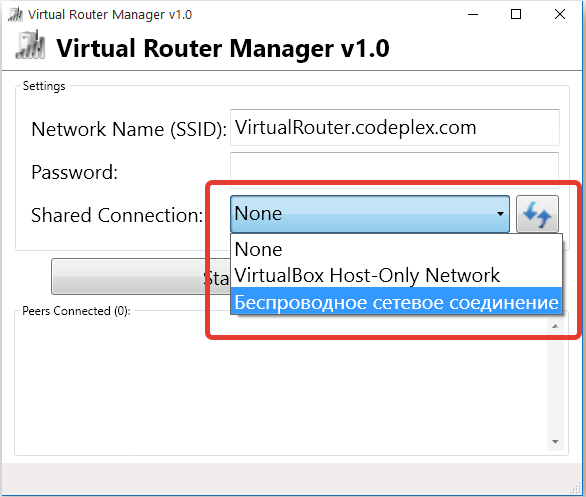
Трябва да се разбере, че разпространението на Wi-Fi без обикновен рутер само ако компютърът е свързан към кабелна мрежа или използва USB модем, за да се свърже с интернет. Няма да работи за приемане и даване на трафик в нормална безжична мрежа и почти няма смисъл в това. Във всяка версия на Windows след 7, ще трябва да отидете в менюто на менюто Connection Center. Необходимите настройки са скрити в менюто на мрежовите адаптери. За да осигурите пълната функционалност на виртуалния рутер, ще трябва да изберете адаптер, чрез който този компютър е свързан към интернет, и да отворите неговите свойства. Във втория раздел, наречен "Достъп".
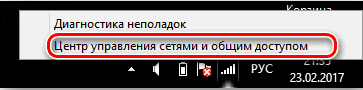
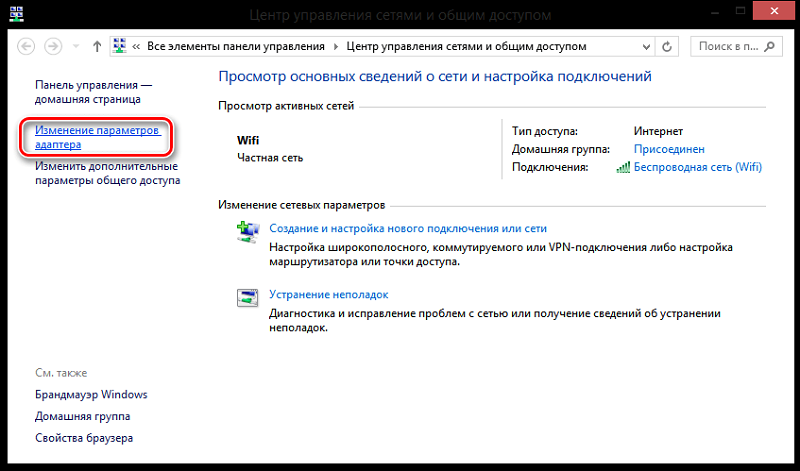
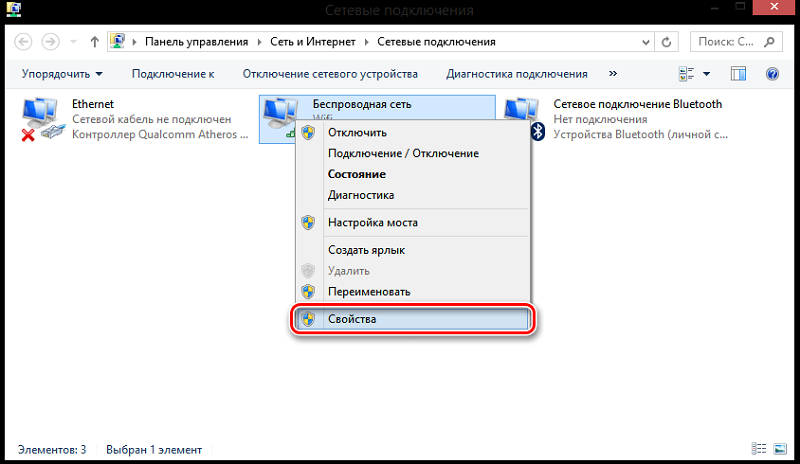
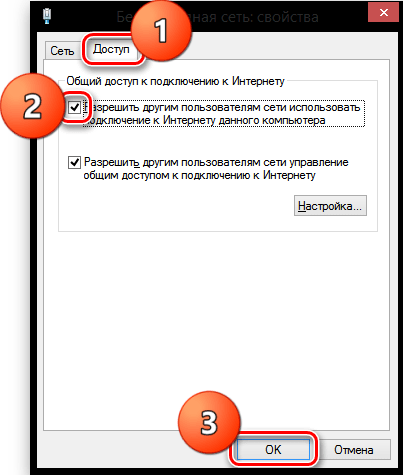
Стартиране
Чрез инсталиране на програма, която помага да се активира виртуален рутер в Windows, стартирайте я. Ако по време на старта се показва грешката в „повреда на хардуера“, проверете дали сте включили функцията Wi-Fi, дали адаптерът е свързан правилно, ако говорим за допълнително устройство, а също така се опитайте да инсталирате официални драйвери за безжична връзка модул. Във всички програми по -горе ще трябва да въведете името SSID, което ще носи виртуалната мрежа, която сте създали, както и да изберете адаптер, който ще служи като доставчик на входящ трафик. Ако случайно изберете безжичен адаптер, когато се опитвате да стартирате виртуален рутер, ще възникне конфликт на адреси, което ще доведе до невъзможността за използване на мрежата.
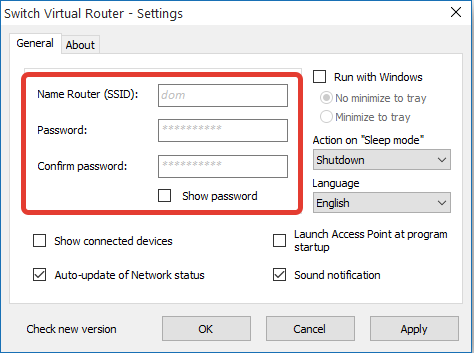
Всички програми, с изключение на виртуалния мениджър на рутери, също ще изискват парола за връзка. Препоръчително е да се възползвате от тази възможност, тъй като ненужните връзки ще доведат до нула ефективността на виртуалния рутер. Остава само за натискане на бутона за стартиране, за да стартирате безжично излъчване. Ако всичко се оказа успешно, приложението ще се изключи и в системната табла можете да намерите нейната икона. Също така бутонът за стартиране ще промени името си, за да спре - той трябва да бъде натиснат, ако вече няма нужда да използвате виртуален рутер.
Работа и проблеми
Потребителите казват, че програмите за създаване на Wi-Fi виртуална мрежова функция в Windows почти безупречно с изключение на някои широко разпространени случаи. Ако устройството, свързано с новата безжична мрежа, не може да получи пълен достъп до Интернет, е необходимо да се проверят антивирусните настройки - обикновено това защитно приложение не позволява на компютъра като вид „мост“ да предава трафик на други потребители. Също така, източникът на проблеми може да бъде стандартната защитна стена на Windows - най -доброто за изключване на най -доброто време за работа във виртуална мрежа. Ако не можете да видите безжичната мрежа след натискане на бутона Старт, трябва да актуализирате драйверите до адаптера, като използвате само официални източници. В противен случай няма проблеми - споменатите приложения работят нормално с всички версии на операционната система на Microsoft - до най -новите Windows 10.
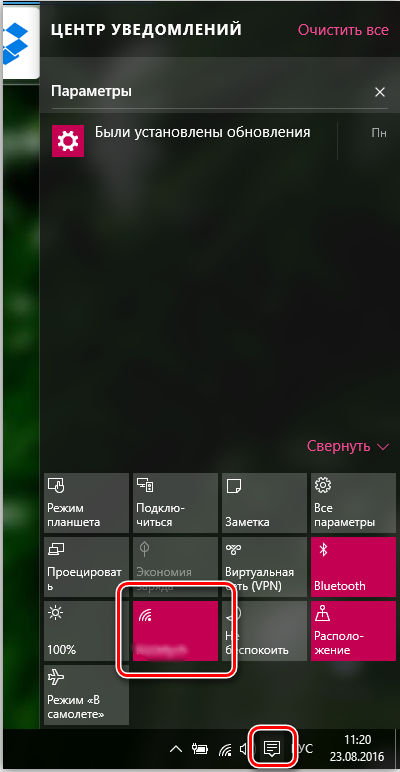
Стъпка по стъпка инструкции за създаване на виртуален Wi-Fi рутер с помощта на специален софтуер
Нека разгледаме по -подробно процеса на създаване на виртуален рутер на примера на приложението MyPublicWiFi:
- Стартираме програмата. Стартирането непременно се извършва от името на администратора (натиснете PKM от етикета и изберете подходящия елемент).
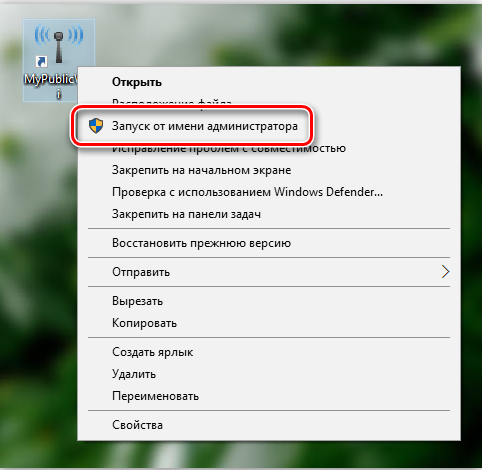
- Точката за достъп се формира по подразбиране, но е по -добре да присвоите собствените си параметри:
- Име на мрежата (SSID) - В това поле посочваме името на мрежата.
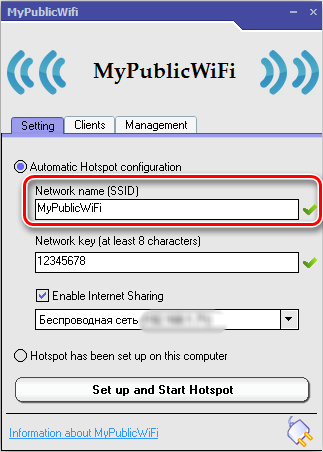
- Мрежов ключ - Тук задаваме паролата, използвайки латински букви, цифри и символи.
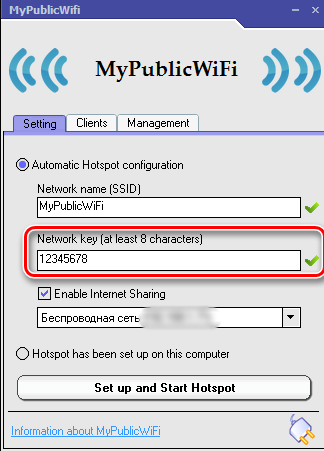
- Активирайте споделянето на интернет (проверете елемента с отметка, за да позволите интернет дистрибуцията на устройствата) - в реда под артикула, той трябва да избере нашата мрежа от списъка с отпадане. Когато се използва за достъп до Интернет на компютър от една мрежа, той ще бъде определен автоматично, ако има няколко връзки - изберете правилната мрежа (избраната мрежа ще бъде разпределена на други устройства).
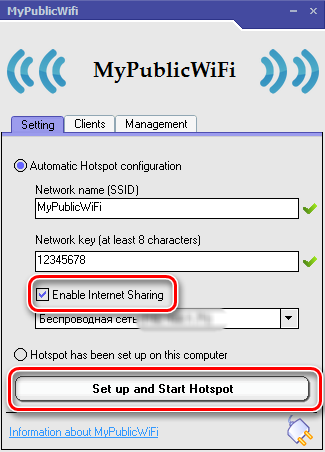
При въвеждане на данни не е позволено да се използва руско оформление и пропуски. След като всички раздели настройка са конфигурирани, можете да свържете бутона за настройка и да стартирате гореща точка в долната част на прозореца на програмата.
- В програмата можете да извършите и някои други настройки, например в раздела "Управление", за да изберете езика на интерфейса, да отворите или да блокирате достъп до Torrent Trackers, да приложите филтъра за трафик и да активирате юрисдикцията на дневниците на дневниците. Ако е необходимо, в устройството „Auto Start“ можете да активирате софтуера на софтуера (автоматично стартиране с компютърната операционна система). В раздела Клиенти можете да видите списък на свързани устройства с техните имена, IP адреси и друга информация.
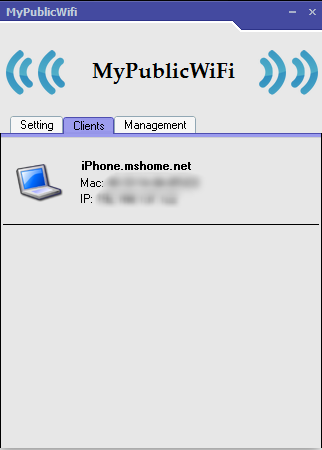
- За да разрешим интернет дистрибуцията на устройства, отиваме на „Контролна мрежа“ - „Мрежата и Интернет“ - „Мрежови връзки“ (в Windows 10, вместо „Control“, можете да използвате оборудването „параметри“)). Тук натискаме PKM на създадената връзка и в раздела "Access" позволяваме на други устройства да използват мрежата.
Мрежата ще бъде активна, при условие че устройството (компютър или лаптоп) ще бъде включено. Така че, ако Интернет е необходим за дълго време, в случай на лаптоп, трябва да се уверите, че устройството няма да се потопи в режим на сън с бездействие, в резултат на което достъпът до мрежата ще бъде прекъснат. Можете да конфигурирате веригата за захранване (изключете прехвърлянето на устройството в режим на заспиване) в секцията "захранване" на контролните панели.
Лесно е да конфигурирате Wi-Fi за дистрибуция и други подобни приложения, например, превключване на виртуален рутер, Connectify Hotspot или подобни продукти.
И какъв софтуер да създадете виртуален рутер и да стартирате Wi-Fi мрежата, която използвате? Дали възникват проблеми при настройката и как успяхте да се справите с тях? Разкажете ни за вашия опит в коментарите.
- « Как е възстановяването на фабричните настройки на лаптоп
- Не беше възможно да се възпроизведе тестов звук - всички начини за решаване на проблема »

